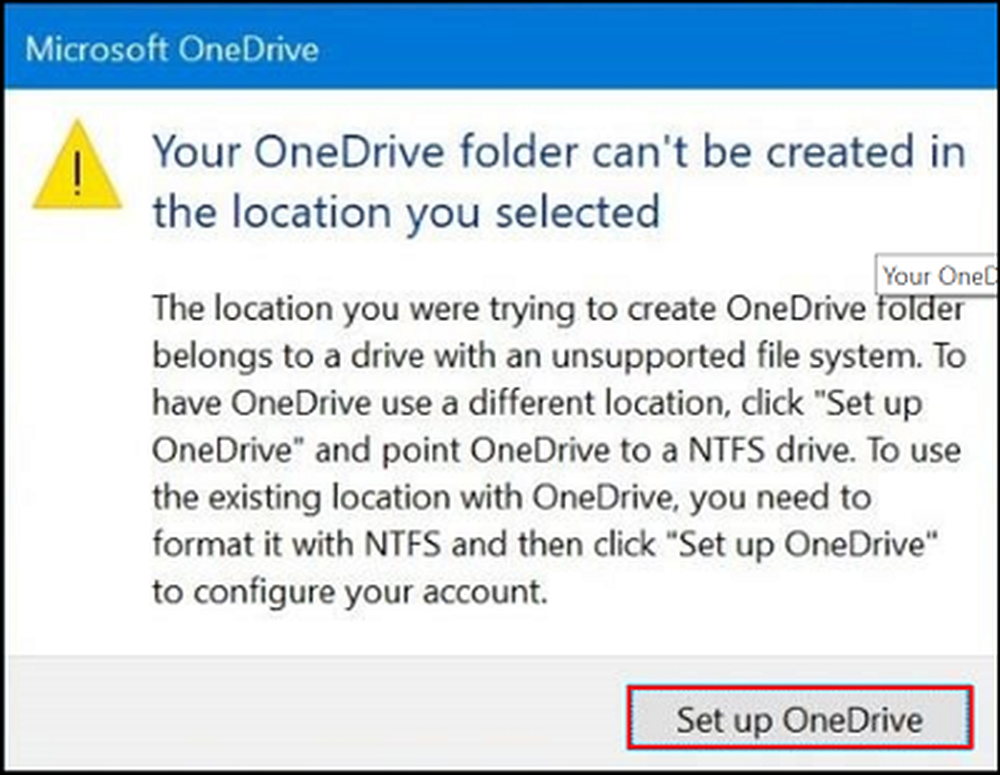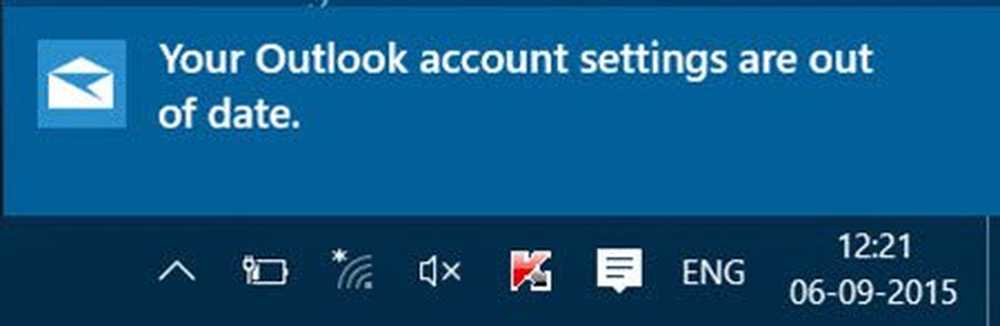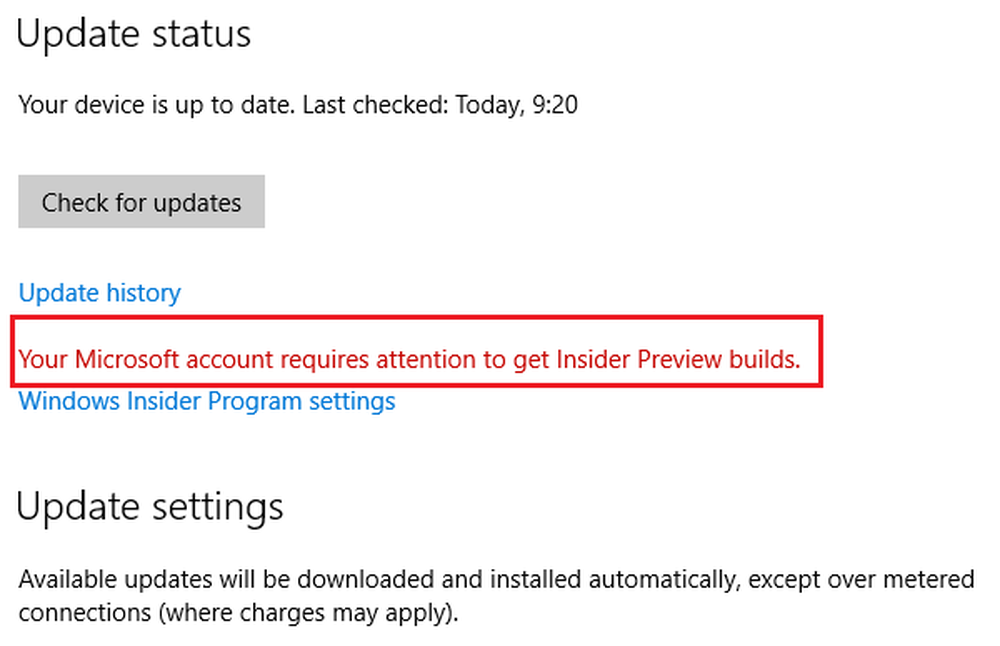Locația dvs. este în prezent utilizată în Windows 10

Serviciul de urmărire a locației în Windows 10 va indica aplicațiilor unde este locația dvs. și puteți sau nu doriți ca acest lucru să se întâmple. Când orice aplicație utilizează setările de locație pentru a identifica locația dvs., veți vedea o pictogramă rotundă în bara de activități. Asta ar însemna asta locația dvs. este în prezent utilizată în Windows 10.

Locația dvs. este în prezent utilizată
Dacă nu doriți ca dispozitivul Windows 10 să vă dezvăluie locația, puteți dezactiva acest serviciu. Pentru a face acest lucru, deschideți Setări> Confidențialitate> Locație.

Dezactivați urmărirea locației pentru fiecare utilizator
În partea dreaptă, va trebui să comutați Locație glisați de la poziția Pornit la poziția de pe poziţie.
Când faceți acest lucru, serviciul de urmărire a locației pentru contul dvs. va fi dezactivat și nu vor putea fi solicitate aplicațiile și serviciile, locația și istoricul locațiilor.
Citit: Cum să setați locația implicită în Windows 10.Dezactivați Urmărirea locației pentru întregul dispozitiv
Dacă doriți să dezactivați total setarea Locație, chiar deasupra acestei setări, veți vedea a Schimbare buton. Faceți clic pe acesta și setați Locația pentru acest dispozitiv la fel de de pe.
Când faceți acest lucru, locația pentru dispozitivul dvs. este setată la Dezactivat și serviciile Locație vor fi dezactivate pentru toți utilizatorii.
Ștergeți istoricul locațiilor
În timp ce există, este posibil să doriți să ștergeți istoricul locațiilor pe acest dispozitiv, făcând clic pe clar buton.
Alegeți aplicații care pot utiliza locația dvs.
Mai jos puteți alege aplicații care pot utiliza locația dvs. Aici puteți controla setările de locație pentru fiecare aplicație în parte. Pentru a face acest lucru, ambele setări de mai sus trebuie să fie setate pe On (Activat).

Geofencing
Derulați mai jos și veți vedea o setare Geofencing. Geofence este o graniță geografică. Aplicațiile vor utiliza locația dvs. pentru a vedea dacă traversați această limită în vreun fel. Dacă oricare dintre aplicațiile dvs. utilizează această funcție, vi se va oferi o setare care să o activa sau să o dezactiveze.
Această postare vă va arăta cum să întăriți setările de confidențialitate Windows 10. De asemenea, puteți utiliza sistemul nostru Ultimate Tweaker pentru a strânge mai mult confidențialitatea în Windows 10.