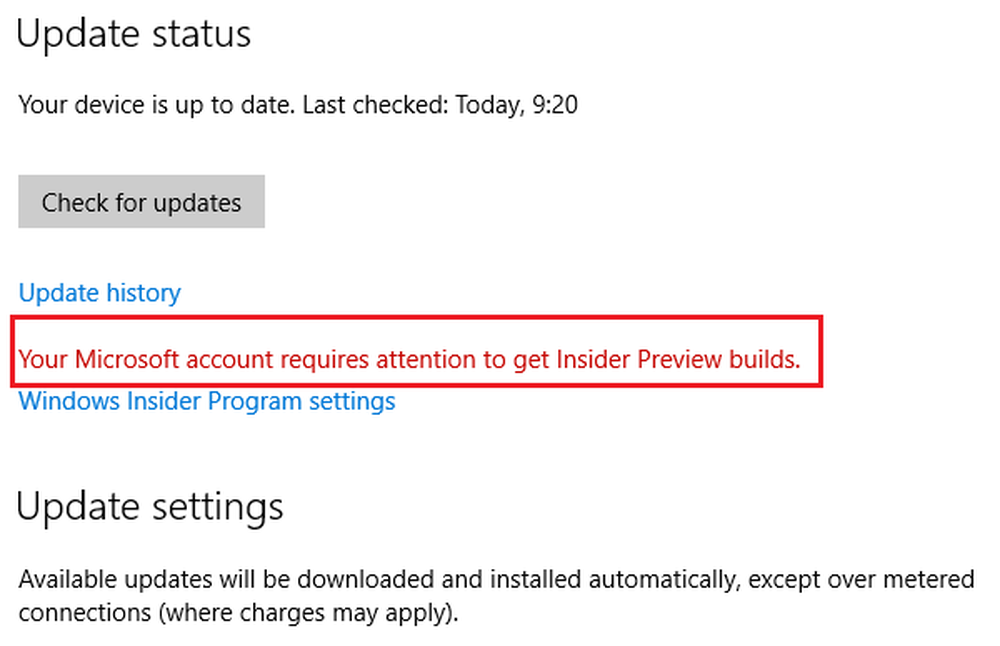Ghidul dvs. de utilizare a criptare BitLocker în Windows 10

Ce este Criptarea?
Criptarea este o metodă de a face informații care pot fi citite nerecunoscute utilizatorilor neautorizați. Când criptați informațiile dvs., acestea rămân utilizabile chiar și atunci când le partajați cu alți utilizatori. Dacă trimiteți un document Word criptat unui prieten, va trebui mai întâi să-l decripteze. Windows 10 include diferite tipuri de tehnologii de criptare, sistemul de criptare a fișierelor (EFS) și criptarea unității BitLocker, la care ne vom uita în acest articol.
Ce trebuie să știți și să faceți în avans
- Criptarea întregului hard disk poate fi un proces lung. Îți sugerez foarte mult înainte de a permite BitLocker, asigurați-vă că ați făcut backup întregului computer. Acest lucru este recomandat în cazul în care nu aveți un UPS, după care apare o întrerupere a alimentării în timpul criptării.
- Ultima actualizare Windows 10 noiembrie include un standard de criptare mai sigur pe care îl puteți profita. Rețineți, însă, că noul standard de criptare este compatibil numai cu alte sisteme de actualizare Windows 10 noiembrie.
- Dacă executați Windows 10 pe un calculator mai vechi fără cipul Trusted Platform Module (TPM 1.2), este posibil să nu puteți seta BitLocker. Vă rugăm să examinați pașii de depanare de mai jos în acest articol.
Activați criptarea unității BitLocker în Windows 10
Clic Start> File Explorer> Acest PC. Apoi faceți clic dreapta pe unitatea de sistem unde este instalat Windows 10, apoi faceți clic pe Porniți BitLocker.
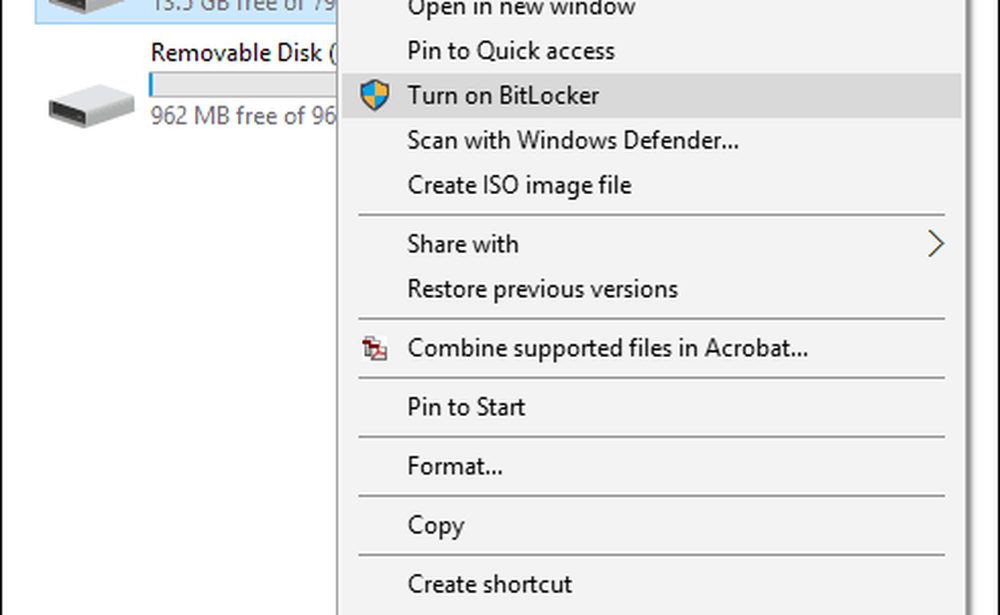
Introduceți o parolă pentru a vă debloca unitatea; acest lucru va fi un test important pentru a vă asigura că puteți porni sistemul dacă pierdeți cheia de recuperare.
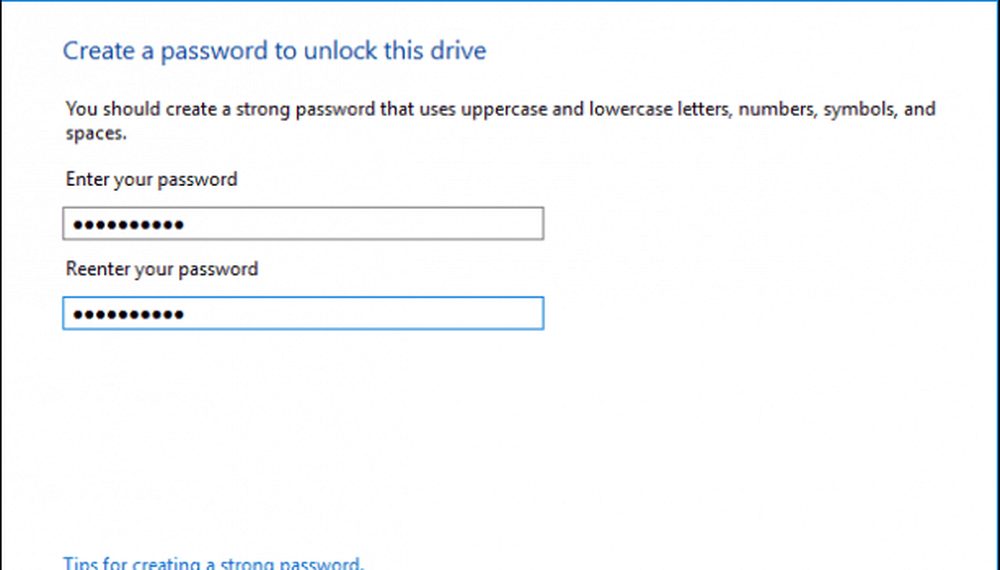
Alegeți modul în care doriți să creați o copie de rezervă a cheii de recuperare, puteți utiliza contul dvs. Microsoft dacă aveți unul, salvați-l pe o unitate USB pentru miniaturi, salvați-l undeva în altă unitate locală sau tipăriți o copie. Îmi voi salva propriul computer pe un alt computer, apoi voi imprima o copie.
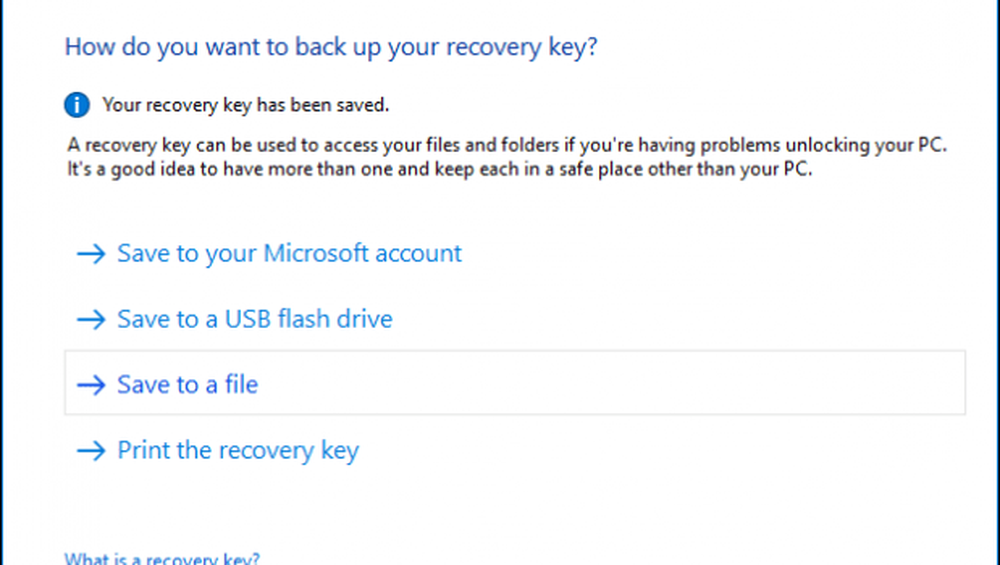
Aveți două opțiuni atunci când criptați discul local dacă acesta este un computer nou scos din cutie, utilizați Criptați spațiul de disc utilizat numai. Dacă este deja în uz, alegeți a doua opțiune Criptați întreaga unitate. Din moment ce folosesc deja acest computer, voi merge cu a doua opțiune. Rețineți că va dura ceva timp, mai ales dacă este o unitate mare. Asigurați-vă că computerul este alimentat de la UPS în caz de întrerupere a alimentării.
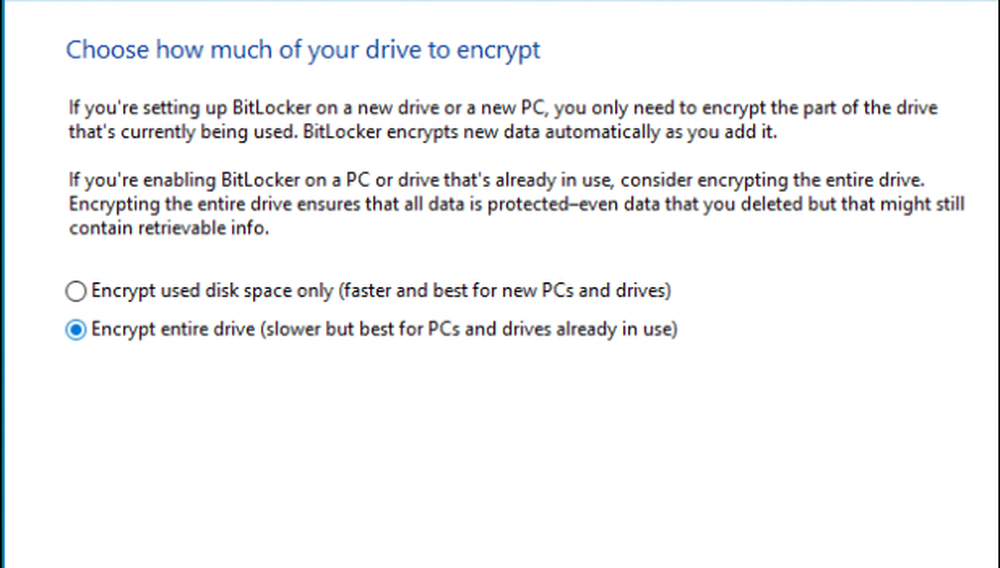
Dacă executați actualizarea Windows 10 noiembrie, acesta include un mod de criptare mai robust, numit XTS-AES, care oferă suport suplimentar pentru integritate cu un algoritm îmbunătățit. Dacă este o unitate fixă, alegeți această opțiune.
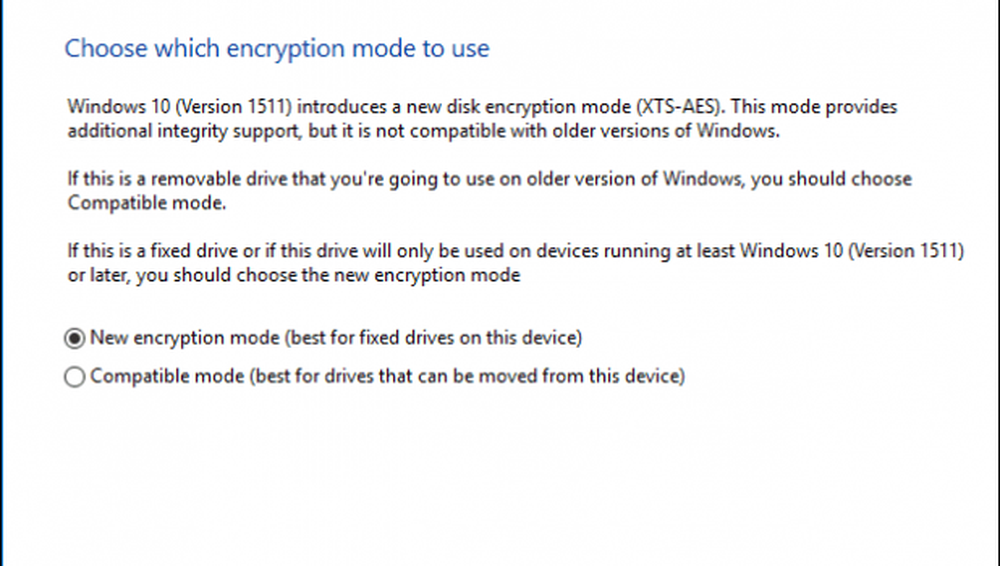
Când sunteți gata să criptați, faceți clic pe Continuare.
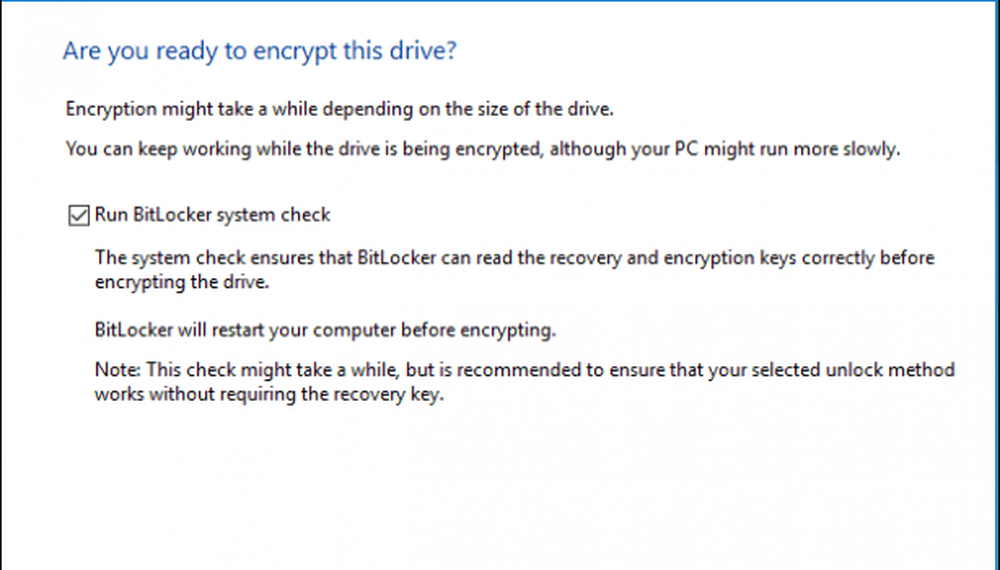
Reporniți computerul când vi se solicită.

Rețineți parola pe care ați creat-o mai devreme? Acum este momentul să intrăm în ea.
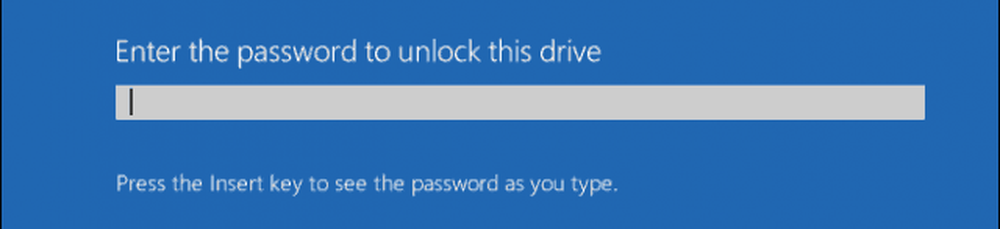
După ce vă conectați la Windows 10, veți observa că nu se întâmplă prea multe. Pentru a afla starea de criptare, faceți clic pe Start> File Explorer> Acest PC. Veți vedea acum o emblemă de lacăt pe unitatea de sistem. Faceți clic dreapta pe unitate, apoi selectați Gestionați BitLocker.
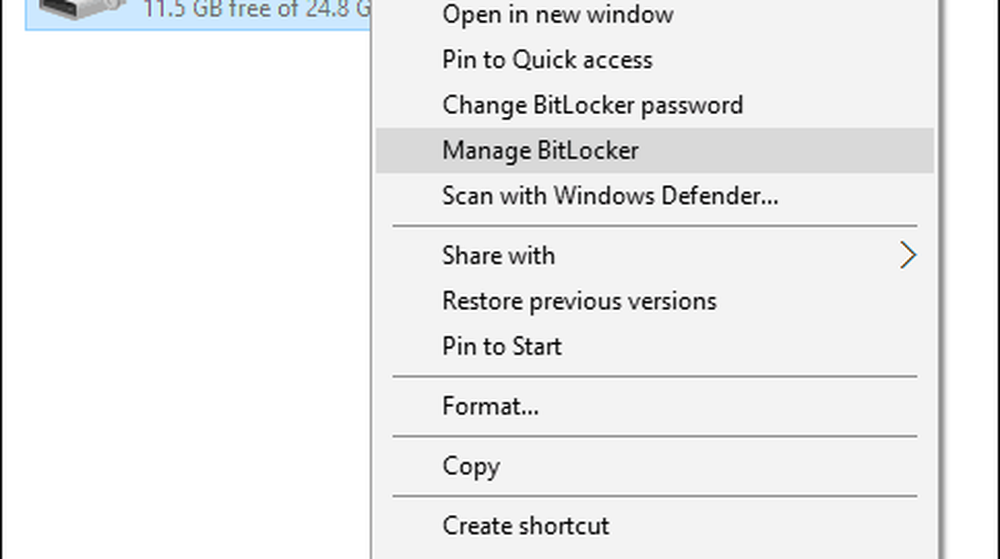
Veți vedea starea curentă care este C: Criptarea BitLocker. Acest lucru va dura ceva timp, astfel încât să puteți continua să utilizați computerul în timp ce criptarea are loc în fundal, veți fi anunțat când este complet.
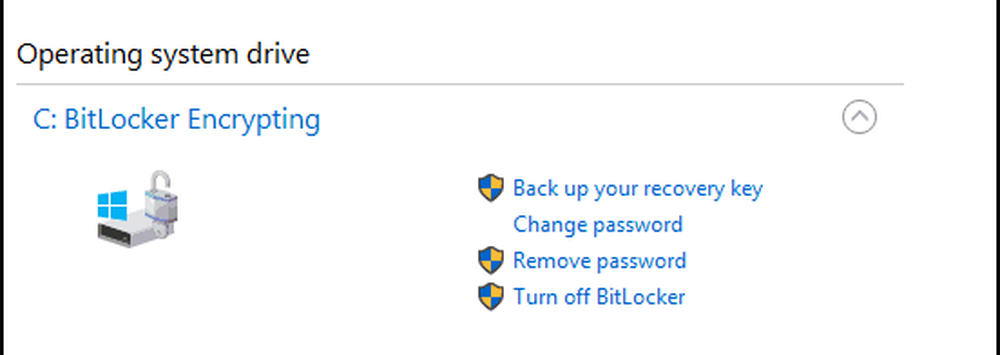
Când BitLocker Encryption este terminat, puteți utiliza calculatorul așa cum faceți în mod normal. Orice conținut creat pe lângă comunicațiile dvs. va fi securizat.
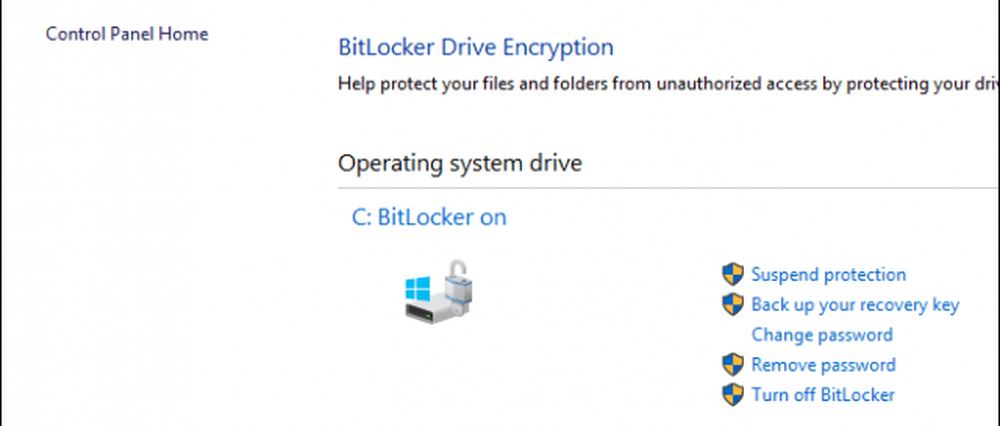
Dacă în orice moment doriți să suspendați criptarea, puteți face acest lucru din elementul Panou de control de criptare BitLocker. Apasă pe Suspenda legătură. Datele create atunci când sunt suspendate nu sunt criptate. Se recomandă să dezactivați criptarea BitLocker atunci când actualizați Windows, modificați firmware-ul calculatorului sau efectuați modificări hardware.
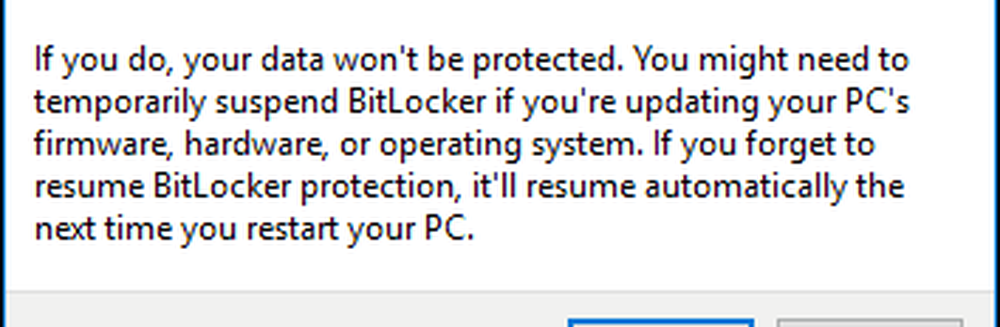
Înainte: Sfaturi pentru depanarea Bitlocker
Pagini: 1 2