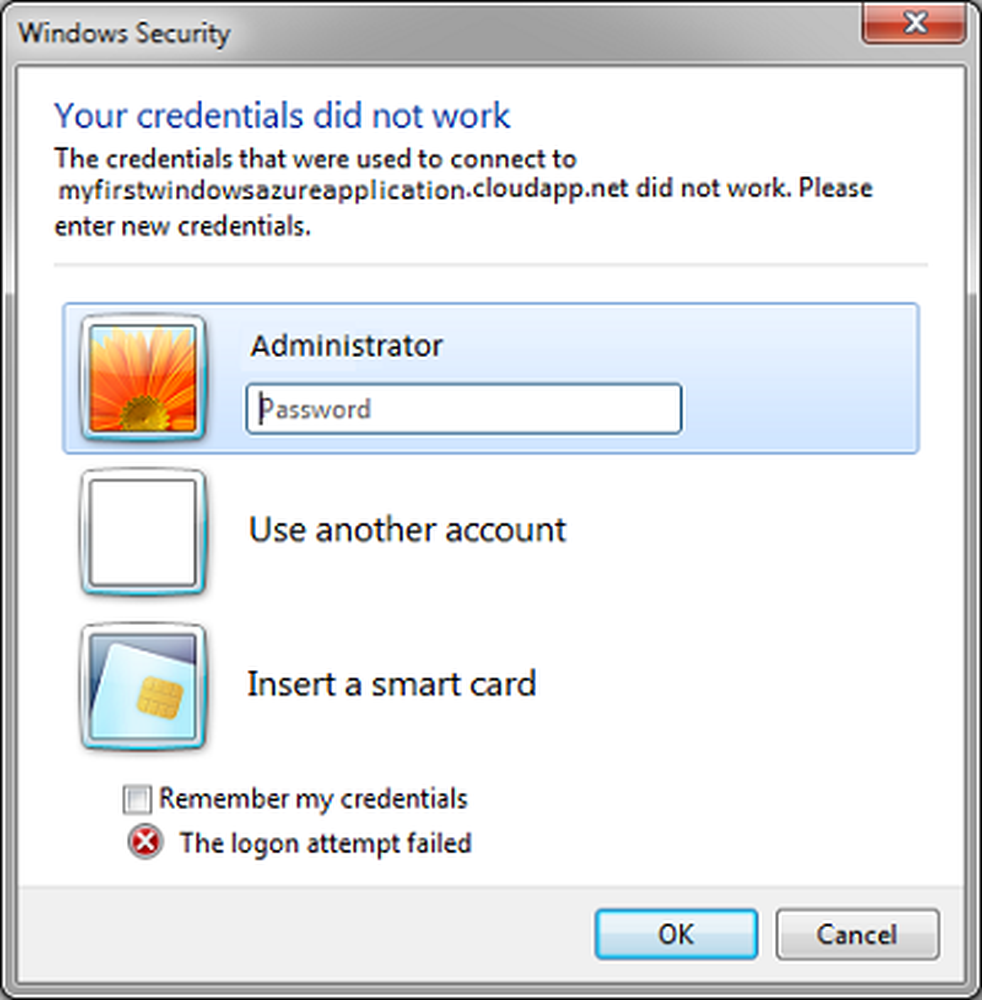Dispozitivul este offline. Conectați-vă cu ultima parolă folosită pe acest dispozitiv

Este posibil să existe un timp, când este posibil să primiți a Dispozitivul / PC-ul este offline. Conectați-vă cu ultima parolă folosită pe acest dispozitiv / PC mesaj atunci când porniți computerul Windows 10 sau Windows 8 și încercați să vă conectați. Dacă vă confruntați cu această problemă, această postare vă poate ajuta să depanați problema.

De obicei, această problemă poate rezulta atunci când utilizați un Cont Microsoft pentru a vă conecta la PC-ul Windows 10 / 8.1 și ați resetat parola online în contul Microsoft, Outlook sau Hotmail, dar ați uitat să faceți modificarea de pe PC. În mod alternativ, este posibil să primiți acest mesaj dacă introduceți din greșeală o parolă greșită în casetă.
Se poate întâmpla și după instalarea Actualizărilor Windows 10.
Dispozitivul este offline
Iată câteva lucruri pe care le puteți încerca să vă recuperați PC-ul Windows. Vedeți care scenariu se aplică pentru dvs..
1] Dacă dispozitivul dvs. este setat să se conecteze automat la Wi-Fi, asigurați-vă că acesta este conectat corect la Internet sau rețeaua și reporniți-l.
2] În partea din dreapta jos a ecranului veți vedea pictogramele de rețea care vă vor permite să vă conectați la Internet. Faceți clic pe pictograma WiFi / Broadband și un panou se va deschide din partea dreaptă după cum urmează:

Acum conectați computerul la Internet și introduceți-l Cont Microsoft parola.
3] Verificați dacă parola este corectă și apoi introduceți-o cu atenție.
4] Asigurați-vă că Caps Lock-ul nu este pornit.
5] Autorul nostru Arun Kumar adaugă - Puteți încerca și acest lucru. Reporniți PC-ul. Când ajungeți la ecranul de conectare, țineți apăsată tasta Shift în timp ce selectați pictograma Power> Restart. După ce computerul repornește la ecranul Alegeți o opțiune, selectați Depanare> Opțiuni avansate> Setări pornire> Repornire. După ce computerul repornește, selectați F5 pentru modul sigur în rețea. Mergeți la restaurarea sistemului și alegeți un punct bun anterior și vedeți dacă acesta vă ajută.
6] Creați mai întâi un punct de restaurare a sistemului și apoi executați regedit pentru a deschide Editorul de registry. În continuare, navigați la următoarea cheie:
HKEY_USERS \ .DEFAULT \ Software \ Microsoft \ IdentityCRL \ StoredIdentities
Extinde StoredIdentities și ștergeți cheia contului Microsoft care creează probleme. După ce ați făcut acest lucru, eliminați acest dispozitiv din contul dvs. Microsoft accesând acest link. Acum încercați să vă conectați și să vedeți dacă funcționează. Puteți adăuga întotdeauna acest dispozitiv din nou în lista de dispozitive din contul dvs. Microsoft.
7] Dacă ați resetat parola online, utilizați noua parolă pe PC-ul Windows 10/8.
8] Încercați să vă reinițializați din nou parola online și să utilizați acum noua parolă.
9] În cazul în care tastatura a fost configurată să suporte mai multe limbi, verificați dacă utilizați limba corectă. Puteți verifica setările din bara de activități. Mai multe despre acest lucru la sfârșitul acestui post.
10] Credeți că contul dvs. Microsoft a fost hacked? Iată câteva modalități de recuperare a unui Cont Microsoft cont. Dacă credeți că a fost blocat de Microsoft, accesați aici pentru a recupera un cont Outlook sau Microsoft blocat sau suspendat.
Dacă oricare dintre acestea nu ajută, este posibil să fie necesar să efectuați o operație de restaurare a sistemului sau opțiunea Refresh PC.
Aceste postări în Windows Password Recovery și cum se pot recupera din parolele Windows pierdute nativ, vă va ajuta să recuperați parola pierdută, uitată Windows. Încercați un instrument freeware de recuperare a parolelor, cum ar fi Ophcrack, Cain & Abel Recuperare parolă Acasă GRATUIT sau offline NT Password & Editor de registru.
Spuneți-ne ce a lucrat pentru dvs..
Vedeți această postare dacă primiți această parolă este incorectă. Asigurați-vă că utilizați parola pentru mesajul contului dvs. Microsoft în timpul conectării.