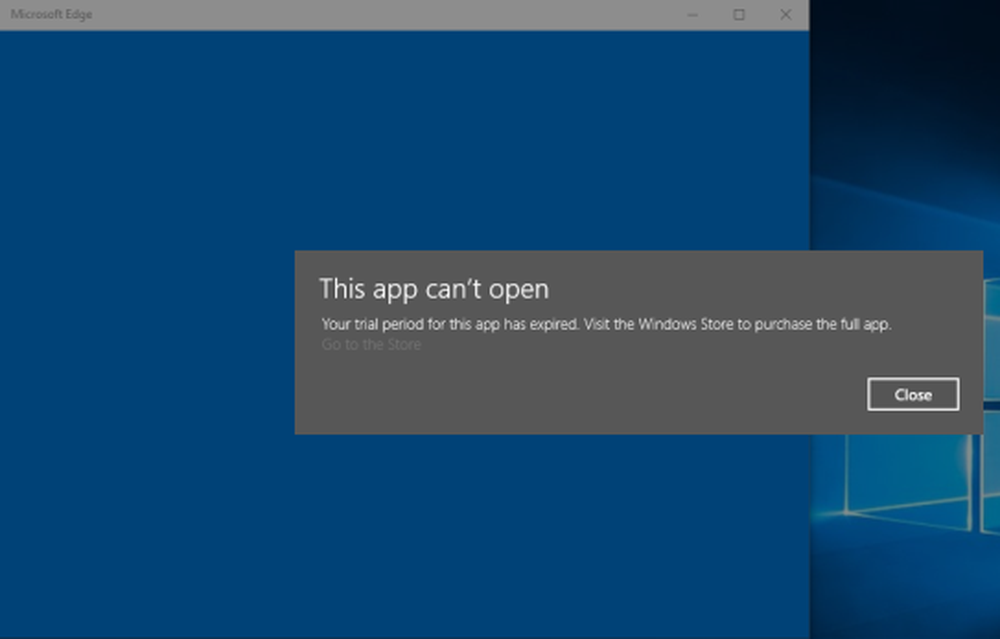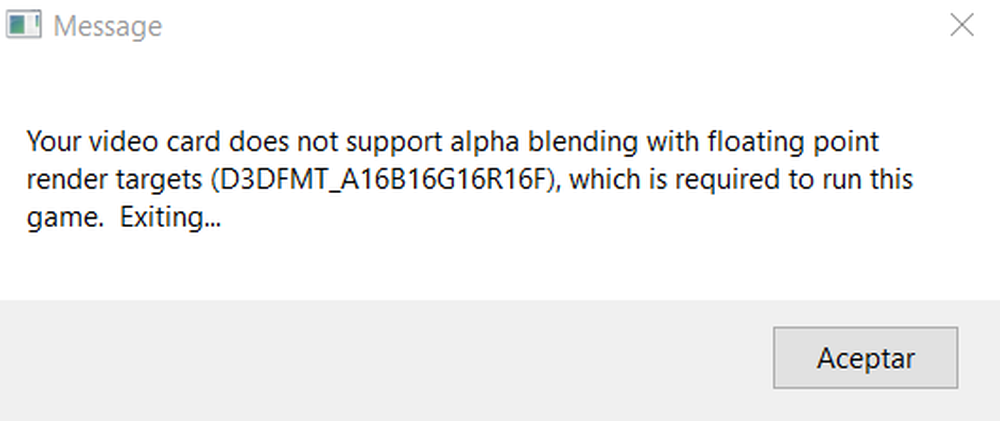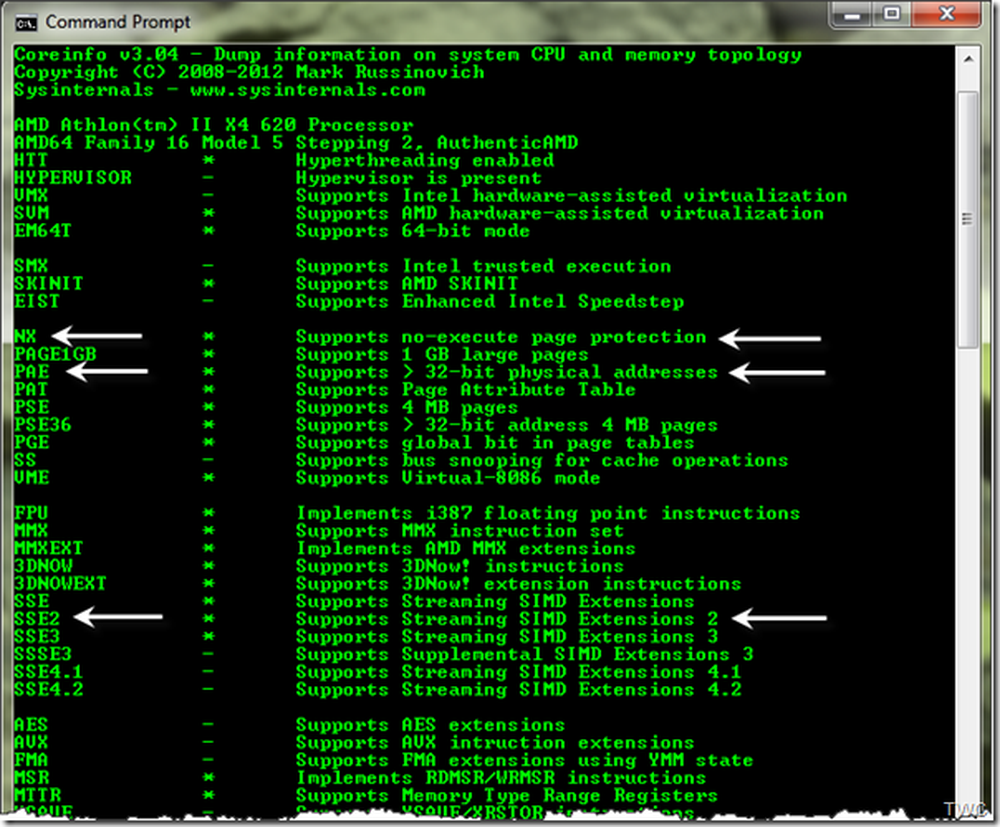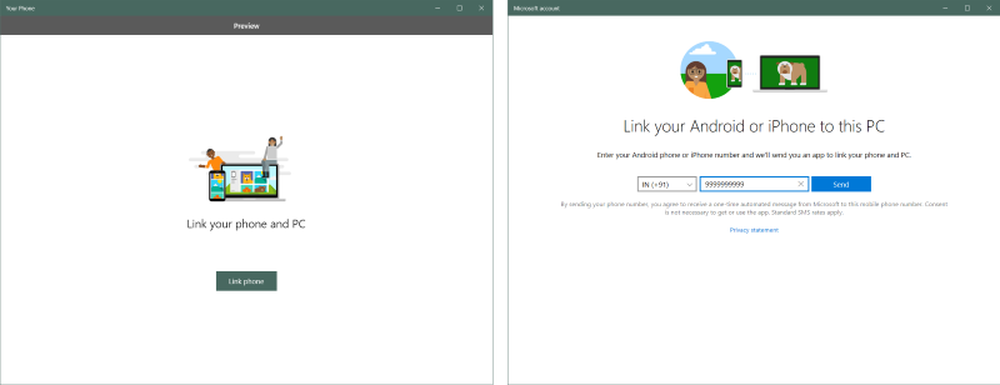Codul dvs. PIN nu mai este disponibil în Windows 10

Vă confruntați cu orice problemă în timp ce vă conectați la computerul Windows 10 utilizând un cod PIN? O actualizare recentă a cauzat câteva probleme, iar câțiva utilizatori au raportat că nu au putut să se conecteze utilizând un cod PIN și nici nu au putut să-l reseteze mai târziu. Acest mesaj vizează rezolvarea problemelor cu care vă puteți confrunta în timp ce vă conectați utilizând codul PIN sau amprenta cu Windows Hello. Mesajul exact pe care îl puteți vedea este-
Codul PIN nu mai este disponibil din cauza modificării setărilor de securitate de pe acest dispozitiv de pe acest dispozitiv.
Dacă vedeți acest mesaj în timp ce vă conectați la computer, puteți urma pașii menționați aici pentru ao rezolva.

Codul dvs. PIN nu mai este disponibil
Primul pas este să vă asigurați dacă utilizați un cont de administrator. Asigurați-vă că sunteți conectat utilizând un cont de administrator înainte de a urma pașii următori.
Deschideți o fereastră Explorer, sub Vedere meniul de activare Articole ascunse.
Acum navigați la:
C: \ Windows \ ServiceProfiles \ LocalService \ AppData \ Local \ Microsoft
Veți putea vedea un dosar numit NGC; acesta este dosarul care ar putea fi responsabil pentru cauzarea acestei probleme și o vom rezolva făcând câteva modificări. Dosarul Ngc conține toate fișierele responsabile de setările legate de codul PIN. Dacă nu reușești să accesezi dosarul Ngc sau ai fost corupt cumva în timpul unei actualizări, atunci iată cum o poți rezolva.
Încercați să deschideți dosarul Ngc, dacă îl puteți deschide, apoi treceți la pasul 11 sau dacă obțineți Acces refuzat, apoi urmați pașii.
Faceți clic dreapta pe dosarul Ngc și selectați Proprietăți. Acum sub Securitate faceți clic pe tabul Avansat buton.

Click pe Tipuri de obiecte și asigurați-vă că totul este selectat.
Introduceți numele de utilizator în caseta de text. Pentru mine, a fost e-mailul corespunzător contului meu Microsoft. De asemenea, puteți utiliza funcția Verificați numele pentru a-l verifica. Click pe O.K.

Acum se va reflecta o schimbare în numele proprietarului. Asigurați-vă că activați caseta de selectare chiar sub ea care spune Înlocuiți proprietarul cu subcontainere și obiecte. Click pe aplica și închideți totul.

Încercați să deschideți din nou dosarul Ngc și ar trebui să îl puteți accesa. Ștergeți întregul conținut al dosarului Ngc și asigurați-vă că acesta este gol.
Reporniți computerul.
După ce ați urmat toți pașii, mergeți la Setările contului și încercați să configurați un nou cod PIN. Acum ar trebui să configurați un nou PIN și să îl utilizați pentru a vă conecta la computer. Dacă încă vă confruntați cu această problemă, probabil că aveți nevoie de altceva în legătură cu această problemă. Încercați să schimbați parola Contului Microsoft. Sau un alt pas pe care îl puteți urma este trecerea la un cont local și apoi crearea unui nou cod PIN și apoi trecerea la contul dvs. Microsoft din nou.
Sper că acest lucru vă rezolvă problema.