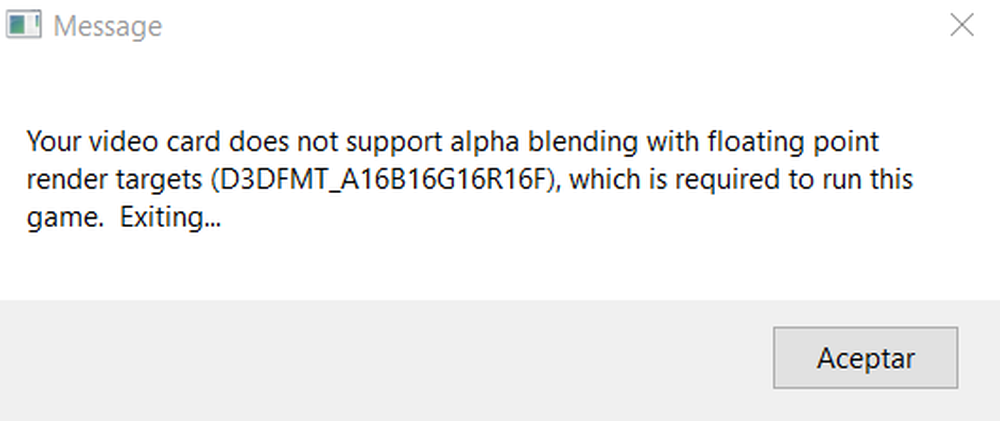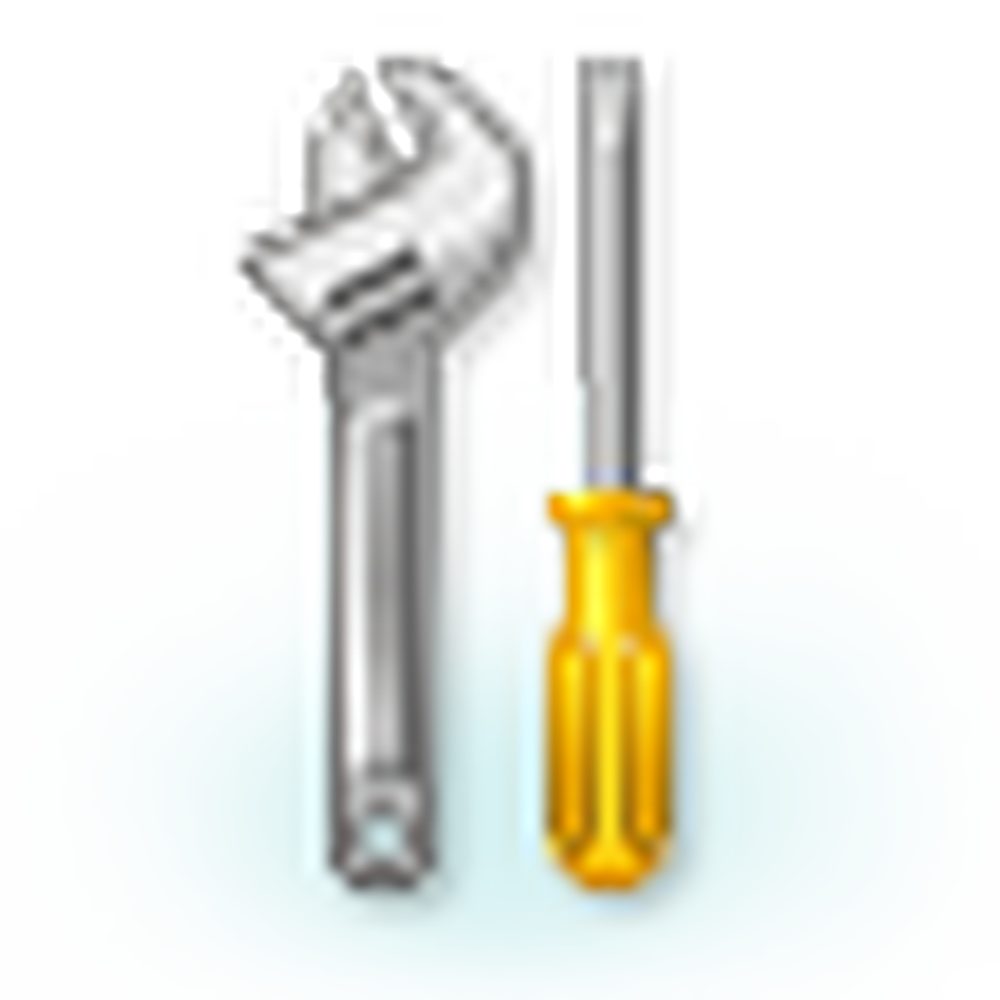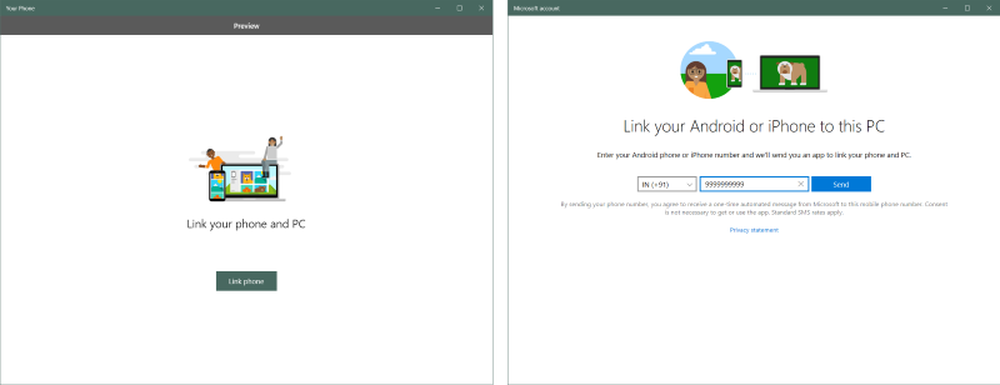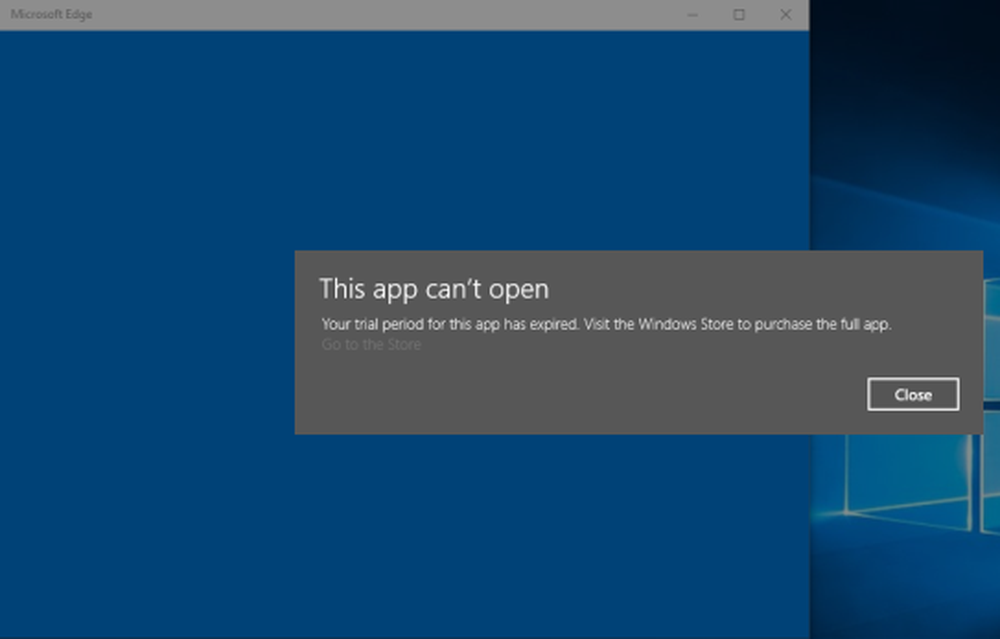Sistemul dvs. nu pare să aibă activată tehnologia Intel Rapid Start

În doar o zi sau două, după ce am cumpărat un nou laptop Windows 8.1 Dell Inspiron 15 7537, am început să primesc această casetă de eroare, fiecare placă pe care am pornit laptop-ul meu:
Sistemul dvs. nu pare să aibă activată tehnologia Intel Rapid Start

Tot ce am făcut a fost să dezinstalez software-ul de securitate cu care a venit și să instalez una din opțiunile mele și a împărțit unitatea C în unități C și D. Nu am nici o idee de ce această eroare a început să cultive, dar a fost destul de frustrant să văd această casetă de mesaje de fiecare dată când am pornit laptopul meu. Nu au fost cauzate alte probleme - însă acest lucru era destul de iritant.
În cazul în care primiți acest mesaj de eroare, iată câteva lucruri pe care doriți să le cunoașteți sau să le încercați și să vedeți dacă acestea ajută la remedierea problemei
Tehnologia Intel Rapid Start este programul proprietar al Intel și nu are nimic de-a face cu Microsoft Windows. Această tehnologie este de așteptat să facă sistemul dvs. să se ridice și să funcționeze mai rapid chiar și de la cel mai adânc somn, economisind astfel timp și consum de energie.
1] Ar trebui să puteți vedea pictograma în bara de sarcini. Plasați cursorul peste icoane până vedeți Tehnologia Intel Rapid Start Technology. Faceți clic pe deschideți aplicația. Odată ajuns aici, verificați dacă toate setările necesare sunt activate. Dacă aveți îndoieli, puteți restaura setările implicite. În mod specific, verificați dacă starea pentru tehnologia Intel Rapid Start este Activată, asigurați-vă că Timerul este setat la Pornit și că bara de cursă este în poziția 0. Acest lucru asigură că sistemul va începe imediat să utilizeze tehnologia Intel Rapid Start după introducerea sistemului modul de somn (S3). Reporniți laptopul și vedeți dacă acesta a ajutat.
2] Deschideți Gestionar de sarcini și faceți clic pe fila Startup. Vedeți dacă intrările Intel sunt dezactivate. Specificați dacă fișierul .exe este activat. Reporniți laptopul și vedeți dacă acesta a ajutat.
Executivul principal al tehnologiei Intel Rapid Start se află la:
C: \ Fișiere program (x86) \ Intel \ irstrt
3] Deschideți Director de servicii prin tastare services.msc în caseta Run și apăsând pe Enter. Verificați dacă serviciile Intel Rapid Start sunt pornite și setate la Automat. Reporniți laptopul și vedeți dacă acesta a ajutat.
4] Introduceți BIOS. Pentru a face acest lucru pe laptop-ul Dell, mi-am reluat laptop-ul și am continuat să apăs și să părăsesc tasta F2. Veți vedea că mașina nu va porni în Windows, ci în setările BIOS-ului.
Vă rugăm să fiți atent aici, ca și cum ați face o schimbare greșită, poate face sistemul dvs. un boot. Deci, dacă nu sunteți sigur de a avea de a face cu setările BIOS, cel mai bine să nu încercați această sugestie.În Setările BIOS, verificați dacă Operațiuni SATA, în fila Avansat este setată la Tehnologie inteligentă de răspuns Intel.
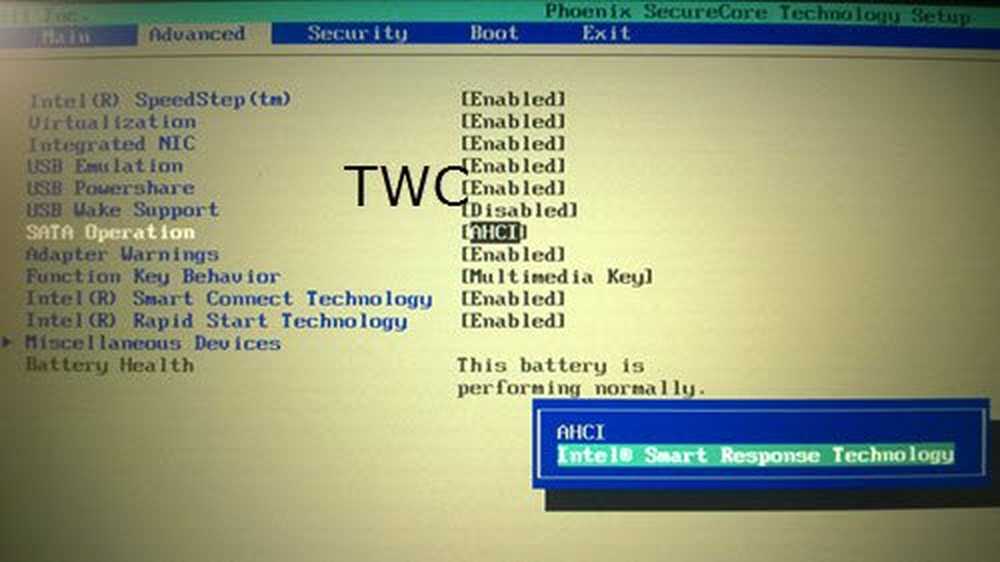
De asemenea, asigurați-vă că Tehnologia Intel (R) de pornire rapidă este setat la Activat.
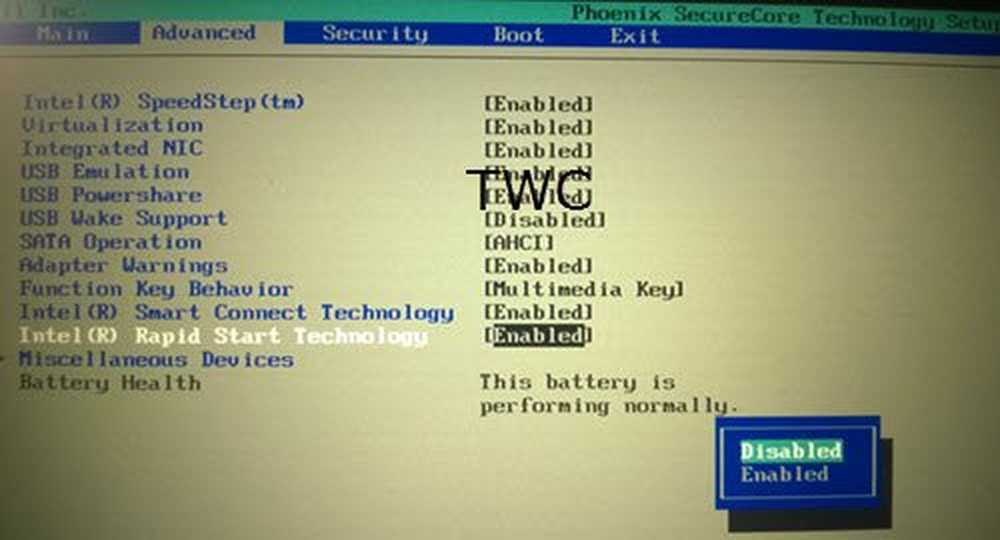
Apăsați F10 pentru a salva modificările și a reporni laptopul.
Asta a fost pentru un laptop Dell. Lucrurile pot fi ceva diferite pentru Lenovo, HP sau alte laptopuri.
5] Ar trebui să rezolve problema. Dacă nu, luați laptopul la un telefon Centrul de service Dell și cere-i să-l repare.
6] Ei bine, dacă nimic nu ajută, există întotdeauna această opțiune dezinstalați tehnologia Intel Rapid Start. Așa cum am spus, nu este o parte a Windows-ului și nu veți pierde nimic dacă o dezinstalați.
Pentru ao dezinstala, deschideți Panoul de control. Veți vedea intrarea Intel (R) Rapid Start Technology.
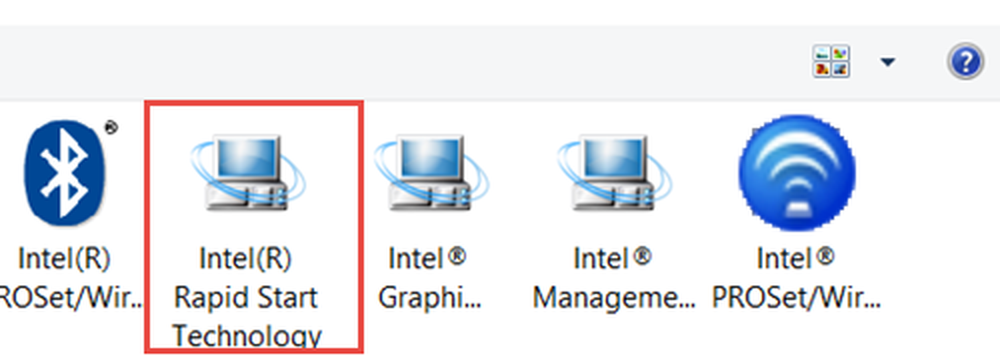
Faceți dublu clic pe el pentru a începe procesul de dezinstalare.
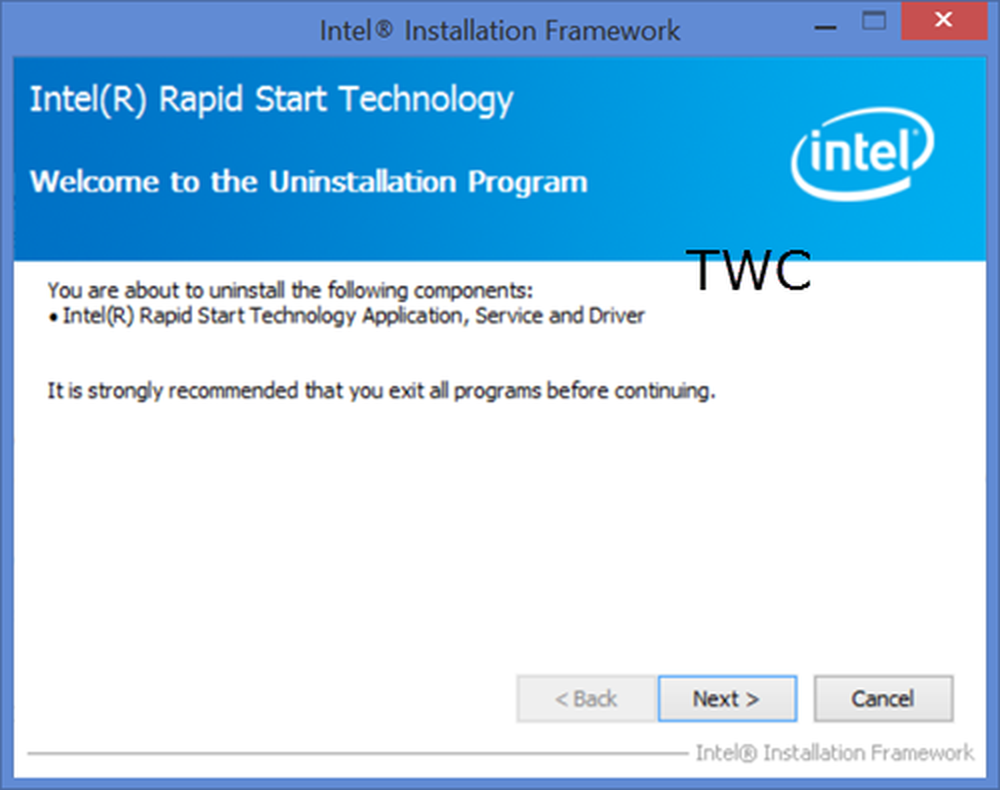
Odată ce dezinstalarea este finalizată, este posibil să reporniți laptopul.
Cu siguranță nu veți vedea această casetă de mesaje.
Dacă aveți alte idei, faceți o partajare mai jos în secțiunea de comentarii.