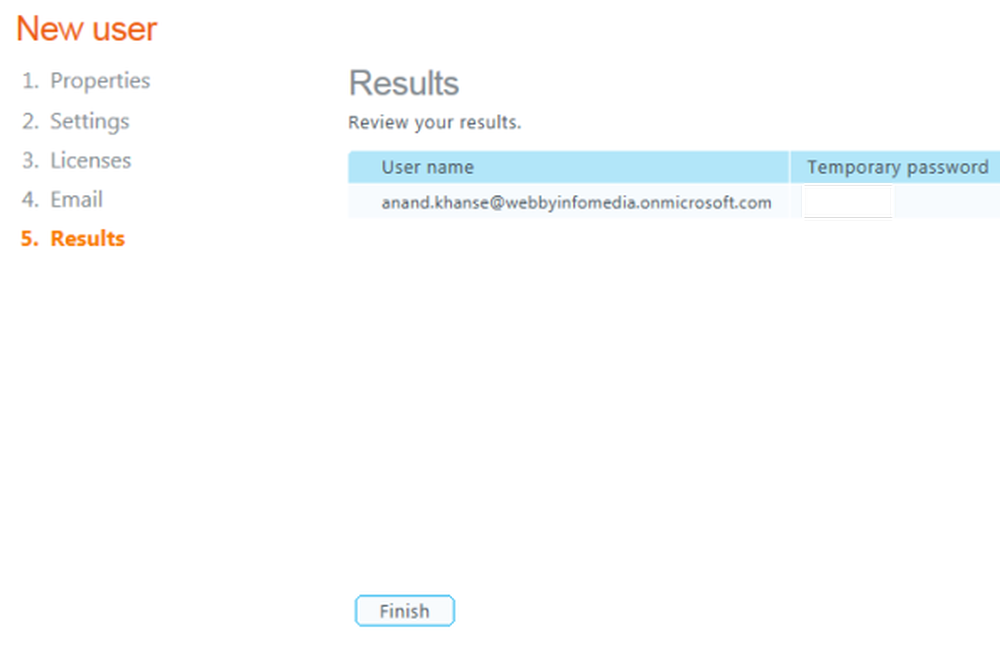Cum să adăugați un tatuaj unei imagini utilizând Adobe Photoshop

Fiind un tutorial mai avansat în Photoshop, am decis să încep lucrurile cu un ecran video, urmat de tutorialul tipic groovyPost pas cu pas cu capturi de ecran. Să începem!

Înainte de a începe cu Photoshop, veți avea nevoie de o imagine pentru tatuaj și o fotografie pe care doriți să adăugați tatuajul pe.
Acum, îndepărtați cu atenție fundalul din imaginea de tatuaj. Simțiți-vă liber să utilizați instrumentul Magic Eraser, Magic Wand Tool, Rectangular Marquee, Polygonal Lasso. Oricine poate face treaba.

Cu fundalul eliminat, adăugați imaginea tatuajului și apăsați și țineți apăsat Ctrl și faceți clic pe miniatură de strat pentru a selecta conținutul întregului strat.
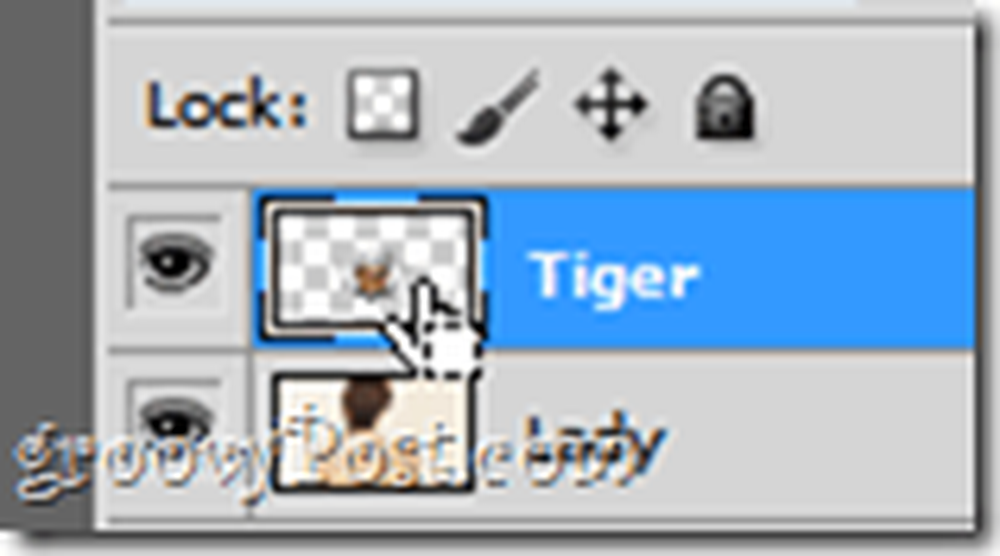
După ce ați selectat clic dreapta pe imagine și selectați Transformare libera. Apoi, în timp ce țineți Alt + Shift, trageți oricare dintre punctele de ancorare a colțurilor și trageți în interior sau în exterior pentru a regla imaginea în consecință.

Acum poti Click dreapta din nou, și alegeți Warp pentru a începe ușor curbarea imaginii de-a lungul curbelor corpului, din nou folosind punctele de ancorare pentru a crea un efect ca și cum tatuajul este de fapt real.

Apăsați Enter când ați terminat. Tatuajul ar trebui să arate ușor curbat de-a lungul marginilor corpului, dar dacă arata prea curbat, nu ezitați să apăsați pe Ctrl + Z și să încercați a doua încercare.

Cu tatuajul plasat în locul potrivit, mergeți la panoul Straturi și alegeți modul de amestecare Multiply pentru a vă asigura că totul pare cât mai real posibil.
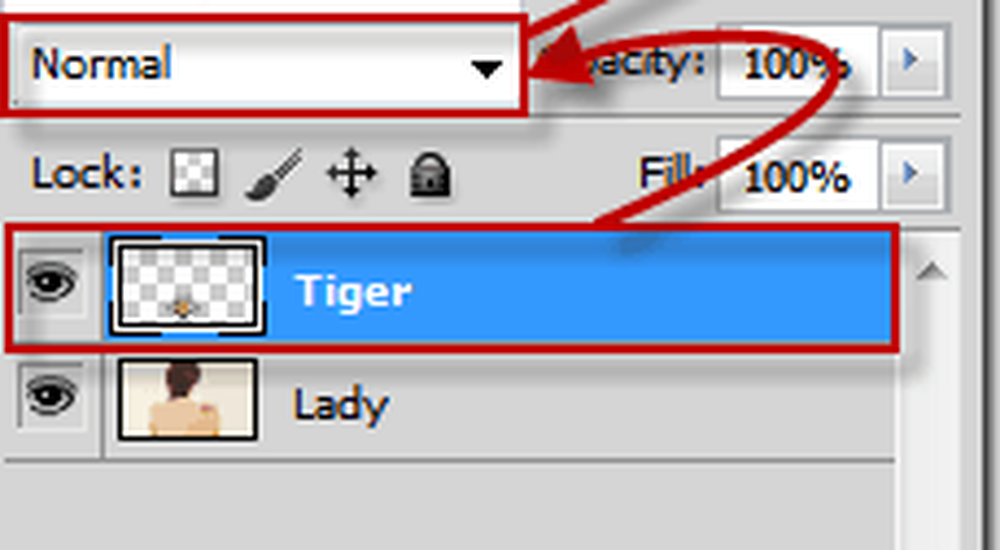
Acolo - mult mai bine.

facultativ
Dacă ați văzut pe cineva cu un tatuaj nou, de obicei pielea din jurul lui este ușor roșie. Asta vrem să facem cu acest efect. Vom merge la opțiunile de amestecare a straturilor și vom verifica strălucirea exterioară.
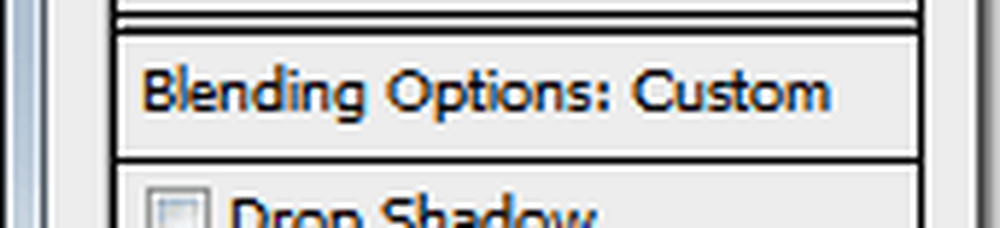
Acum, ca o culoare strălucitoare exterioară, vom alege culoarea roșie pură (R: 255 G: 0 B: 0) și vom seta setările strălucirii exterioare după cum urmează:
Structura
- Mod amestec - Multiplicați
- Opacitate - Undeva de la 15% la 30%
- Zgomot - Undeva de la 15% la 20%
element
- Tehnica - mai moale
- Răspândit - 9%
- Dimensiune - 6%
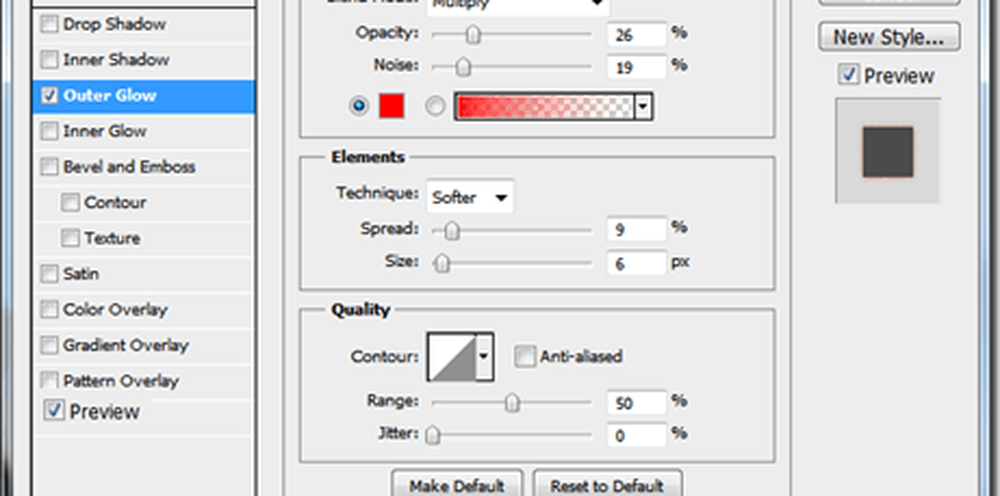
Rezultatul final ar trebui să arate cam așa.

Cu abilitățile tale extraordinare de Photoshop "tattooing" du-te dăruiește-te și prietenilor tăi tatuaje - nu buzzing ace sau durere necesare!