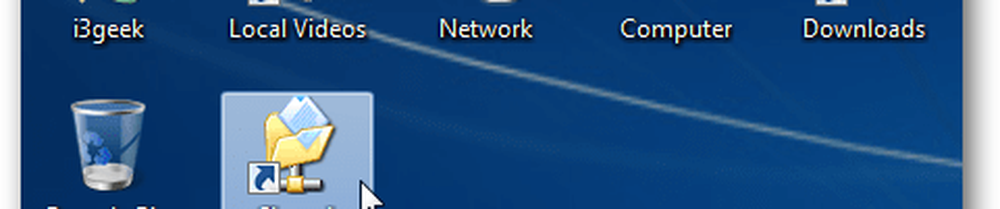Cum se adaugă o foaie de calcul filigran în Excel 2016

Excel, în timp ce este foarte venerat pentru puterea sa infinită de crunching, nu este în mod special orientat spre imprimanta. Dar, ocazional, veți dori să obțineți foile de calcul pe hârtie. În timp ce instrumentele de criptare și protecție prin parolă din Excel vă vor păstra foile de calcul securizate în forma lor digitală, un filigran vă poate ajuta să marcați și să controlați în mod corespunzător datele dvs. sensibile când le imprimați.
În acest articol, vă vom arăta cum.
Adăugați o imagine ca filigran la registrele de lucru din Excel 2016
În comparație cu documentele Microsoft Word, formatarea în Excel este puțin inconștientă. Lucrul cu filigrane în Excel nu face excepție. Nu există nici o caracteristică de filigran încorporată, deci va trebui să inserați o imagine în foaia de calcul și apoi să o faceți puțin.
Locul în care se adaugă imaginea este în antet. Pentru a face acest lucru, mergeți la Introduce și dați clic pe Antet și subsol. Acest lucru vă pune în panglica Instrumente pentru antet și subsol și vă permite să începeți editarea antetului.
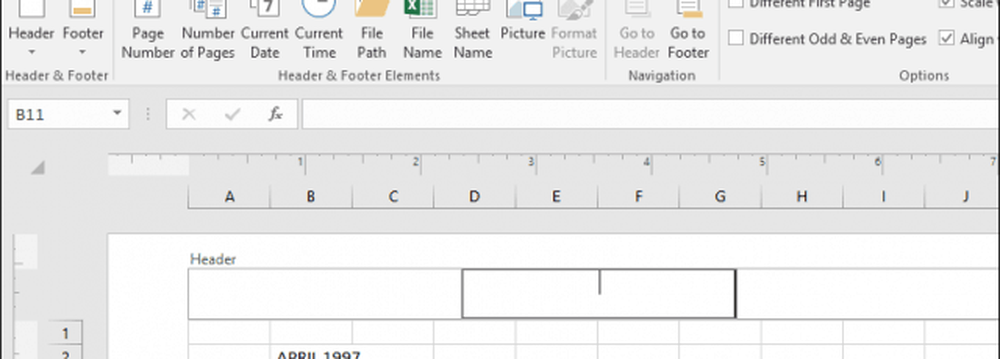
Clic Imagine pentru a adăuga o imagine.

Spre deosebire de Microsoft Word, inițial nu veți vedea o previzualizare a ceea ce ați introdus. În schimb, veți vedea doar un șir de text până când faceți clic în afara antetului.

După cum puteți vedea, imaginea pe care tocmai am introdus-o cu datele.
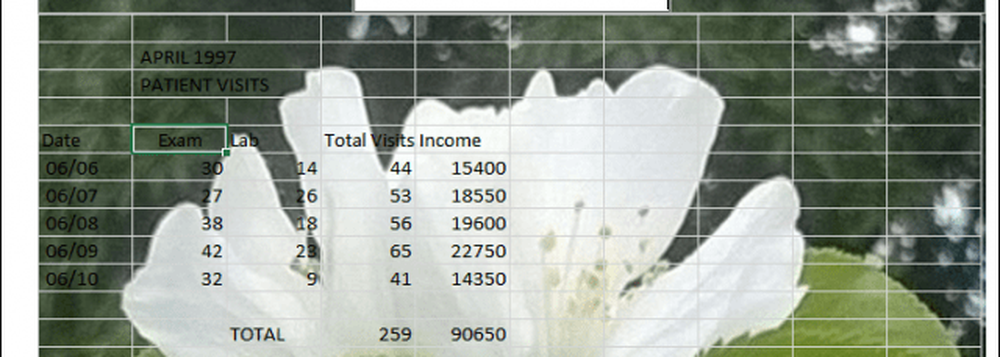
Puteți modifica imaginea făcând clic din nou în antet și subsol, apoi făcând clic pe Formatați imaginea butonul, apoi selectați Imagine tab. Acolo puteți regla luminozitatea și contrastul în Controlul imaginii secțiune. Puteți să faceți clic pe Culoare drop-down apoi alegeți Wastrigăt pentru un efect de filigran bun.
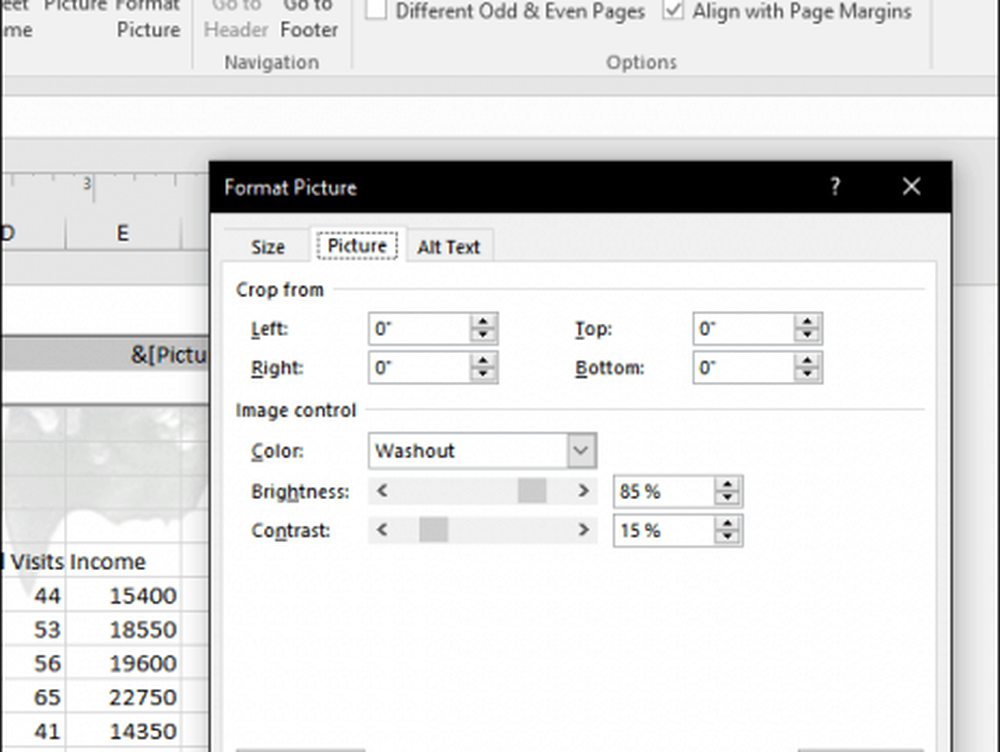
Acum, datele dvs. nu se vor pierde în imagine.
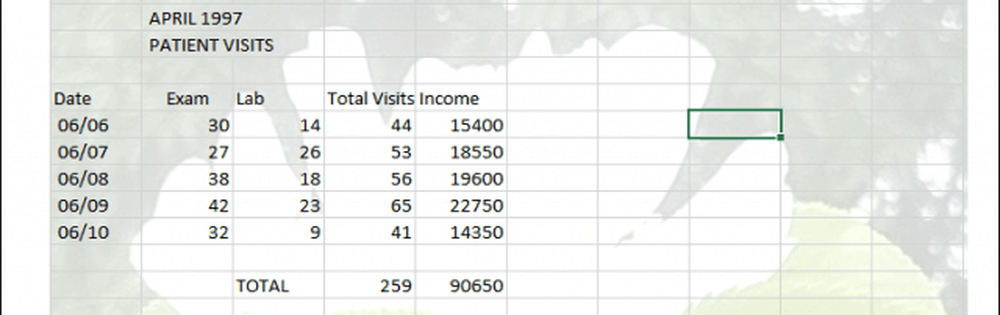
Utilizați WordArt pentru a adăuga filigran în Excel 2016
Pentru filigrane bazate pe text, puteți utiliza arta Word. Acest lucru este similar cu metoda folosită pentru a adăuga un filigran într-un Microsoft Word 2016. Pașii sunt aproape la fel în Excel 2016. Selectați Introduce , faceți clic pe Word Art meniu, apoi alegeți stilul dorit.
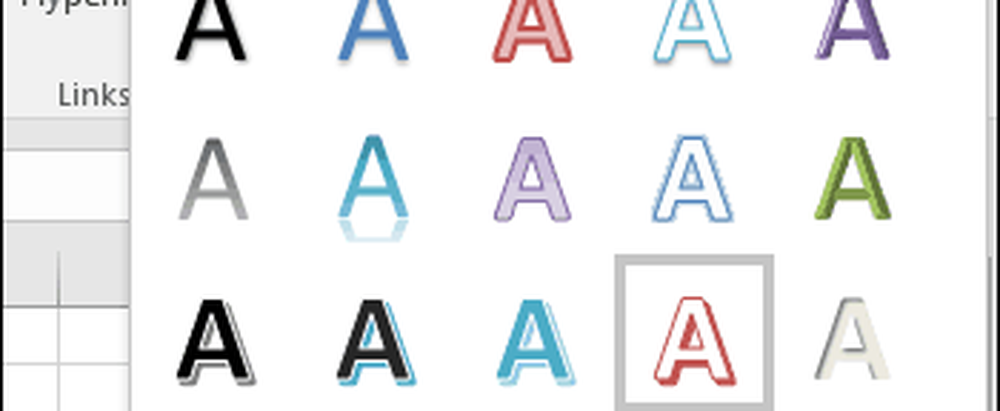
Introduceți textul pentru filigran, faceți clic dreapta pe textul Word Art, apoi faceți clic pe Formatare Formă.
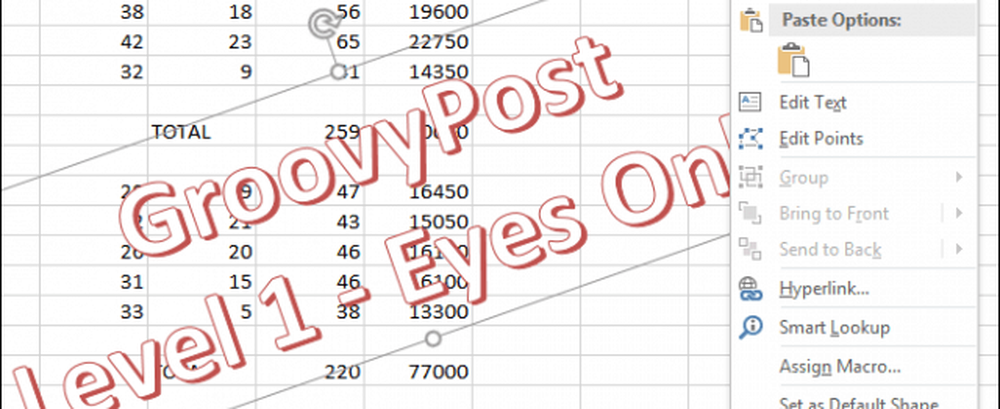
Aceasta va activa panoul de activități Format Shape. Apasă pe Opțiunile de text , selectați Text și Fill, apoi extindeți Completați textul și Contur meniuri. Folosește Transparenţă glisor pentru a regla opacitatea WordArt.
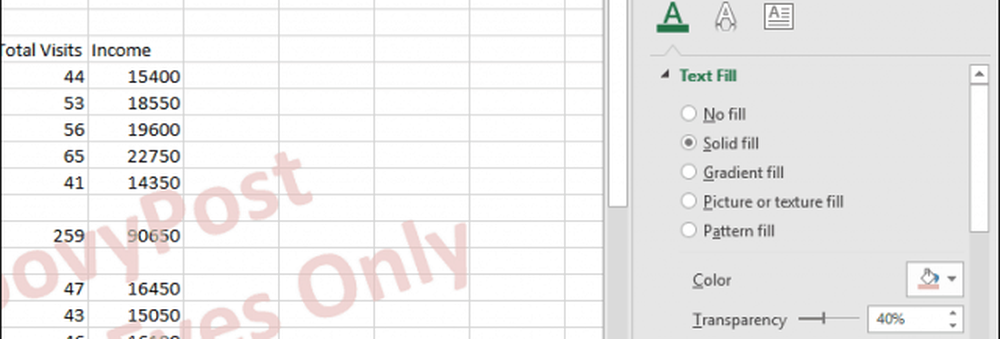
Acolo îl aveți. Spune-ne ce crezi. Aceste instrucțiuni și capturi de ecran au fost puse împreună pentru Excel 2016. Dacă executați o versiune anterioară a programului Excel, consultați instrucțiunile privind adăugarea filigranului în versiunile anterioare.
Pentru mai multe sfaturi despre Excel, verificați postarea pe 10 Microsoft Excel 2016 Sfaturi pentru fiecare utilizator trebuie să știe.