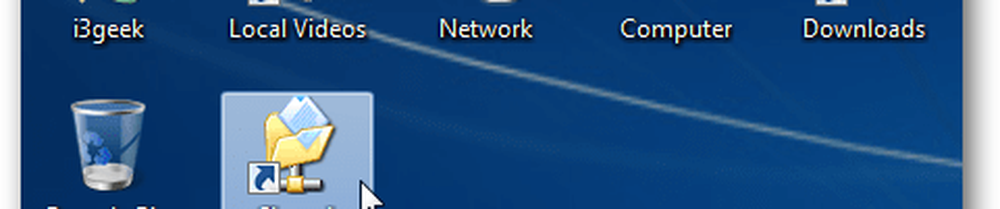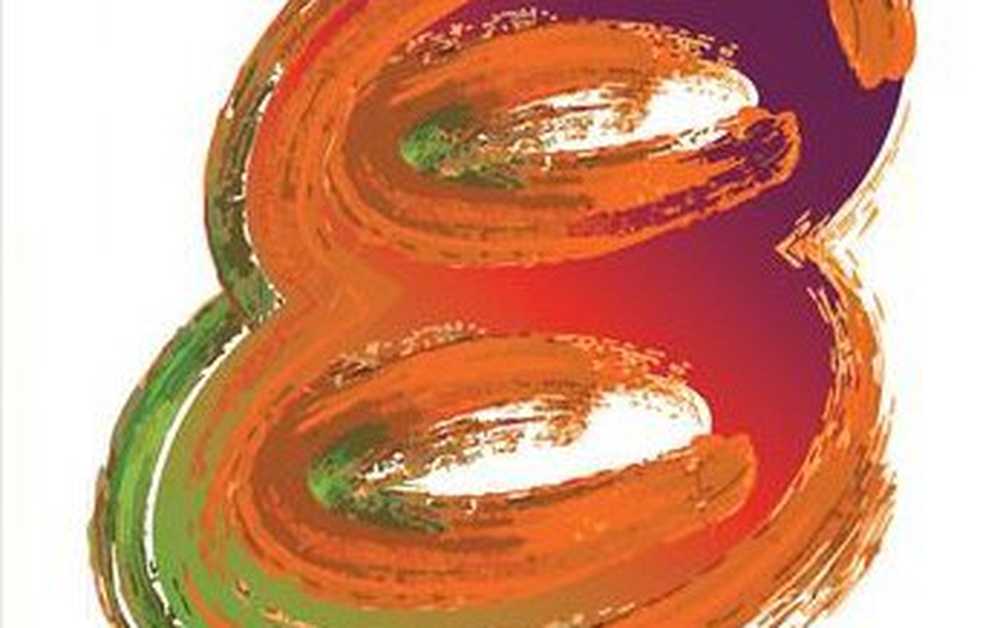Cum se adaugă un filigran în documente în Microsoft Word 2016

În plus, ca bonus, vă vom arăta, de asemenea, cum să aplicați filigrane la o singură secțiune sau la o singură pagină. Citiți mai departe pentru a afla mai multe.
Adăugați un filigran la un document în Microsoft Word 2016
În mod tipic, veți dori să adăugați un filigran într-un document întreg. Puteți face acest lucru pentru un document nou sau existent. În primul rând, să începem cu adăugarea filigranului la un document existent. Deschideți fișierul, apoi selectați Proiecta apoi faceți clic pe filigran buton în cadrul Contextul paginii grup. Word 2016 oferă mai multe stiluri și formate pentru inserarea unui filigran.
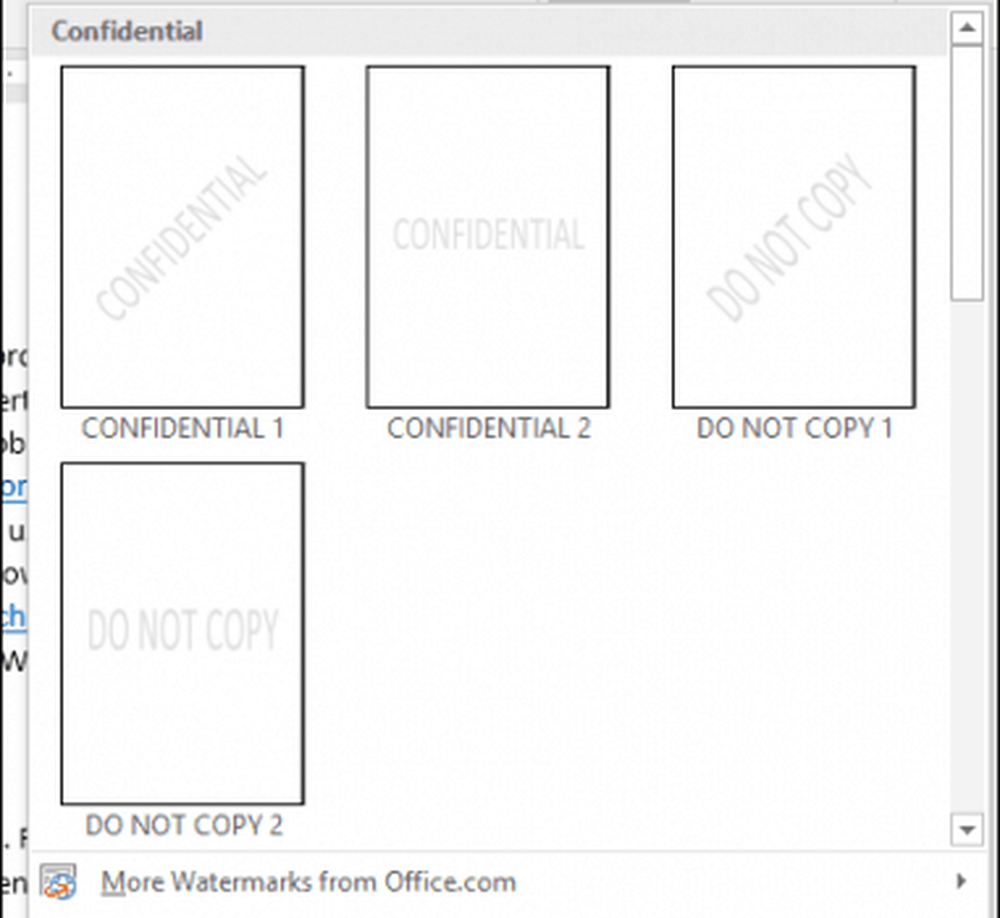
O galerie va lista toate opțiunile implicite pentru filigrane, cum ar fi Nu copiați, confidențial, schiță și urgent. Puteți chiar personaliza filigranul cu propriul text sau cu o imagine, cum ar fi un logo al companiei.
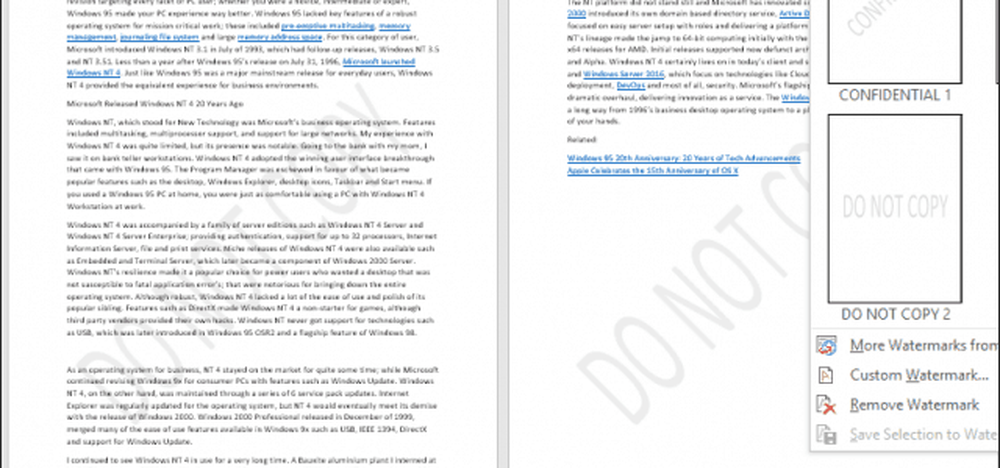
Alegerea Adăugați filigran personalizat vă permite să adăugați un mesaj text sau o imagine personalizată. Puteți introduce orice text doriți și îl puteți formata personalizând fontul, dimensiunea, culoarea, aspectul și dacă este sau nu semi-transparent.
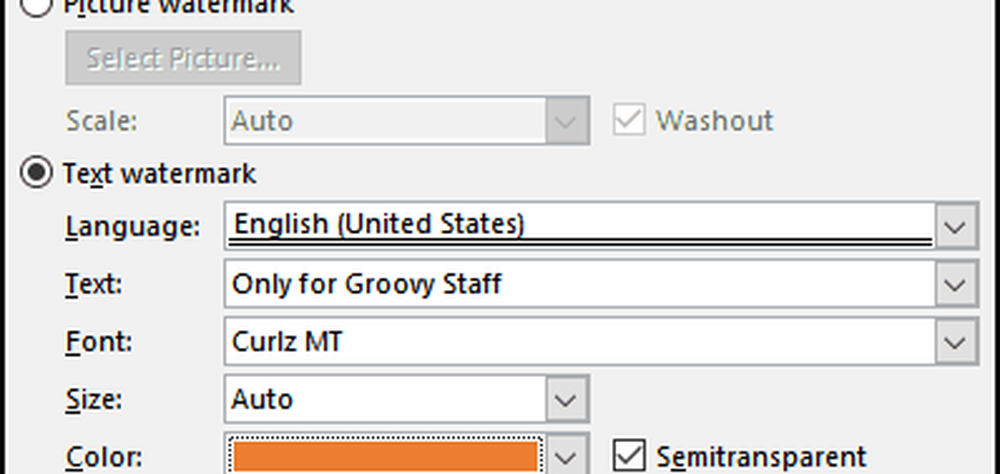
Dacă preferați să adăugați o siglă a companiei utilizând o imagine, este la fel de ușor; selectează Picture Watermark caseta radio, faceți clic pe Selectați Imagine, navigați spre locul în care imaginea este localizată pe hard disk, apoi faceți clic pe Deschis.
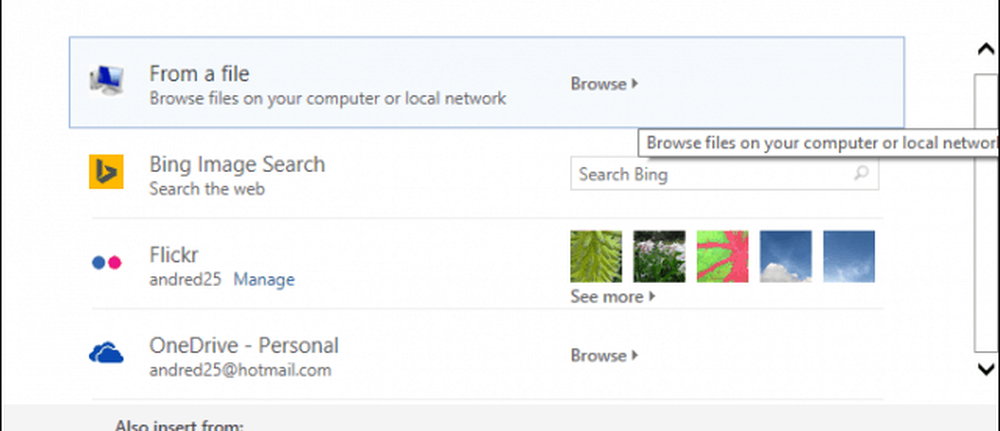
Faceți clic în caseta listă cu scală pentru a alege o dimensiune adecvată. De asemenea, puteți activa sau dezactiva opțiunea "Spălare". Vă recomand să țineți logo-ul spălat pentru a menține conținutul vizibil.
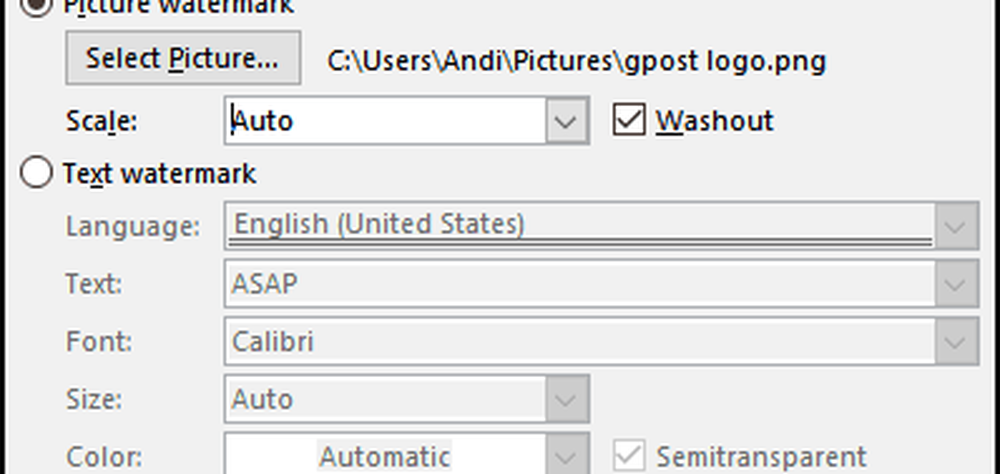
Adăugați un filigran într-o singură secțiune a unui document Word
Caracteristica filigran în Word 2016 pare a fi o opțiune all-or-nothing. Dar există o soluție care vă permite să aplicați un filigran doar pentru anumite pagini. Puteți face acest lucru prin crearea de secțiuni în documentul dvs. Word și apoi adăugarea filigranului în antet.
Începeți prin a introduce o nouă secțiune în documentul dvs., dacă nu ați făcut-o deja. Pentru aceasta, mergeți la panglica Layout și alegeți pauzele și alegeți una dintre pauzele secțiunii.
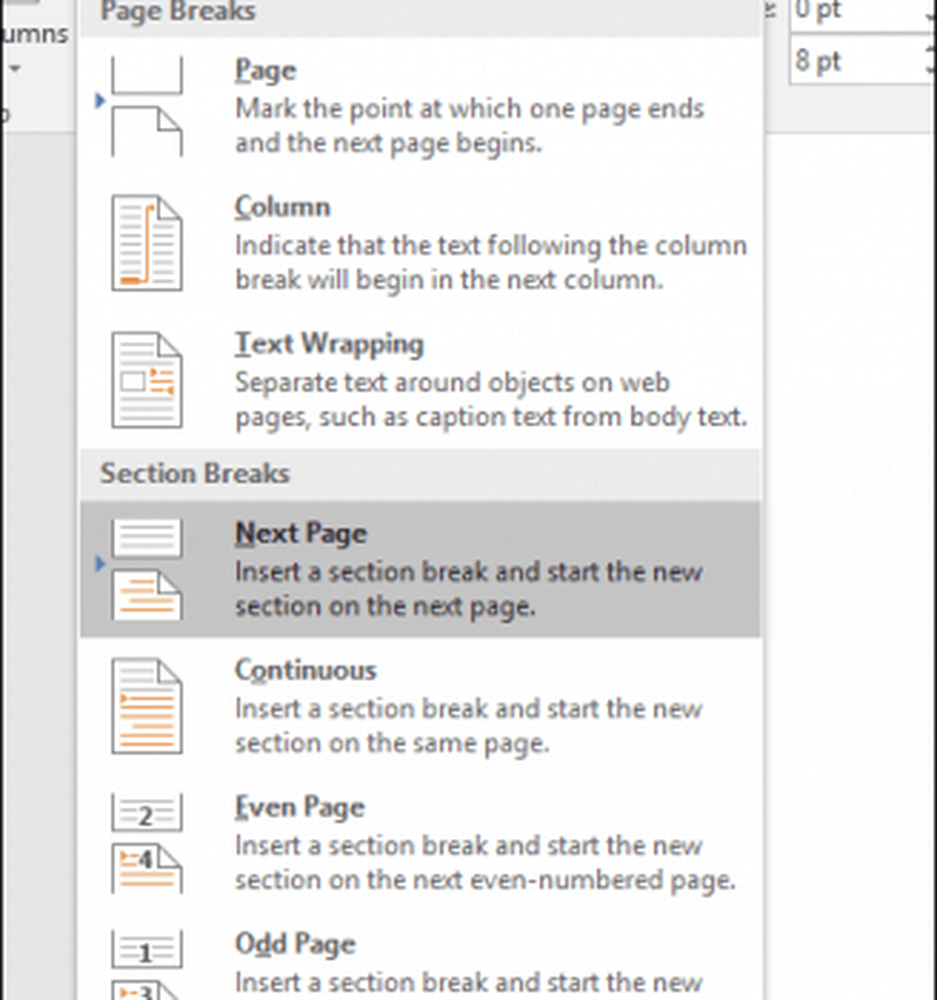
Acum, mergeți la secțiunea în care doriți să aplicați un filigran. Faceți dublu clic pe antet. Veți vedea că acum vă uitați la două secțiuni diferite.

Selectați panglica Design în secțiunea Header & Footer Tools. Deselectați Conectați-vă la Anterior.

Cu cursorul încă în antet, mergeți la panglica Design (cea principală) și introduceți filigranul.
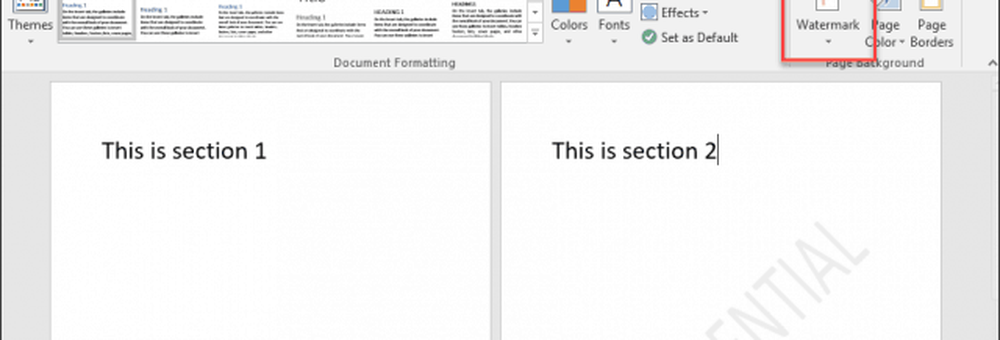
Adăugați un filigran pe o singură pagină a unui document Word
Adăugarea unui filigran pe o anumită pagină din document este puțin mai complicat, dar se poate face. Va trebui să utilizați instrumentele WordArt și Insert Picture. Apoi, puteți utiliza instrumentele de formatare pentru a activa efectul inline al WordArt sau imaginii, apoi aplicați efectul de spălare. Iată cum faceți acest lucru.
Adăugați un filigran pe o singură pagină utilizând textul WordArt
Selectați Introduce, apasă pe WordArt meniu, apoi alegeți stilul dorit.
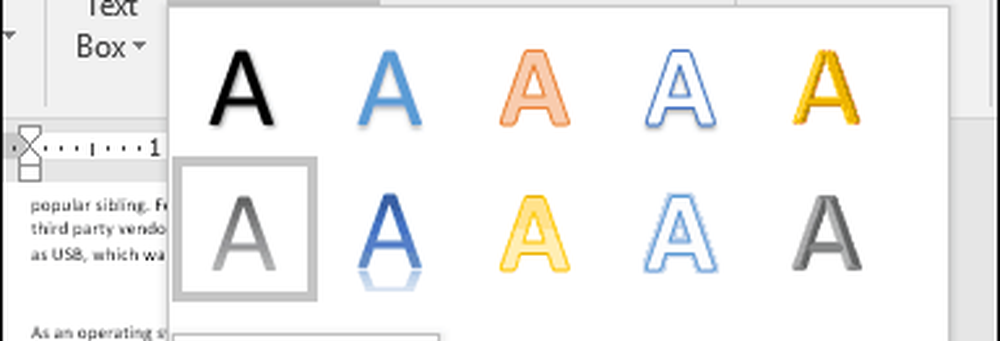
Înlocuiți textul probă WordArt cu textul personalizat.
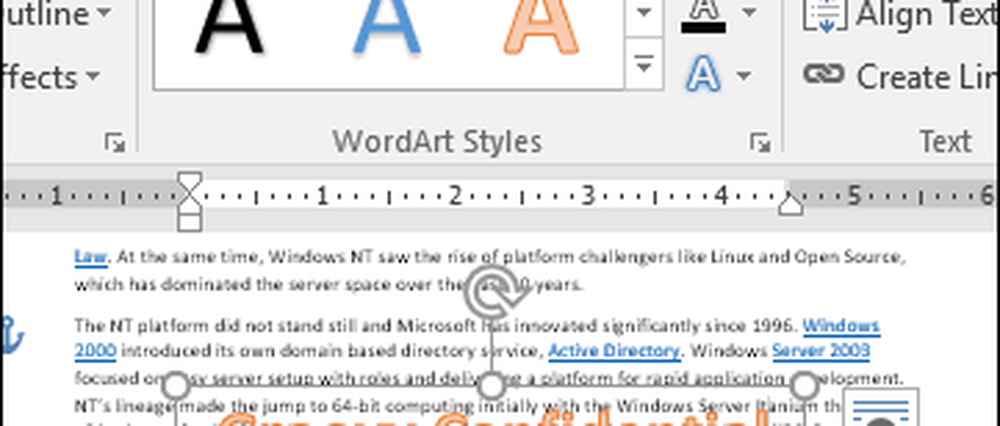
Faceți clic pe meniul plutitor Layout, apoi alegeți În spatele textului.
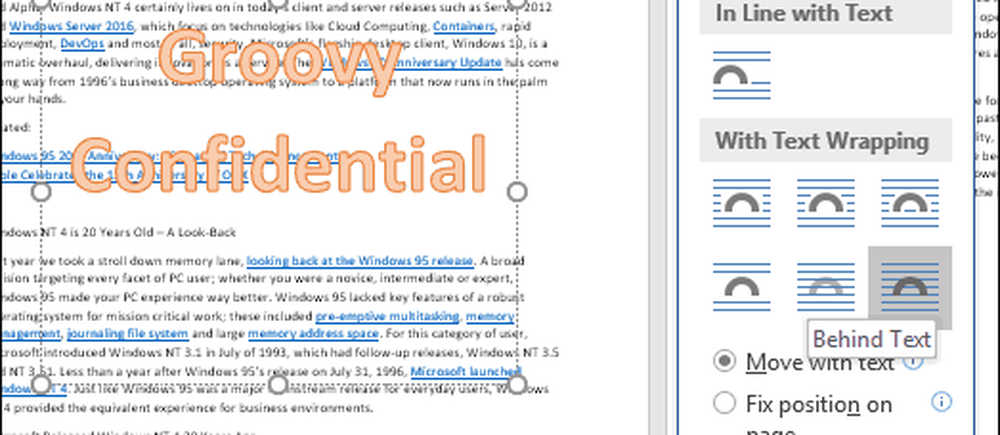
Utilizați ancora pentru a poziționa și roti textul.
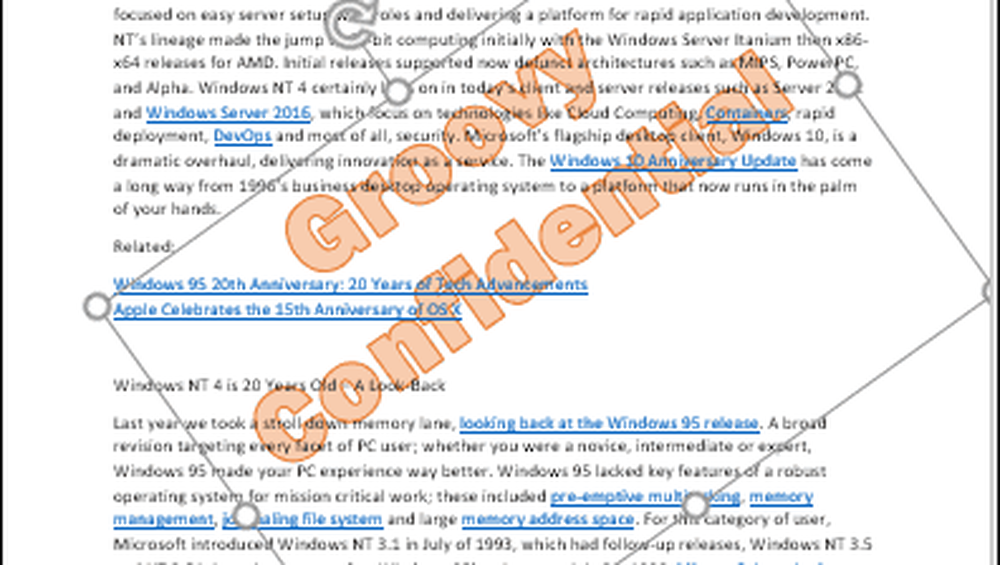
Pentru a obține un aspect spălat, faceți clic dreapta pe textul WordArt apoi faceți clic pe Formatare Formă. Apasă pe Opțiunile de text , selectați Text și umplere , apoi extindeți meniurile Text Complet și Outline. Utilizați glisorul Transparență pentru a ajusta opacitatea WordArt.
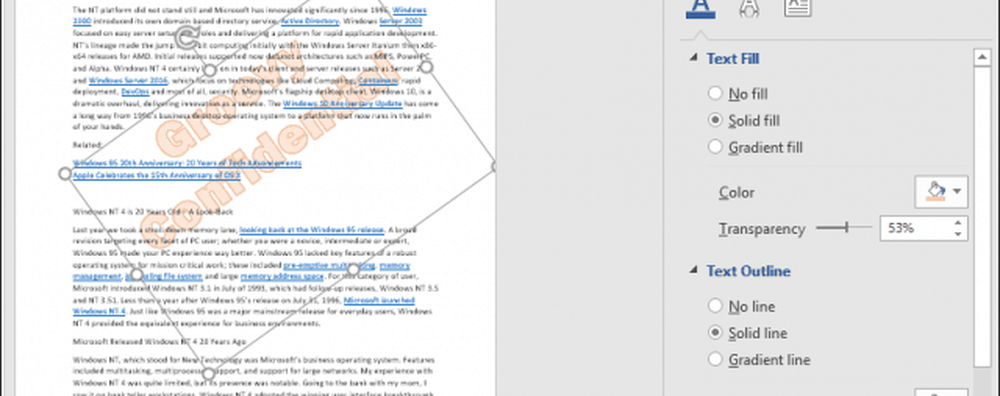
Adăugarea unui filigran pe o pagină unică utilizând o imagine
Dacă doriți să utilizați o imagine, selectați Introduce fila, faceți clic pe Fotografii, selectați imaginea, apoi faceți clic pe Deschis. Selectați imaginea, faceți clic pe meniul de opțiuni de dispunere plutitoare, apoi faceți clic pe În spatele textului.
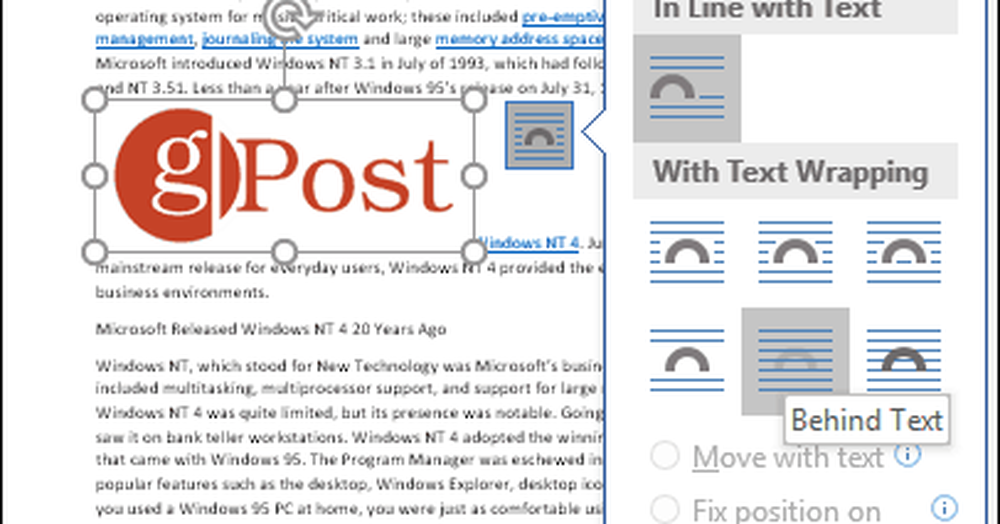
Poziționați imaginea pe care o doriți în document, apoi rotiți-o folosind ancorele, dacă este necesar. Selectați contextual Format , faceți clic pe Culoare meniu în cadrul Regla grup, apoi alegeți neomogene opțiune sub Recolorare.
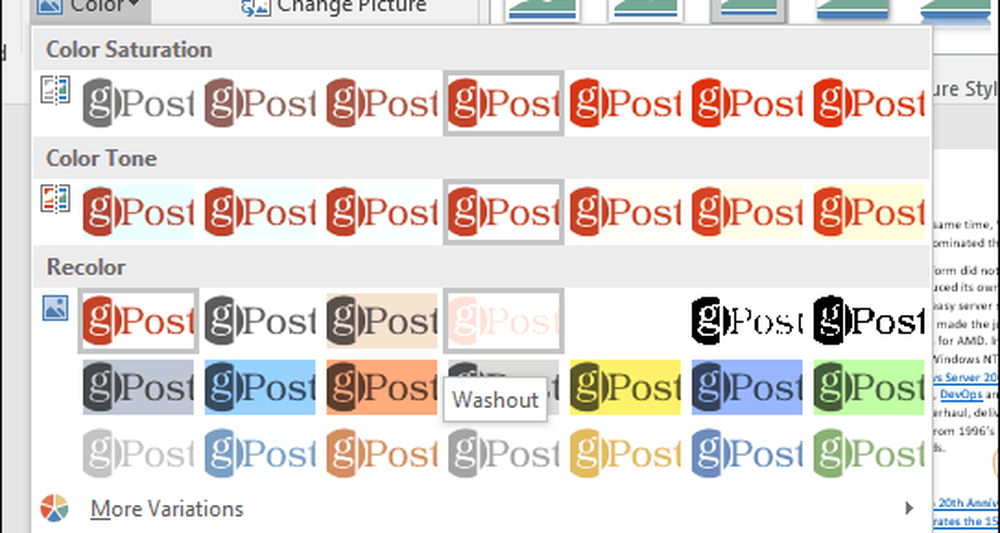
Filigranul personalizat ar trebui să arate după cum urmează.
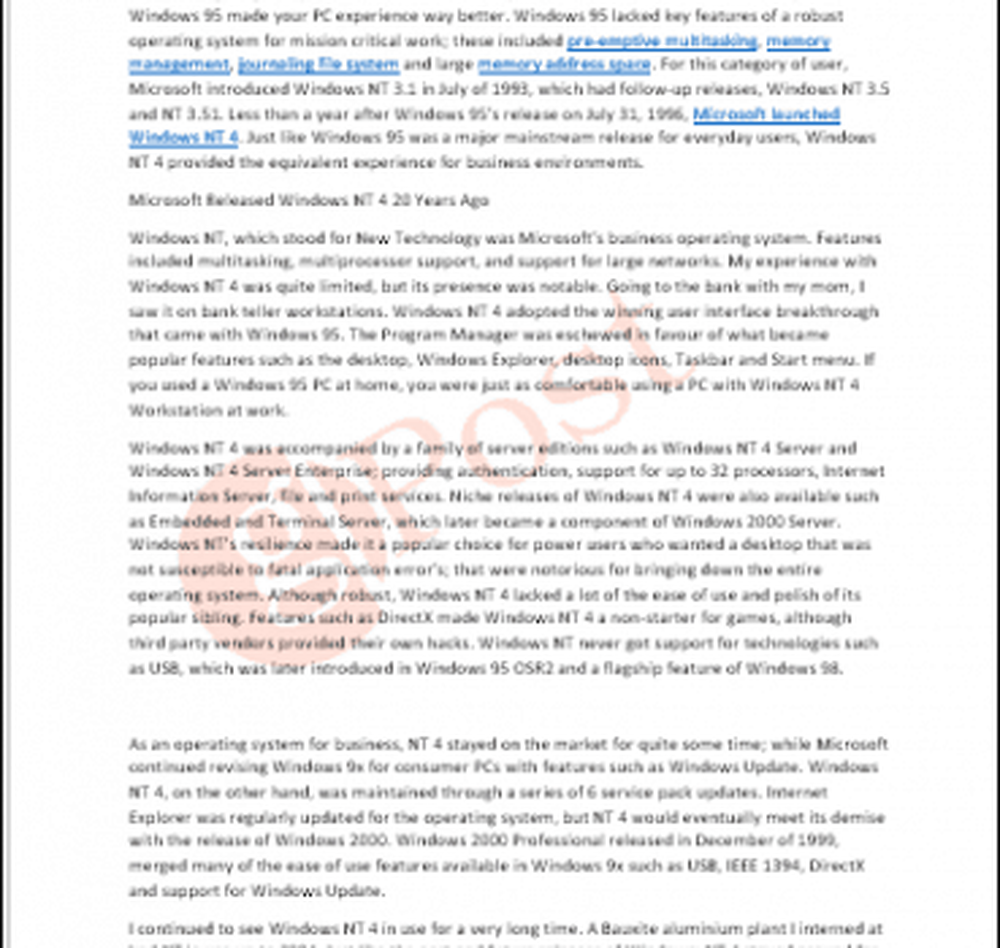
Asta e! Spune-ne ce crezi. Dacă executați o versiune anterioară de Word, consultați instrucțiunile noastre despre cum să adăugați un filigran în versiunile anterioare.