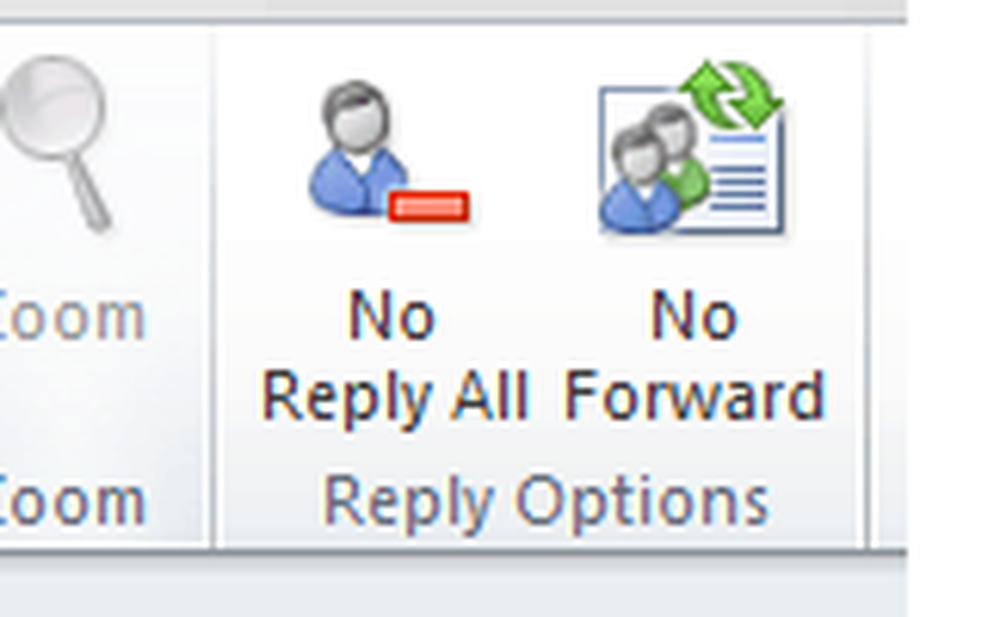Cum se adaugă OneDrive în meniul Trimitere la Windows
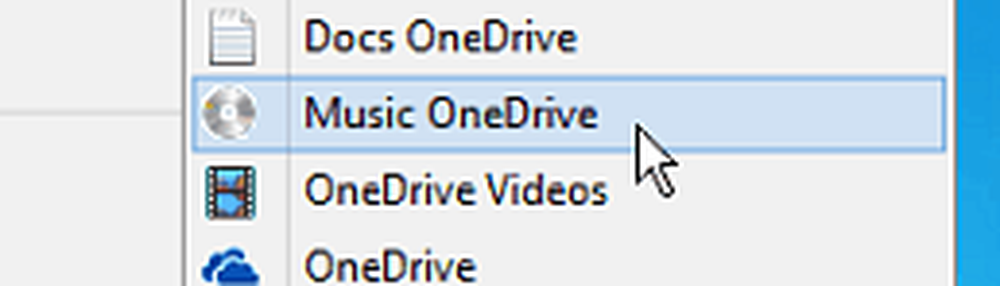
Acolo se adaugă utilitatea adăugării OneDrive la meniul contextual din Windows. Rețineți că aceasta funcționează cu Windows 7 și versiuni ulterioare și veți avea nevoie de aplicația desktop OneDrive instalată. Windows 8.1 și Windows 10 au instalat OneDrive în mod implicit, deci ești bine să te duci fără a descărca nimic.
Adăugați OneDrive pentru a trimite în meniu
Deschideți caseta de dialog Run și dialog tip: coajă: sendto și apăsați Enter. În Windows 8, utilizați comanda rapidă de la tastatură Windows Key + R pentru a aduce caseta de dialog în sus.
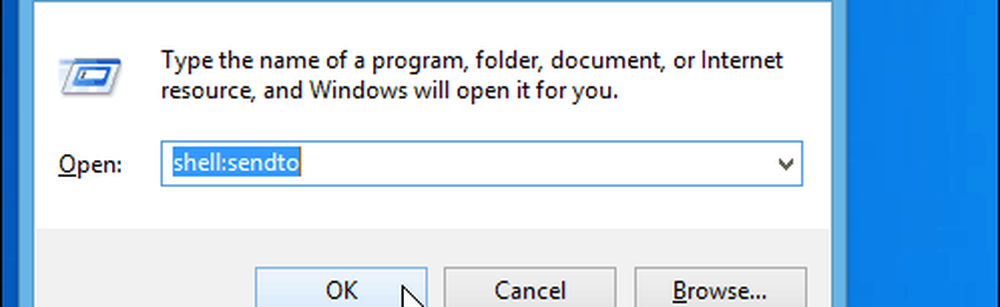
Aceasta deschide dosarul SendTo și de aici, tot ce trebuie să faceți este să glisați pictograma OneDrive în dosar.

Cam despre asta e. Acum când faceți clic dreapta pe un fișier, aveți opțiunea de a trimite un OneDrive.
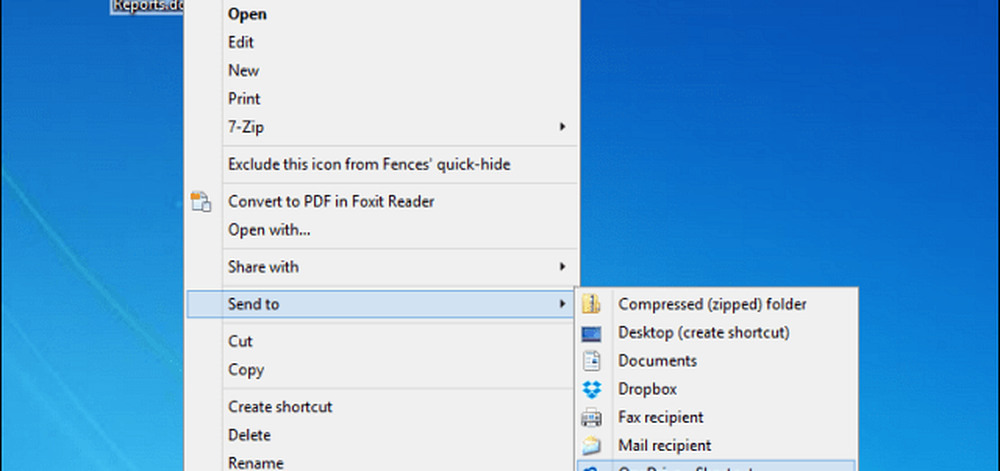
Acest lucru va trimite fișierele dvs. la rădăcina dvs. OneDrive. Dar este posibil să doriți să trimiteți anumite fișiere către folderele specifice din cadrul OneDrive și puteți. Doar creați comenzi rapide ale locurilor utilizate frecvent în folderul SendTo.
De exemplu, în imaginea de mai jos, creez o scurtătură către folderul Muzică de pe OneDrive. Rețineți că nu doriți să mutați dosarul, ci doar să creați o comandă rapidă.
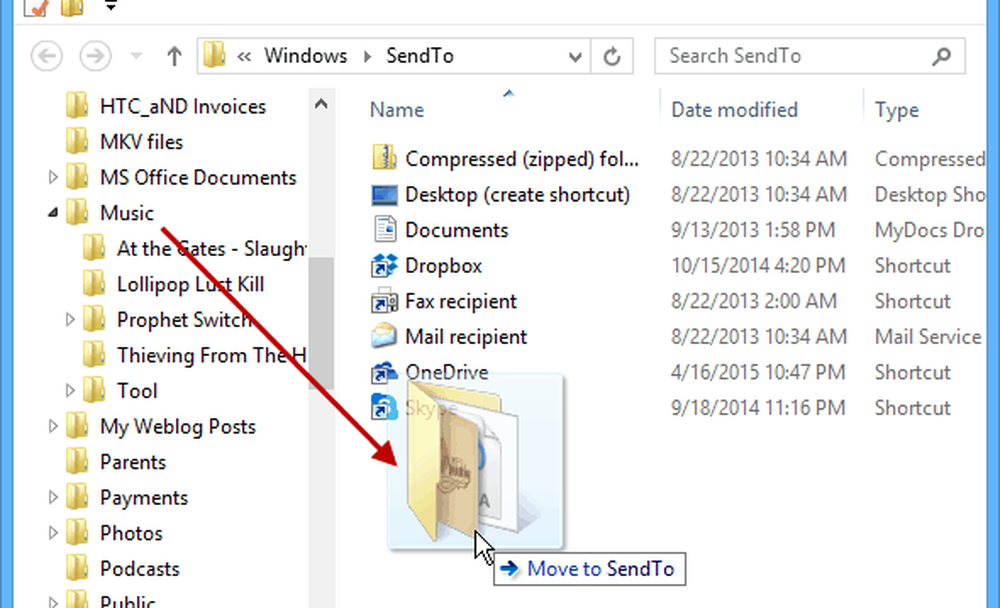
Cel mai simplu mod de a face acest lucru este să faceți clic dreapta pe dosar și să îl glisați în SendTo. Apoi, când eliberați mouse-ul, selectați Creați scurtături aici.
De exemplu, în captura de ecran de mai jos, am adăugat comenzi rapide în dosarele Muzică și Office docs în OneDrive.

S-ar putea să nu fiți nevoiți să vă duceți departe, deoarece lista dvs. Trimiteți-vă ar putea ieși din mână. De asemenea, este posibil să doriți să curățați lucrurile prin redenumirea comenzilor rapide și personalizarea pictogramelor dosarului.
În exemplul de mai jos, am redenumit câteva comenzi rapide și am schimbat dosarele la pictogramele implicite incluse în Windows.
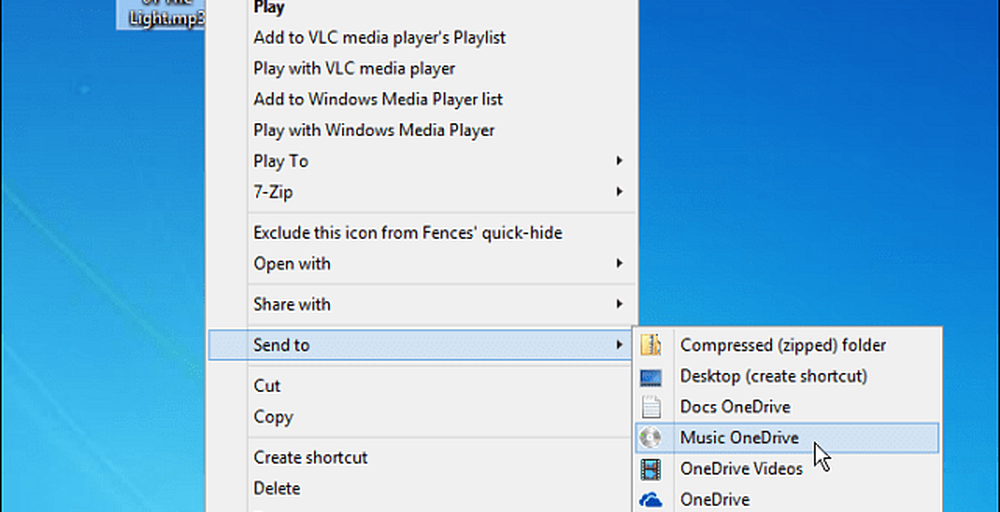
Dacă utilizați alte servicii de stocare în cloud, le puteți adăuga și în meniul Trimitere la. Pentru mai multe detalii despre acest lucru, puteți să verificați unul dintre articolele asociate de mai jos.
- Adăugați Google Drive în meniul Trimitere la
- Adăugați meniul Dropbox pentru a trimite în meniu