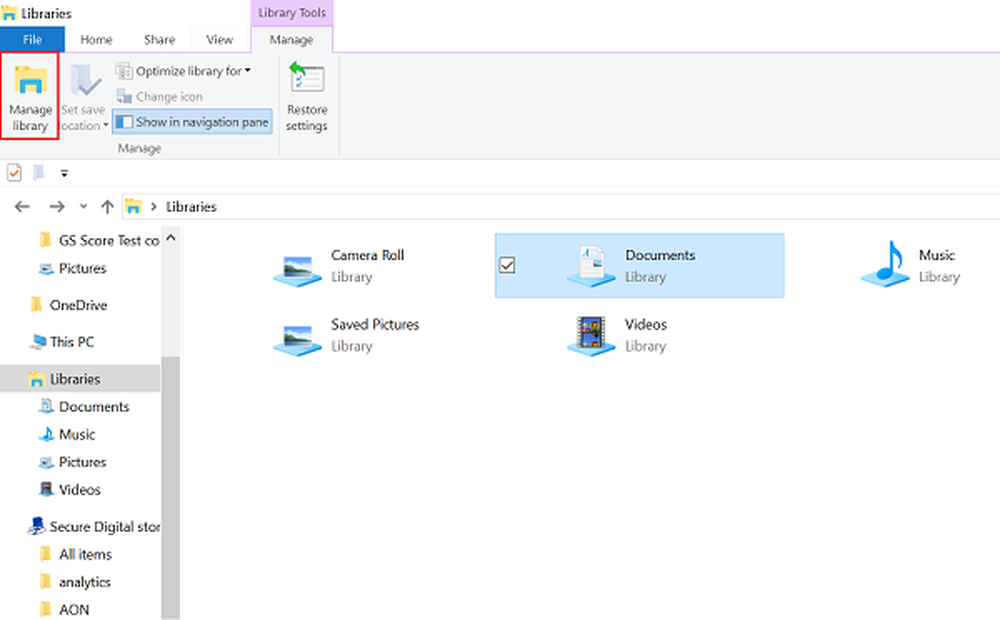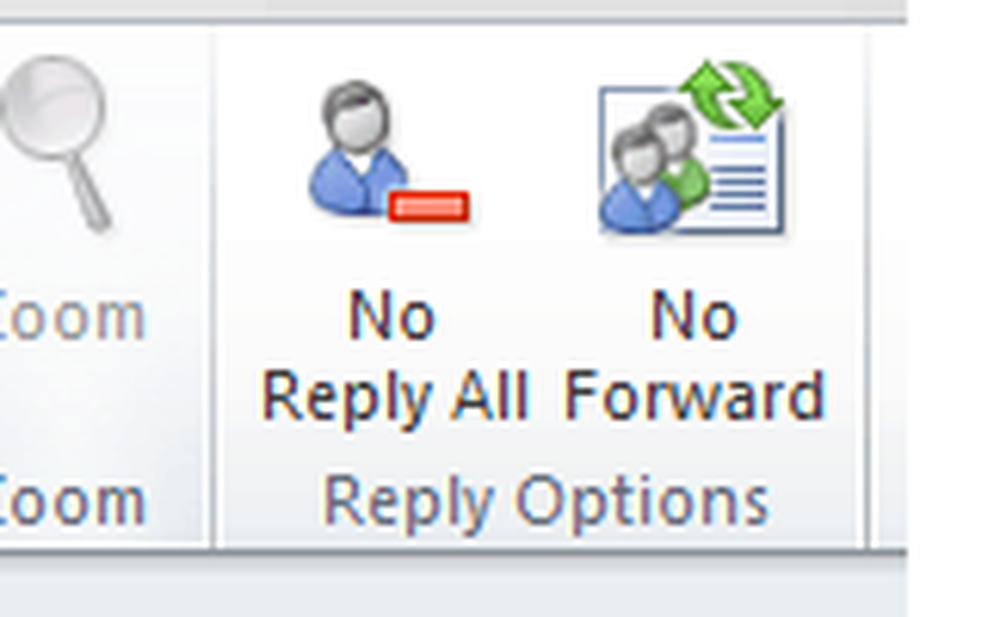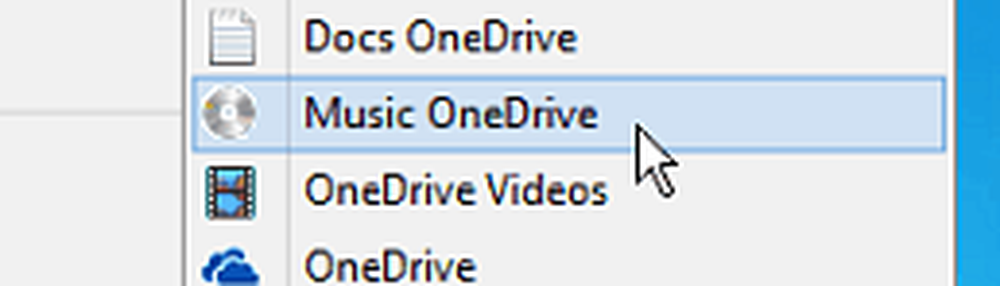Cum se adaugă sau se schimbă serverul de timp în Windows 10

Internet Server Time este folosit pentru a menține corectitudinea ceasului sistemului și, prin urmare, este foarte important să vă actualizați timpul la internet. PC-ul dvs. Windows utilizează ceasul pentru a vă actualiza și modifica fișierele. În timp ce setările Data & Time pentru Windows 10i sunt destul de ușor de accesat, pentru a accesa setările Serverului Timer, trebuie să treceți prin panoul de control. În acest post, vom vedea cum să schimba serverul de timp în Windows 10. Vom vedea, de asemenea, cum să adăugați noi servere de timp la alegerea dvs. la sistemul dvs. Windows 10.
Schimbați serverul de timp în Windows 10

Introduceți "Panou de control" din Start căutare și apăsați Enter pentru a deschide Panoul de control al PC-ului Windows 10.
Introduceți "Data și ora" în caseta de căutare și faceți clic pe rezultat.
Faceți clic pe "Internet Time ' și apăsați pe butonul "Schimbă setările' buton.
Din meniul derulant, selectați, de exemplu, time.nist.gov ca Server și a lovit "Actualizează acum' buton.
Dacă primiți o eroare, încercați să o utilizați pool.ntp.org ca server de timp și apoi apăsați butonul Update Now.
Asigurați-vă că bifați caseta de selectare, Sincronizați cu un server de timp Internet.
Adăugați noi servere de timp în Windows 10

Dacă doriți să adăugați mai multe servere de timp în lista derulantă, deschideți Registry Editor și mergeți la calea de mai jos-
HKEY_LOCAL_MACHINE / Software / Microsoft / Windows / CurrentVersion / DateTime / Servere
Aceasta vă va afișa lista de servere curente disponibile-time.windows.com
- time-nist.gov
- time-nw.nist.gov
- time-a.nist.gov
- time-b.nist.gov
Dacă doriți să adăugați Time Servers, puteți utiliza următoarele, de exemplu, sau oricare altul la alegere:
- pool.ntp.org
- isc.org
Doar selectați serverul pe care doriți să-l adăugați, faceți clic dreapta oriunde în partea dreaptă și selectați New> String Value. Introduceți numărul următor și dați adresa serverului de timp în câmpul Valoare.
După ce ați terminat, reveniți la Data si ora setări, selectați serverul și faceți clic pe Actualizează acum buton.
Forțați Windows să sincronizeze timpul folosind CMD
De asemenea, puteți forța Windows să sincronizeze timpul utilizând W32tm.exe. W32tm.exe este o linie de linii de comandă folosită pentru configurarea, monitorizarea sau depanarea serviciului Windows Time în Windows 10 PC.
Pentru a face acest lucru, deschideți un prompt de comandă ridicat și tastați următoarele comenzi una după alta:
net stop w32time w32tm / unregister w32tm / registru net start w32time w32tm / resyncReporniți computerul și vedeți dacă acesta a ajutat.