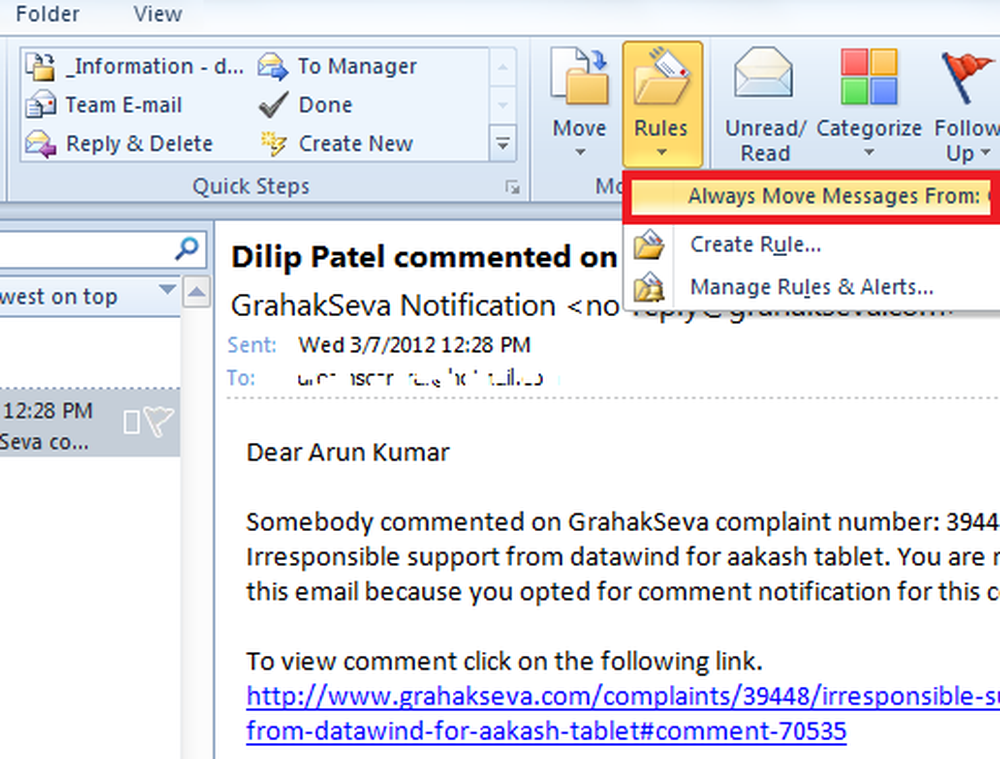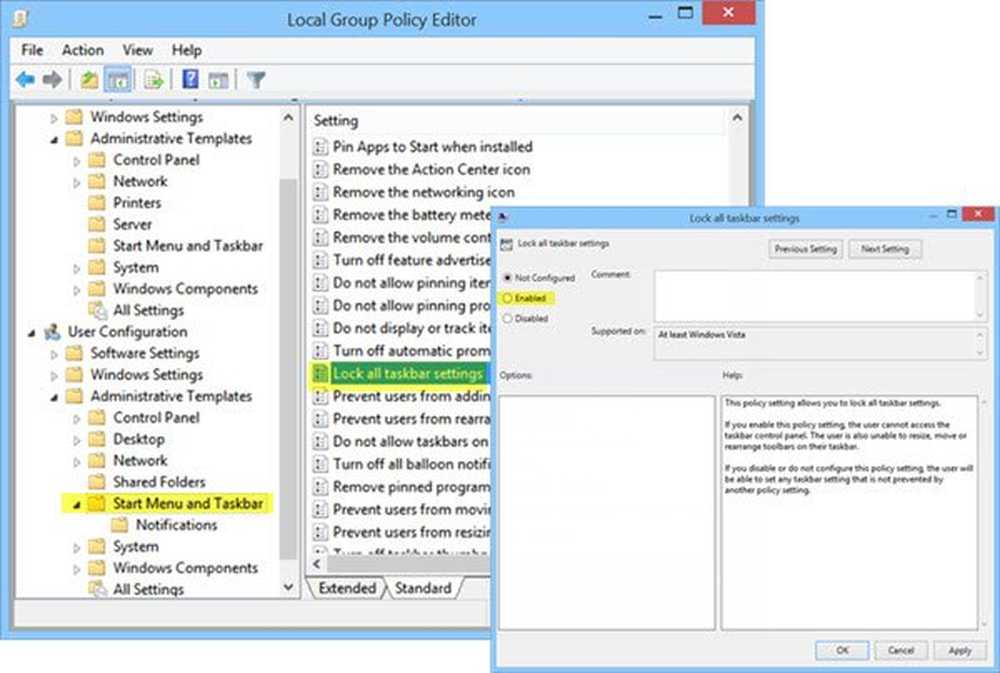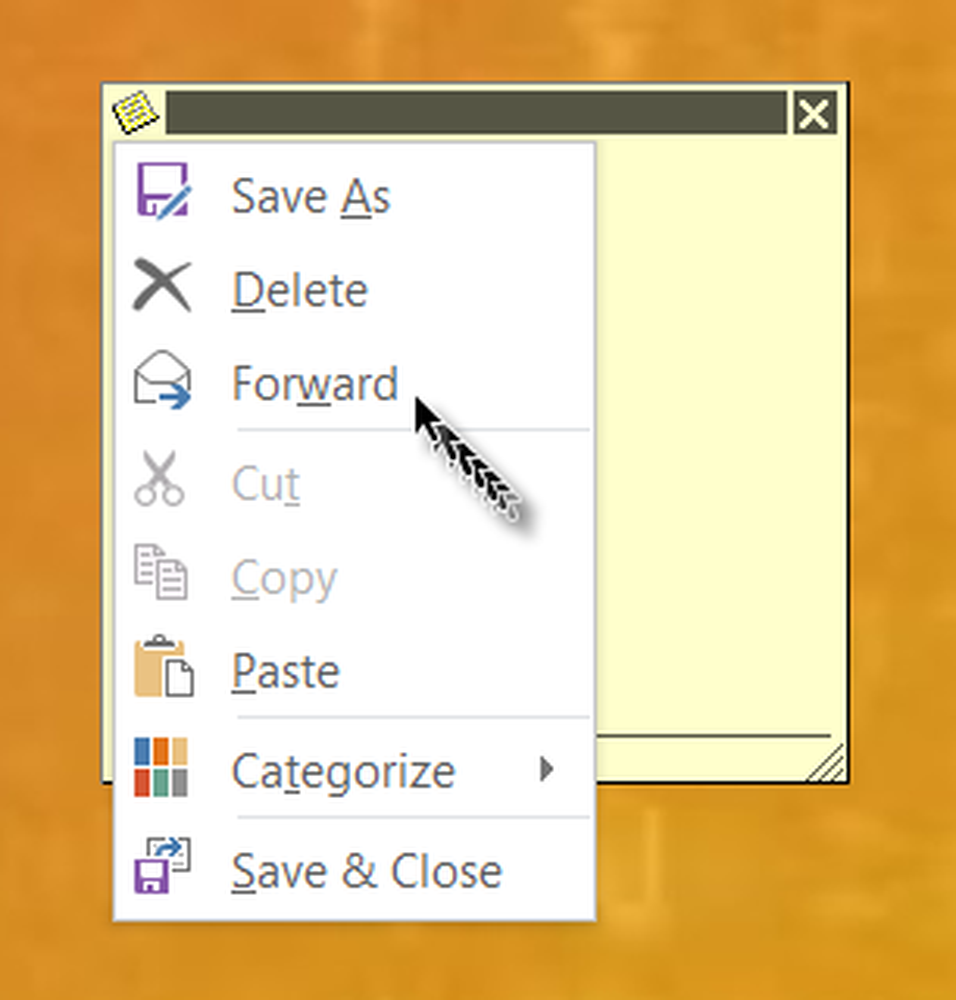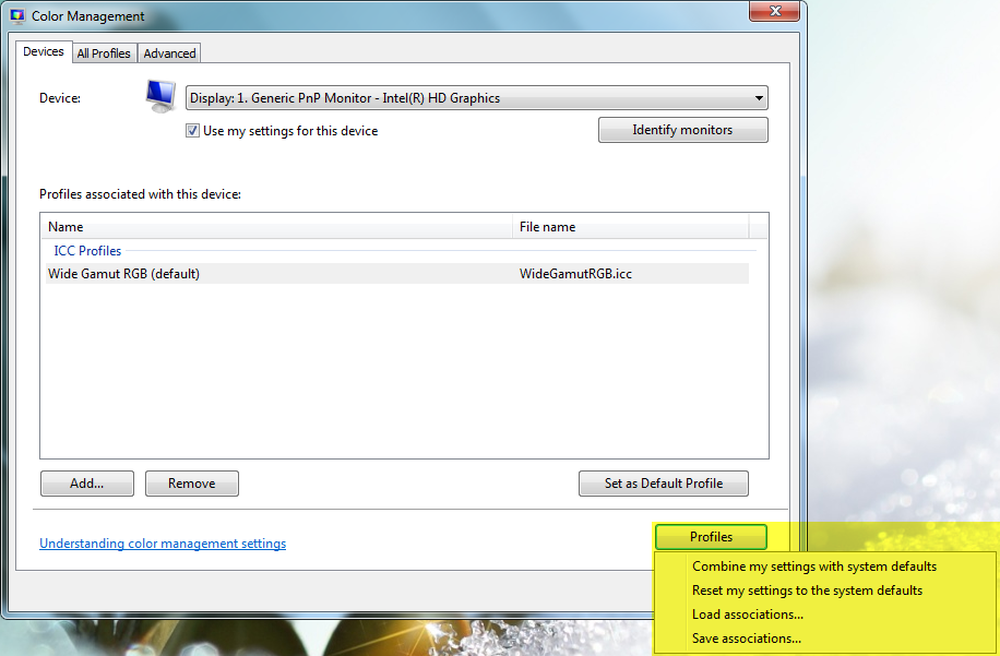Cum să atașați și să copiați fișierele de pe un VHD în Windows 10

Notă: Acest lucru va funcționa numai pe Windows 10 Pro și nu pe versiunea Home. Pentru mai multe despre cum să creați un VHD, citiți articolul nostru: Cum să vă transformați calculatorul fizic într-o mașină virtuală.
Cele mai multe dintre aceste imagini sunt pentru PC-uri care rulează versiuni noi de Windows sau au murit cu mulți ani în urmă. Când Microsoft a lansat Windows Vista, a adăugat o caracteristică pentru a selecta ediții numite Backup PC complet, care ulterior ar deveni cunoscută ca o imagine a sistemului în Windows 7. Din fericire, atunci când creați unul, stochează întreaga copie de siguranță a unui PC ca fișier VHD Virtual Hard Disk). De la lansarea Windows 7, Microsoft a adăugat suport VHD nativ în File Explorer. Iată o privire la modul de copiere și gestionare a fișierelor pe un VHD în Windows 10.
Montați un fișier VHD în Windows 10
Asigurați-vă că aveți fișierul VHD accesibil. Apoi, ridicați meniul ascuns rapid de acces și selectați Disk Management.
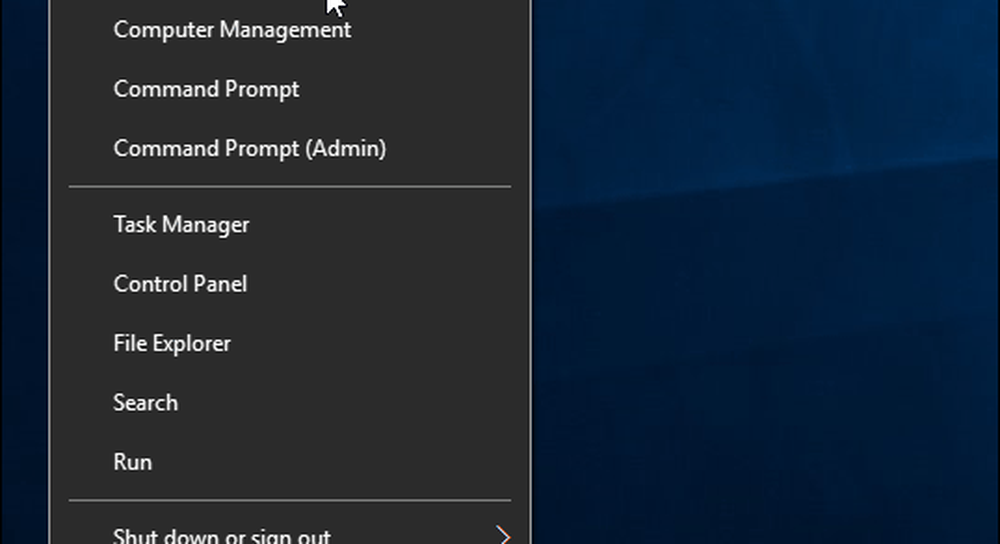
Apoi faceți clic pe Acțiune> Atașați VHD.
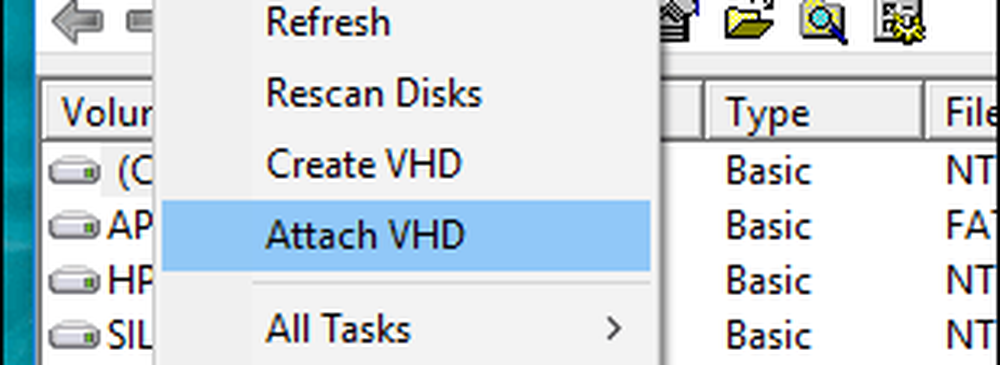
Navigați la locația fișierului VHD. După cum am observat, folosesc un fișier VHD stocat ca imagine sistem Windows.
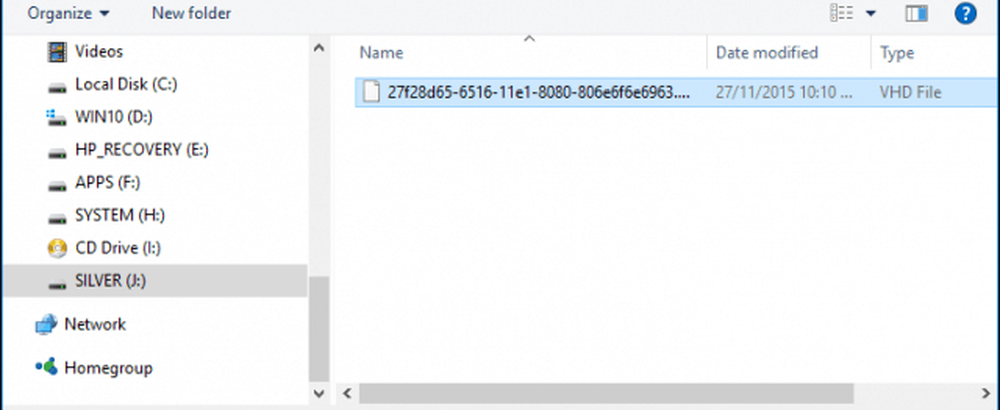
Fișierul VHD este apoi montat în Disk Management, ca și cum ar fi fost o unitate fizică obișnuită.
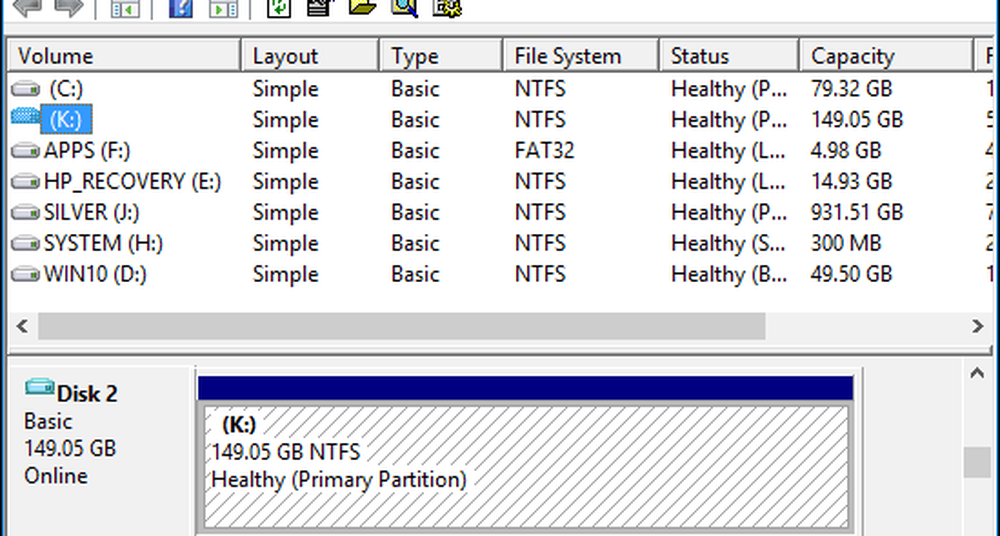
Mergeți pentru a răsfoi VHD-ul, copiați și deschideți fișierele ca și cum ați folosi orice unitate externă conectată la PC.
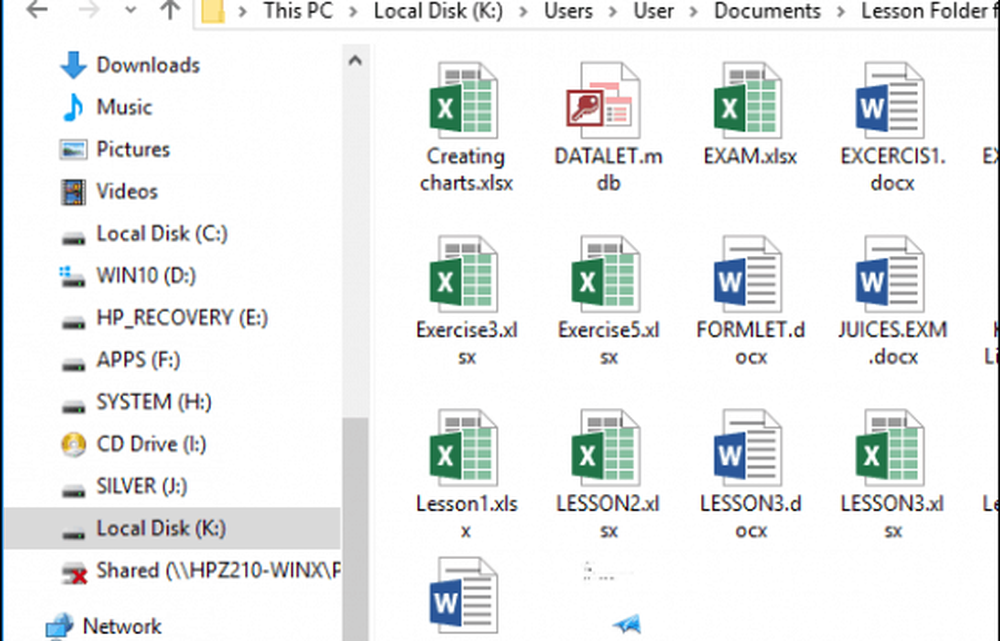
Când ați terminat folosind VHD-ul, pur și simplu o scoateți ca și cum ar fi orice depozitare atașată.

Ce trebuie să faceți dacă VHD-ului nu este atribuită o literă de comandă?
Uneori, este posibil ca VHD dvs. să nu aibă o literă de unitate atribuită atunci când o atașați, mai ales dacă este prima dată când atașați fișierul. Puteți rezolva această problemă atribuindu-i una.
Faceți clic dreapta pe fișierul VHD apoi faceți clic pe Schimbați litera și căile unității.
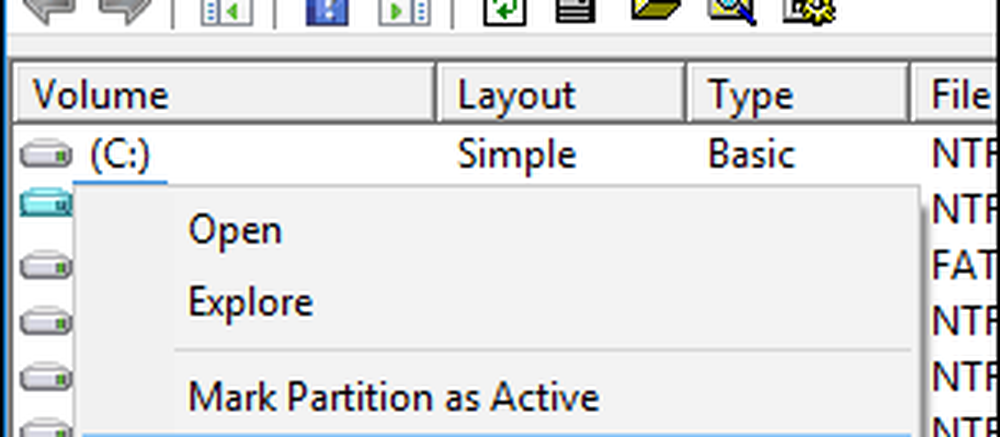
Faceți clic pe Adăugare, apoi selectați Alocați următoarea literă de unitate: caseta radio apoi faceți clic în caseta listei de litere de unitate, apoi selectați o literă de unitate disponibilă. Faceți clic pe OK, apoi pe OK din nou.
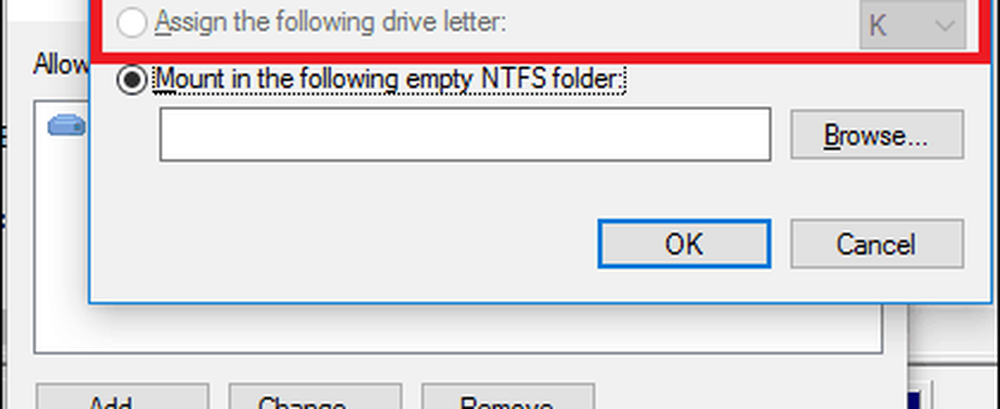
Deoarece discurile virtuale sunt tratate ca cele fizice, le puteți atribui și litere permanente.
Crearea și montarea VHD-urilor este o funcție utilă integrată în Windows. Dacă sunteți interesat de alte modalități, puteți utiliza fișiere VHD, consultați articolul despre configurarea unei configurații cu boot dublu utilizând o unitate VHD.