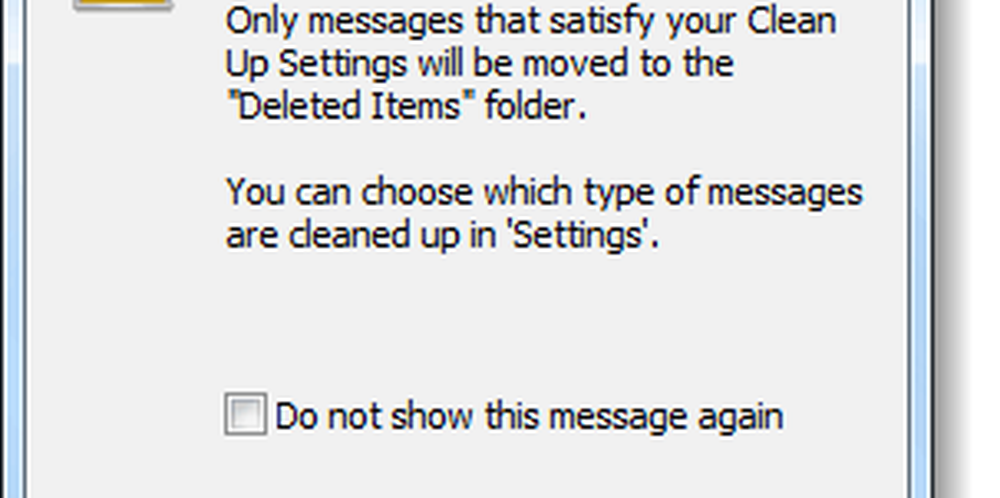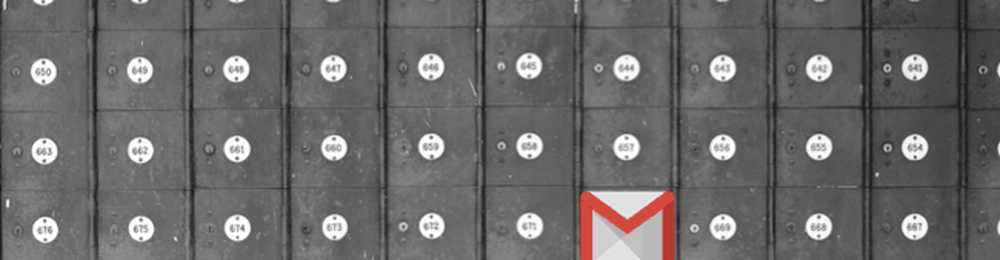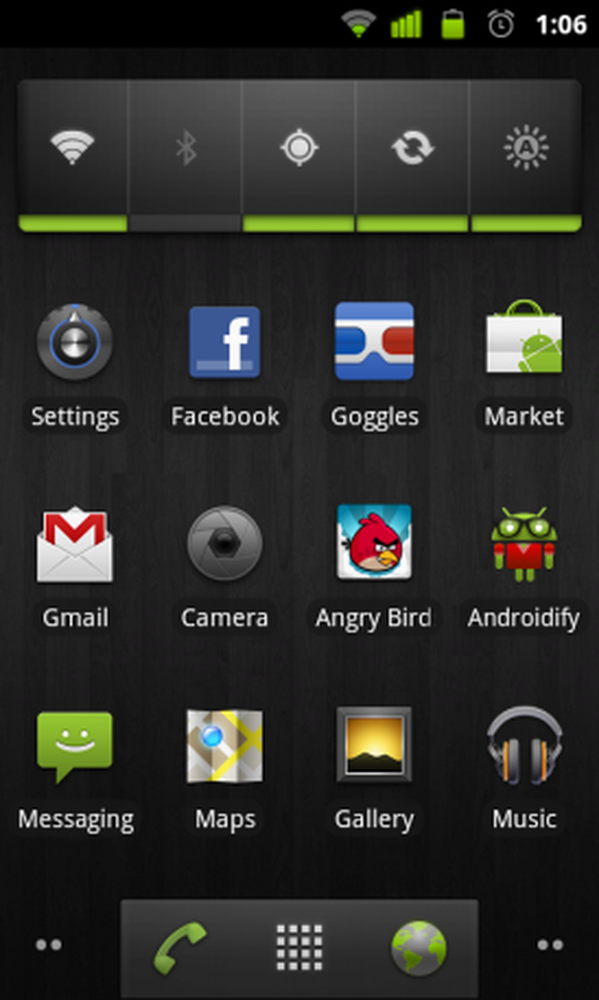Cum să curățați dosarele și conversațiile Outlook 2010

 Curățarea căsuței poștale poate fi uneori un proces foarte lung. Mai ales pentru aceia dintre noi în mediul corporatist unde o singură problemă se poate transforma în câteva zeci de e-mailuri în timp ce vorbim despre această problemă și soluții posibile. Încercarea de a vedea prin care e-mailul este un răspuns în lanț sau o discuție separată pe care ar trebui să o păstrăm poate fi consumatoare de timp și să umpleți căsuța poștală, deoarece ziua mea este petrecută citind e-mailurile care nu le șterg ... Veste bună cu Outlook 2010 este abilitatea de a de fapt auto - conversații clare pentru tine. Este foarte groovy și funcționează foarte bine. Să aruncăm o privire și să o punem la lucru!
Curățarea căsuței poștale poate fi uneori un proces foarte lung. Mai ales pentru aceia dintre noi în mediul corporatist unde o singură problemă se poate transforma în câteva zeci de e-mailuri în timp ce vorbim despre această problemă și soluții posibile. Încercarea de a vedea prin care e-mailul este un răspuns în lanț sau o discuție separată pe care ar trebui să o păstrăm poate fi consumatoare de timp și să umpleți căsuța poștală, deoarece ziua mea este petrecută citind e-mailurile care nu le șterg ... Veste bună cu Outlook 2010 este abilitatea de a de fapt auto - conversații clare pentru tine. Este foarte groovy și funcționează foarte bine. Să aruncăm o privire și să o punem la lucru!Pasul 1
Sub panglica Home Clic A curăța și veți avea trei opțiuni.
- Curățați conversația - doar un lanț de e-mailuri
- Curățați dosarul - întreaga intrare sau alt dosar
- Curățați dosarul și subdosarele

Selectați opțiunea care se potrivește nevoilor dvs., dacă sunteți nou în Outlook 2010 Vă sugerez să începeți cu curățarea conversațiilor pentru a evita ștergerea accidentală a emailurilor greșite din căsuța de e-mail. Cu oricare dintre opțiuni, asigurați-vă că Selectați care pliant sau conversaţie ați dori să curățați.

Pasul 2
După Făcând clic A A curăța va apărea o casetă de dialog mică. În această casetă Clic Setări buton.

Pasul 3
Fereastra Opțiuni Outlook ar trebui să se deschidă automat la Poștă fila. Deruleaza in jos la Conversația curăță și puteți personaliza complet instrumentul Clean Up. Cele mai multe setări sunt directe, dar rețineți că e-mailurile curățate vor intra, în mod implicit, la elementele șterse (Gunoi), dar puteți schimba asta dacă sunteți Clic Naviga și Selectați un alt dosar. Clic O.K pentru a salva modificările pe care le faceți.
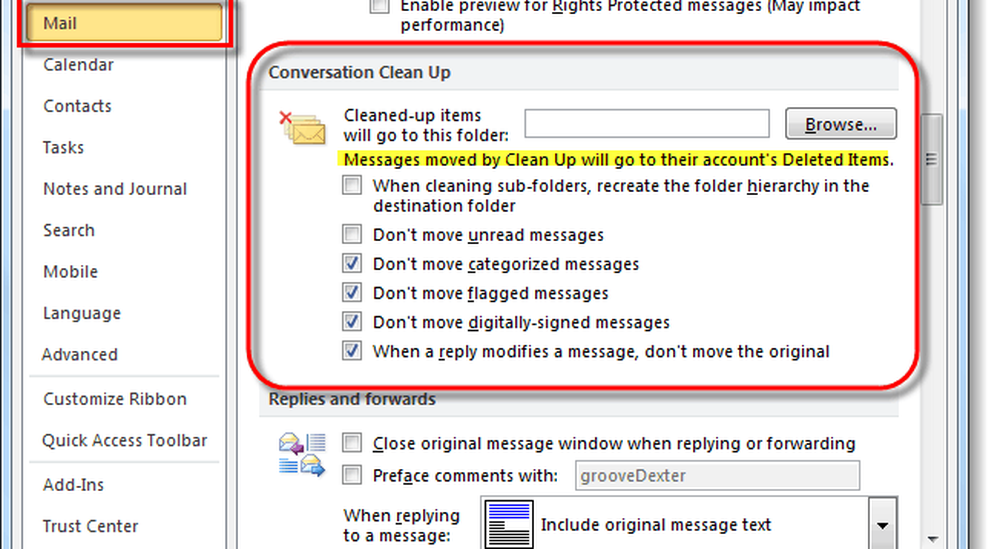
Pasul 4
Acum, că avem lucrurile pregătite așa cum ne dorim, Clic A curăța pe acea casetă de dialog care a apărut pentru prima oară.

Terminat!
Outlook va trece prin dosarul sau conversația dvs. și va șterge toate conversațiile pe care le consideră inutile în conformitate cu setările pe care le-ați introdus în Pasul 3.
Dacă ați avut succes la curățarea unor e-mailuri, nu veți vedea nicio notificare. În schimb, e-mailurile curățate vor fi mutate în dosarul Articole șterse sau oriunde ați specificat că ar trebui să meargă.
Dacă nu era nimic de curățat veți vedea o casetă de dialog care va avertizează că "Nu au fost curățate mesaje.“