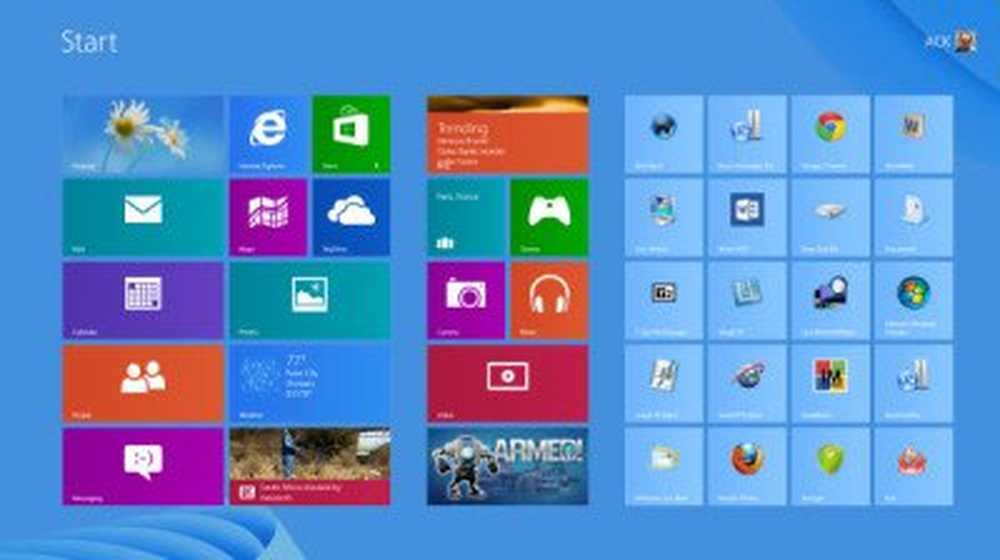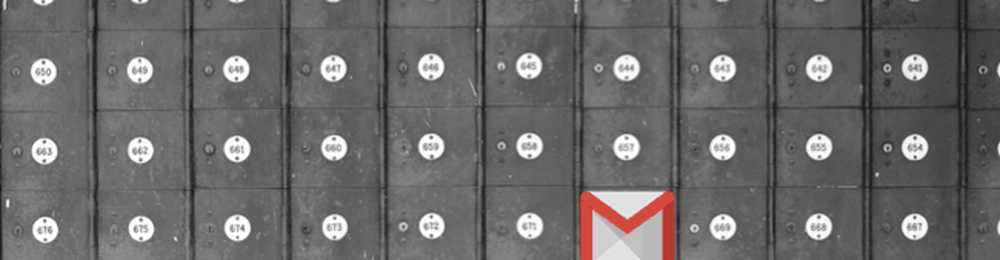Cum de a curăța instalarea Windows 8 RTM final Step-by-Step Screenshot Tutorial

Sunteți aici, probabil pentru că ați decis să faceți upgrade la ultimul sistem de operare Microsoft, Windows 8. Dacă ați descărcat imaginea ISO de la Microsoft, vă recomandăm să citiți mai întâi acest tutorial cu privire la modul de ardere a imaginii ISO pe DVD. Acum că aveți pregătit configurarea Windows 8 pentru boot, sunteți gata să plecați.
Instalați Windows 8
Acest articol vă va oferi un tutorial secundar despre cum să instalați Windows 8 pe computerul dvs.. Puteți face clic pe imagini, dacă aveți nevoie să vedeți versiunile lor mai mari.
Mai întâi, introduceți DVD-ul de instalare în computer și reporniți-l. La repornire, după ce veți vedea ecranul de pornire. PC-ul dvs. va porni direct de pe DVD sau vi se va cere să Apăsați orice tastă pentru a porni de pe CD sau DVD ... Faceți acest lucru, dacă vi se solicită acest lucru.

În curând veți vedea semnalul familiar Windows 8.

Apoi vi se va cere să selectați Limbile de instalat, formatul Ora și valută și metoda Tastatură sau introducere. Faceți clic pe Următorul, după ce ați făcut selecția.

Dacă doriți să reparați PC-ul dvs., faceți clic pe Reparare computer, altfel faceți clic pe Instalare acum.
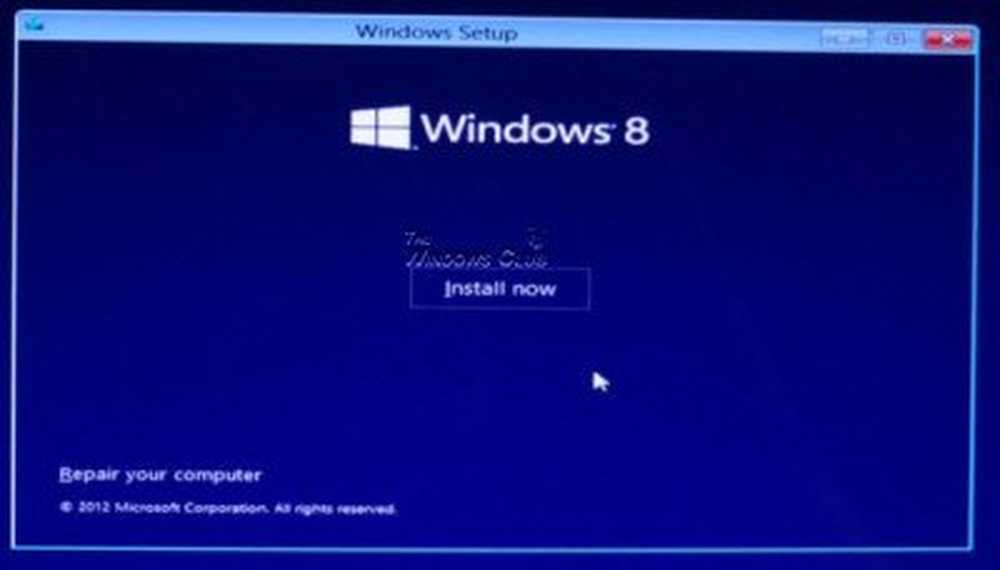
Configurarea va începe acum.
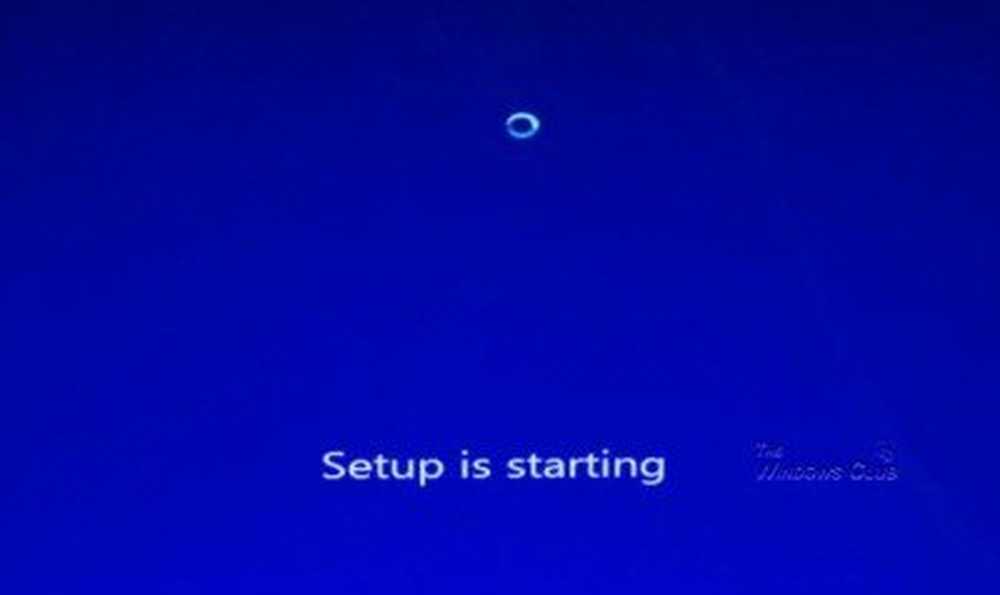
Veți fi obligat acum să introduceți cheia de produs pentru a activa Windows 8. Introduceți-l și faceți clic pe Următorul. În funcție de cheia dvs., configurarea va continua pentru a instala versiunea Windows 8 sau Windows 8 Pro.
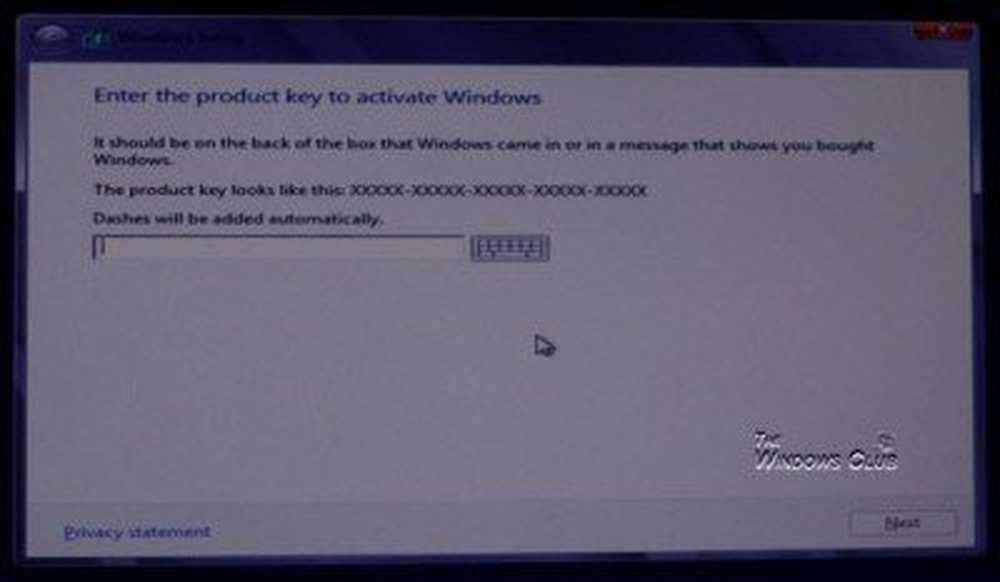
Acceptați termenii de licențiere și faceți clic pe Următorul. Dacă sunteți fascinați de aceste lucruri, poate doriți să citiți termenii. Este o educație în sine! Dar dacă sunteți ca majoritatea dintre noi, pur și simplu bifați caseta, puneți o încredere în Microsoft și faceți clic pe Next!
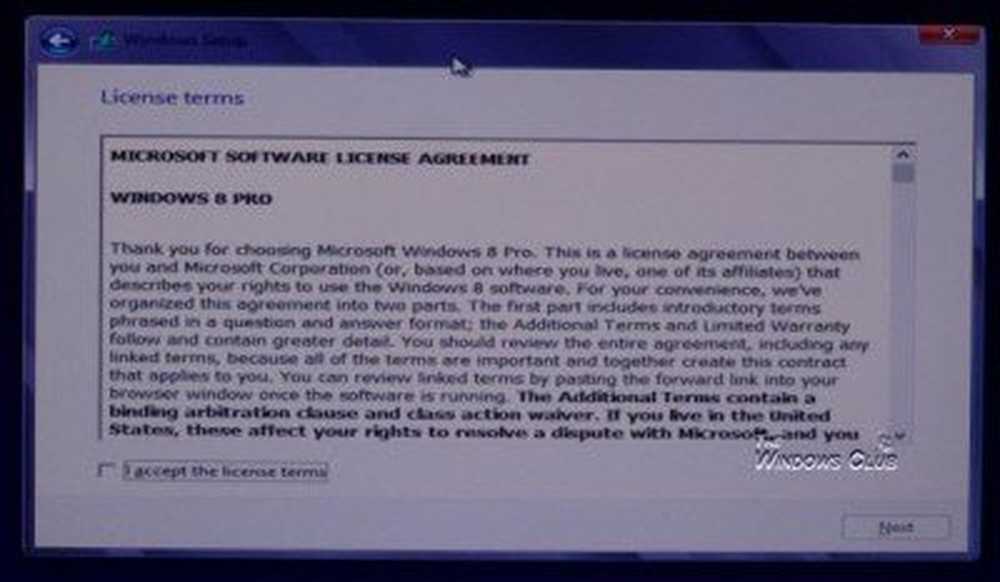
Acum ce vrei să faci! Doriți să actualizați instalarea Windows curentă în Windows 8 sau doriți să faceți o instalare curată. Dacă este prima, faceți clic pe Upgrade: instalați Windows și păstrați fișiere, setări și aplicații. Presupunând că v-ați creat deja date și documente pe care le-ați copiat pe o altă unitate sau pe un suport extern, vă recomand să mergeți pentru o instalare curată. Click pe Personalizat: se instalează numai Windows (avansat) pentru a face o instalare curată.
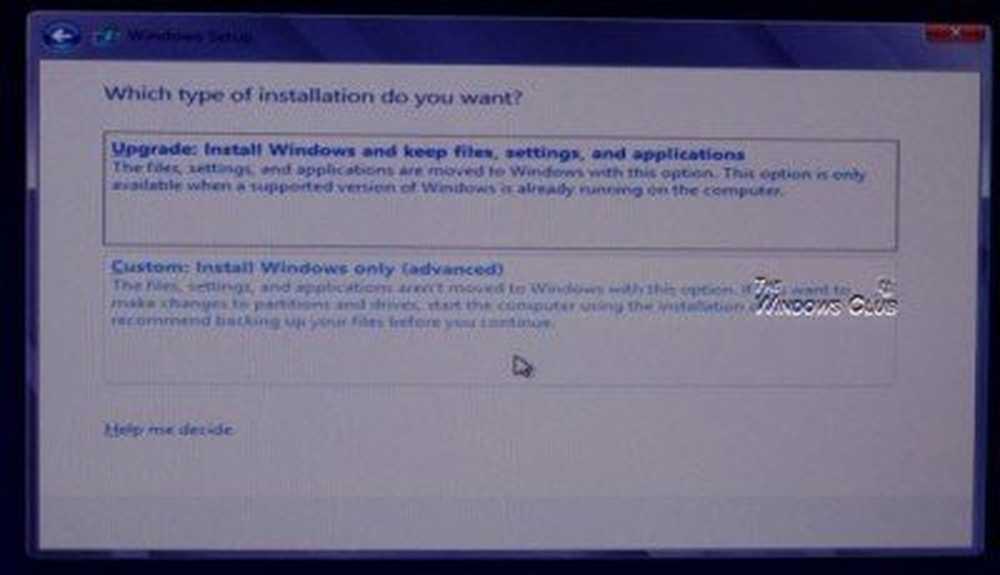
Setup vă va întreba acum, unde doriți să instalați Windows 8. Selectați unitatea cu atenție unde doriți să instalați Windows 8. Dacă faceți clic pe butonul de pe marginea din dreapta jos, veți obține mai multe opțiuni de disc, cum ar fi: Reîmprospătați, Ștergeți, Formatați, Nou, Încărcați driverul și Extindeți.
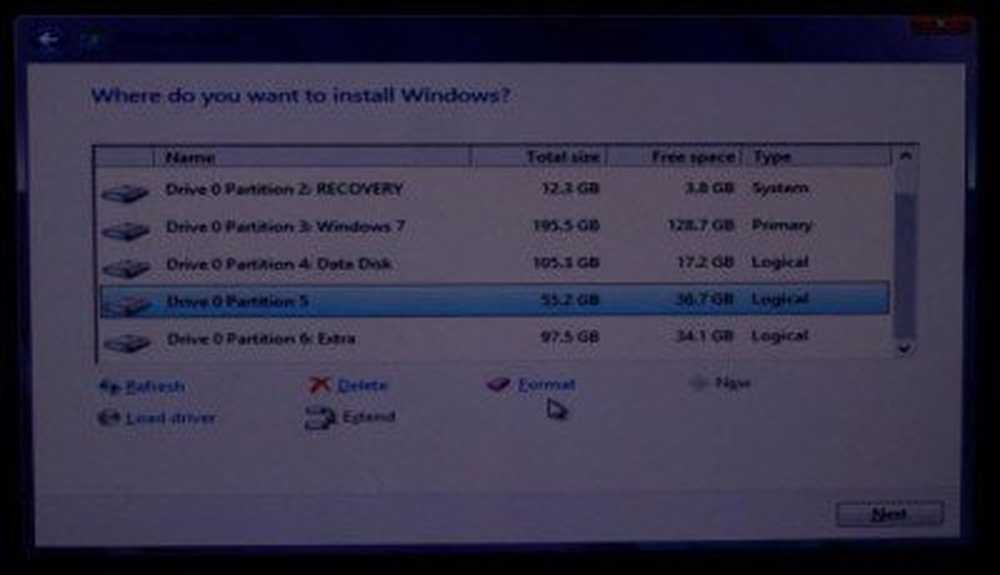
Ar putea fi o idee bună să Formatați unitatea pe care intenționați să instalați Windows 8. Deci, odată ce ați selectat cu atenție unitatea, faceți clic pe Format.
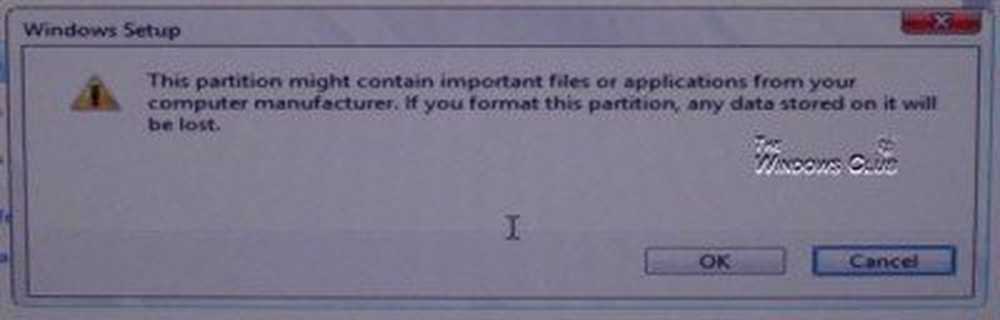
Rețineți că, odată ce formatați o unitate, toate datele vor fi șterse. Deci, faceți dublu-clic pe unde faceți clic pe, sau s-ar putea să terminați formatarea unității greșite ... ca și mine! Da - mi-am format în mod accidental Windows 7 Partition 3 în schimb - înainte de a fi formatat unitatea unde am vrut Windows 8 instalat. Din fericire pentru mine, eu fac backup-uri regulate!
Setup va începe instalarea în următoarea ordine:
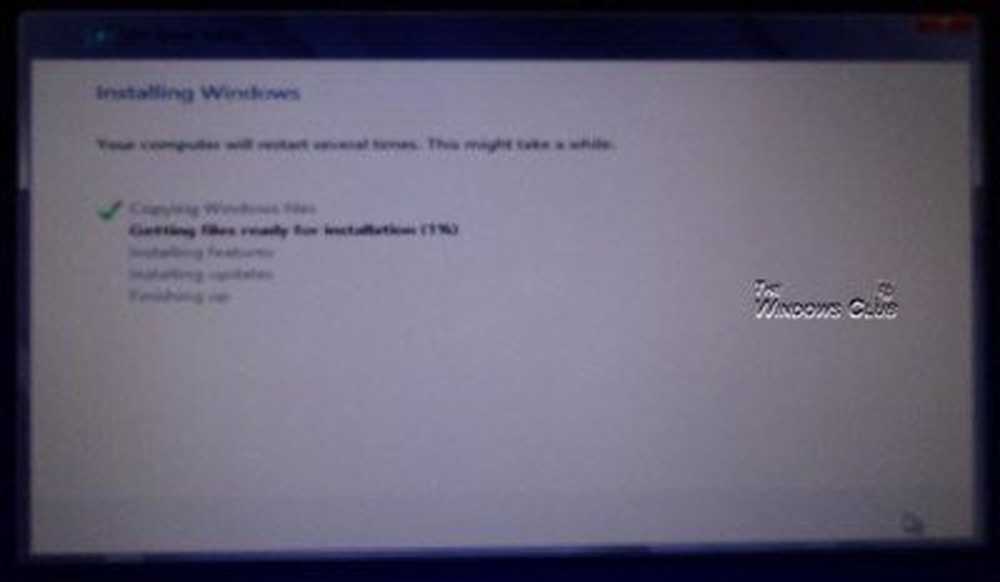
- Copiați fișierele de instalare Windows
- Pregătește-le pentru instalare
- Instalați caracteristici
- Instalați actualizări
- Finalizați cu instalarea.
Acum ar fi un moment bun ca oricare altul sa-ti faci o cafea sau ceva de genul asta - nici un punct nu te uita doar la ecran si astepti ca instalarea sa se termine.
Windows va reporni acum, odată ce acest pas este finalizat cu succes.
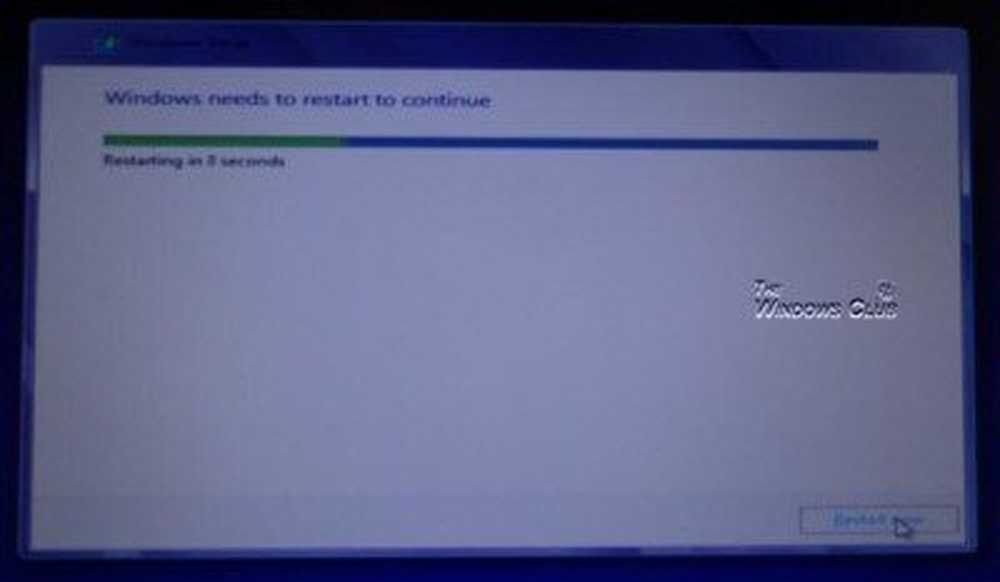
La repornire veți găsi că vă pregătește dispozitivele pentru dvs..
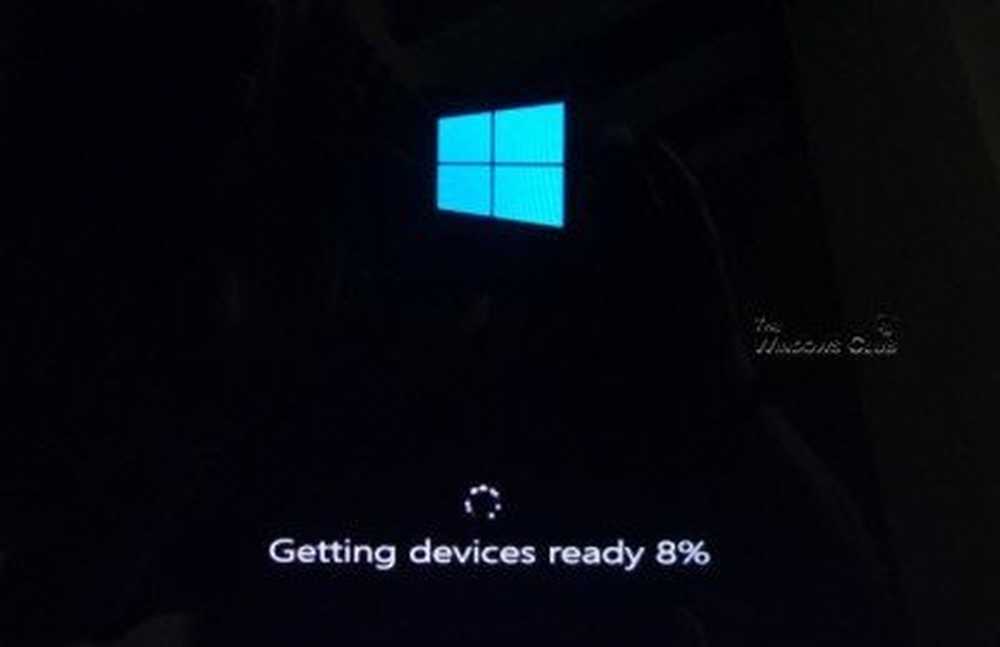
În curând veți avea ocazia de a personaliza culorile Windows 8 și de a da un nume PC-ului.
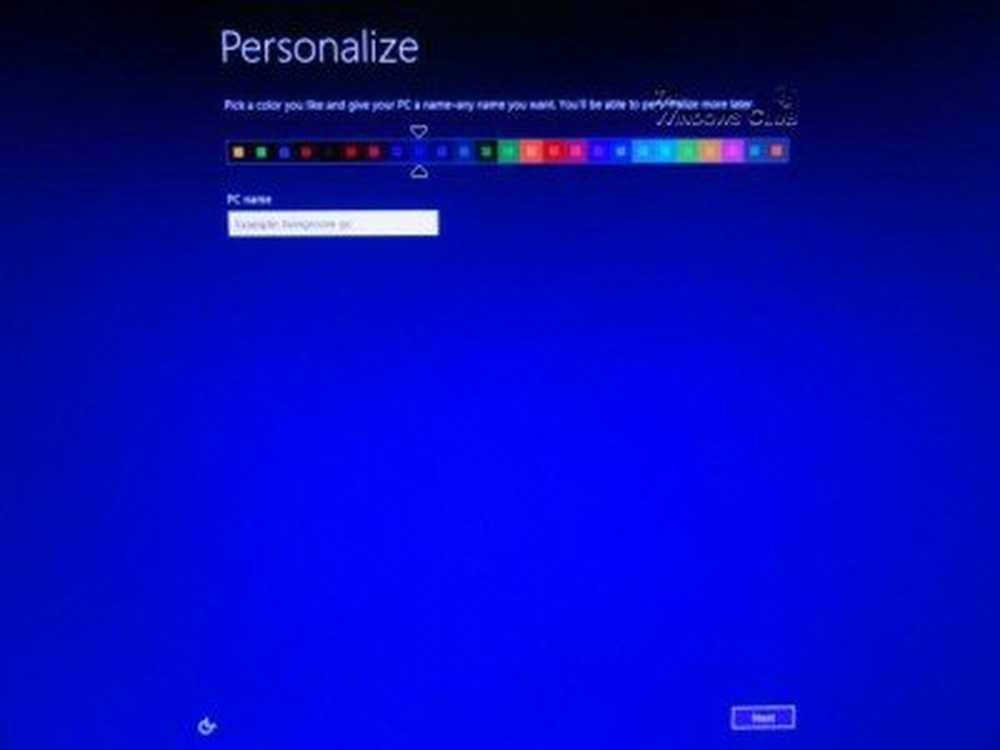
Acum puteți să vă conectați online folosind rețeaua wireless. Dacă nu doriți să faceți acest lucru acum, faceți clic pe Conectați-vă mai târziu la o rețea wireless opțiune.

Acum puteți personaliza setările Windows sau mergeți cu recomandate setări exprese, care includ activarea setărilor ca Actualizări automate, Filtrul SmartScreen, Nu se poate urmări în Internet Explorer etc. Puteți oricând să modificați setările mai târziu, dacă doriți, prin Panoul de control.
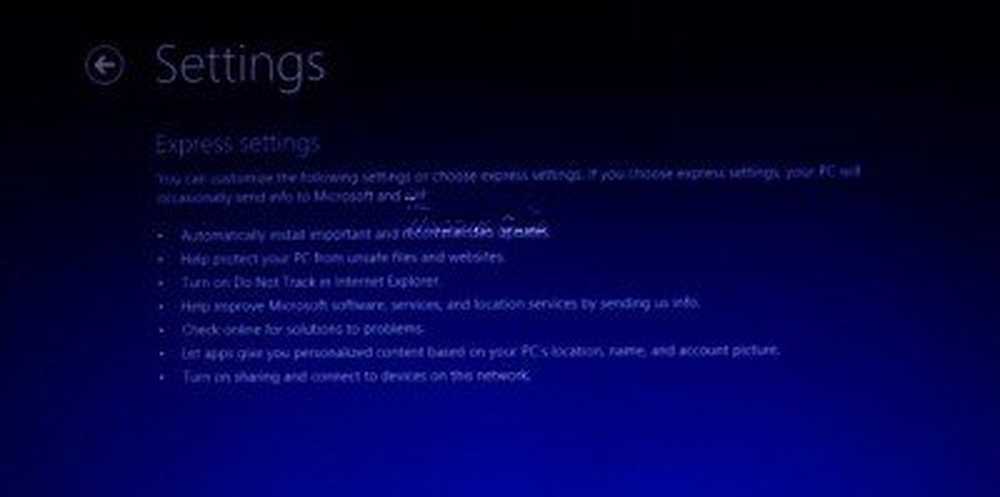
Acum vi se va cere să vă conectați la PC. Puteți utiliza contul dvs. Microsoft existent pentru a vă conecta, a crea unul nou și apoi îl puteți utiliza pentru a vă conecta sau pentru a crea și utiliza un Cont Local.
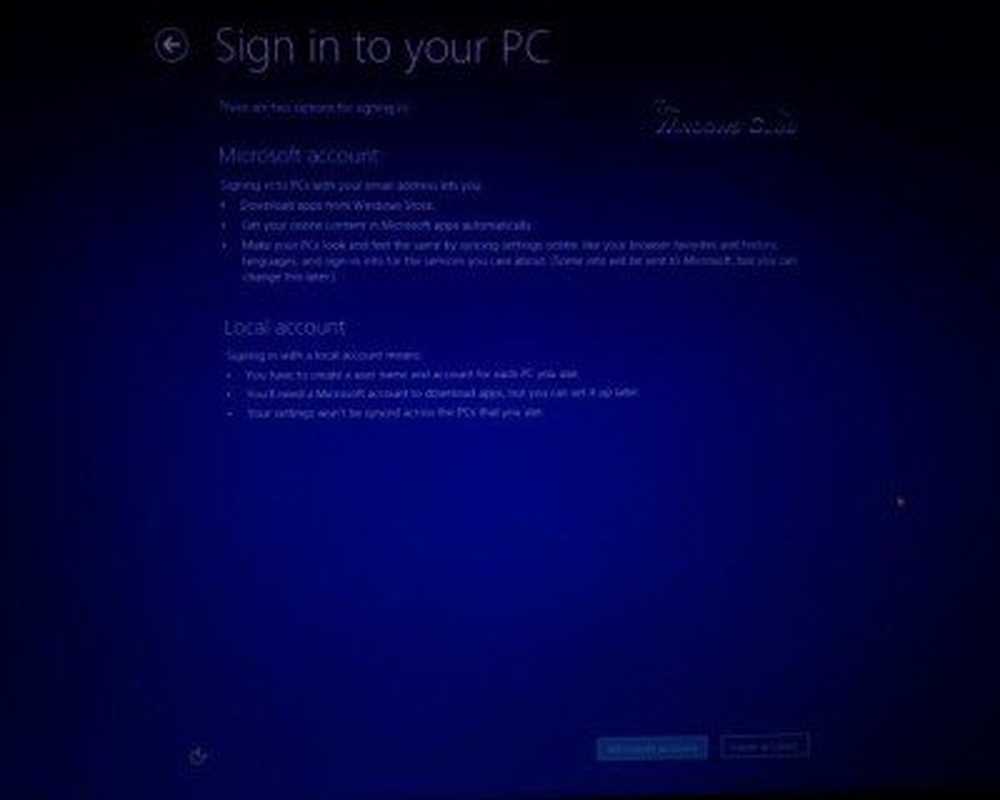
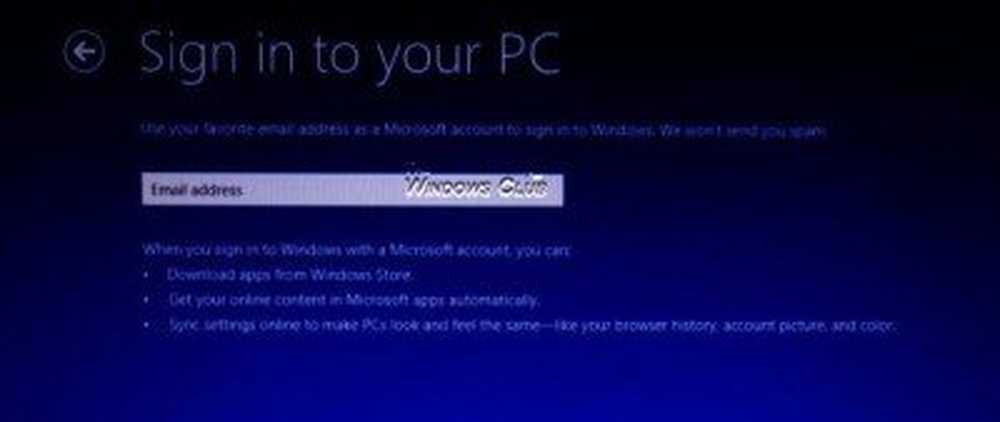
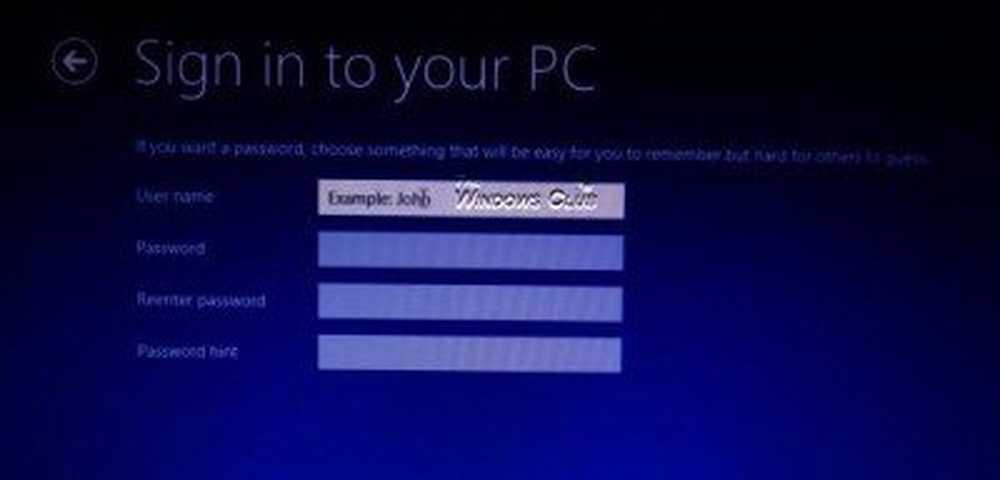
Windows va finaliza acum setările personale și apoi vă va oferi un scurt tutorial de animație despre cum să începeți să utilizați Windows 8.
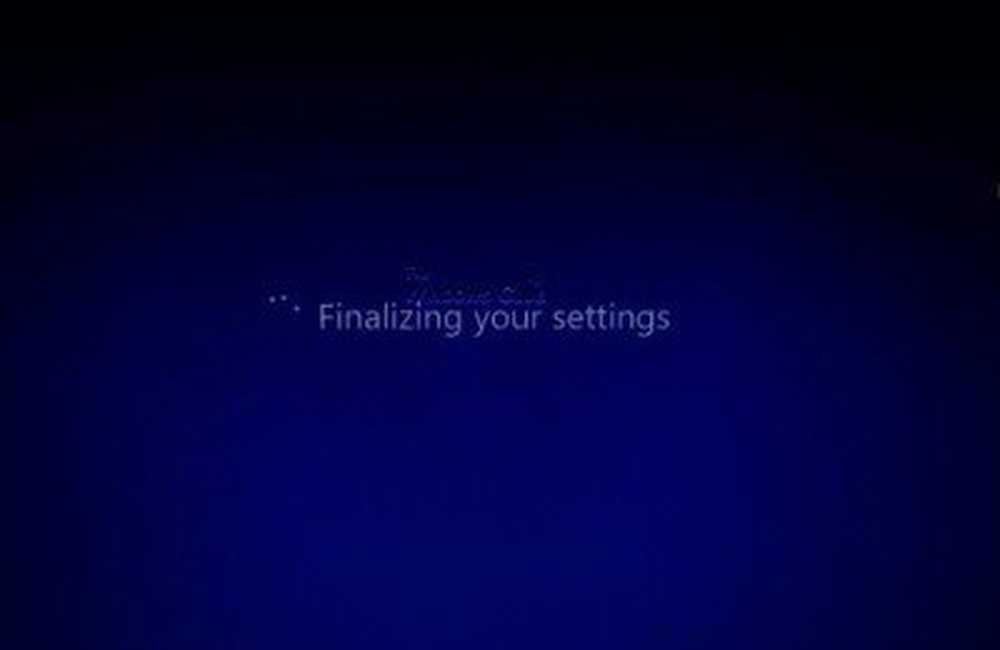
Tutorialul este unul scurt și este destinat să ajute oamenii să înceapă cu Windows 8.

Odată ce animația sa terminat, veți ateriza pe ecranul de pornire.