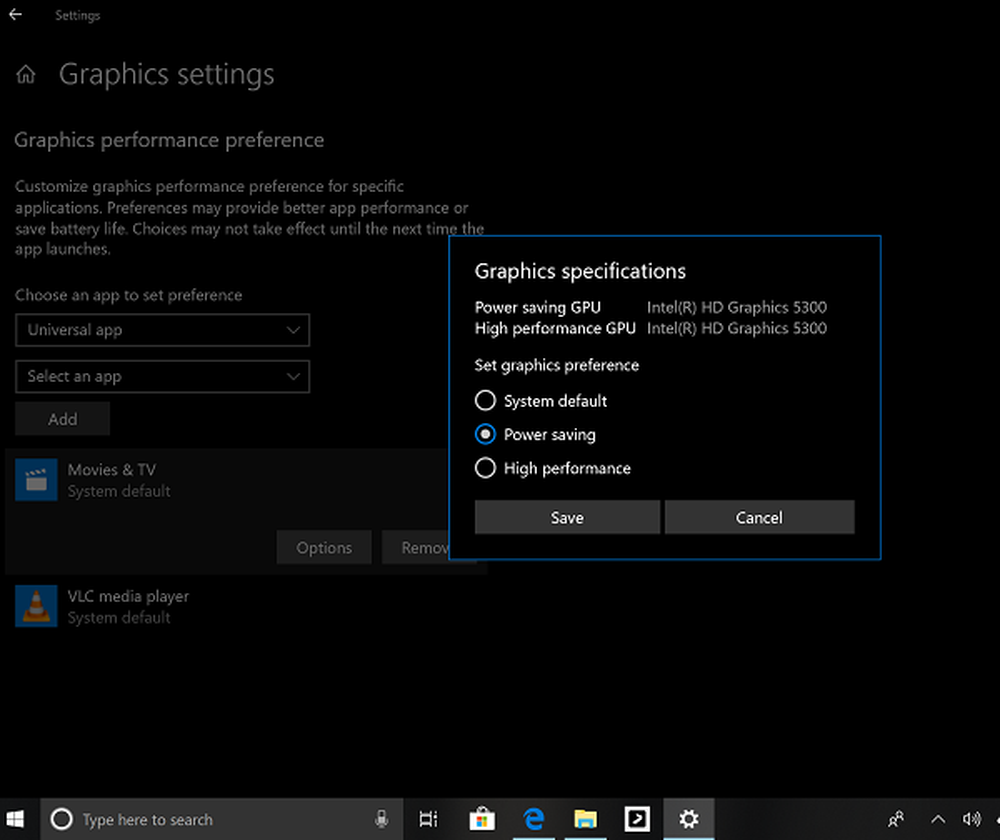Cum se curata instalarea Windows 10 de pe USB

În acest post vom vedea cum să curățați instalarea Windows 10 utilizând o unitate flash USB, pe o partiție separată. Acest proces poate fi chiar folosit dacă doriți să îl bootați dublu cu un alt sistem de operare. Pentru aceasta, va trebui să creați mai întâi suportul USB bootabil de la ISO pentru Windows 10. Va trebui, de asemenea, pentru a crea o partiție separată, cu cel puțin 16 GB spațiu, folosind built-in instrument Disk Management, dacă intenționați să dual- boot-o. Aceasta este una dintre cerințele sale de sistem.
NOTĂ: Citiți această postare Instalați Windows 10 după ce faceți upgrade mai întâi.
După ce ați făcut acest lucru, va trebui setați computerul să se încarce de pe un dispozitiv USB. Vă rugăm să fiți foarte atenți atunci când schimbați setările aici, pentru a nu face ca computerul dvs. să nu poată fi pornit.
Pentru a face acest lucru pe laptop Dell, trebuie să-l repornez și să apăs F2 tasta pentru a intra în Configurarea opțiunilor de boot. Aici va trebui să schimbați ordinea de încărcare. Dacă dispozitivul dvs. utilizează Secure Boot / UEFI, va trebui să o schimbați Moştenire. Acesta este modul în care setarea implicită a fost privită pe laptopul meu.
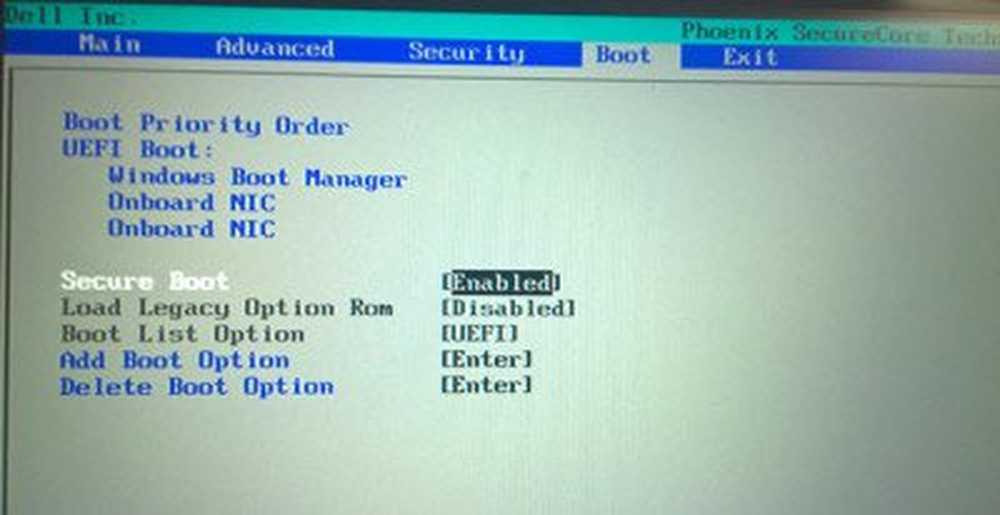
Utilizați cele 4 săgeți ale tastaturii, navigați la fila Boot și modificați setările. Dezactivați boot-ul securizat, activați opțiunea Legacy și setați opțiunea Listă de încărcare la Legacy. Următorul mișcare Dispozitiv de stocare USB la prima poziție și a stabilit ca acesta să fie primul dispozitiv de pornire de la. După efectuarea modificărilor, setarea pe laptopul meu Dell a arătat după cum urmează. Poate fi un pic diferit în laptop.

Odată ce ați făcut acest lucru, cu ajutorul USB conectat la laptop, reporniți laptopul.
Notă pentru utilizatorii Windows 10: Dacă faceți upgrade la Windows 10, noul sistem de operare va prelua cheia de produs și detaliile de activare din sistemul dvs. de operare anterior. Acestea sunt apoi salvate pe serverele Microsoft, împreună cu detaliile PC-ului. Dacă curățați instalarea Windows prima oară, este posibil să vă confruntați cu probleme de activare. Dacă ați efectuat un upgrade pentru prima dată, ați activat Windows 10 și apoi ați curățat Windows 10 pe același PC, atunci nu vor apărea probleme de activare, deoarece sistemul de operare va trage detalii de activare de la serverele Microsoft. Deci, dacă Windows 10 nu este activat, vă sugerăm să nu efectuați o instalare curată prima dată. Prima actualizare pentru prima dată, Activați-o și apoi Curățați instalarea.
Instalați Windows 10 de la USB
La repornire, computerul dvs. va porni din USB și va afișa următorul ecran. Dacă aveți nevoie să vedeți versiunea mai mare a oricărei imagini, vă rugăm să faceți clic pe imagini.
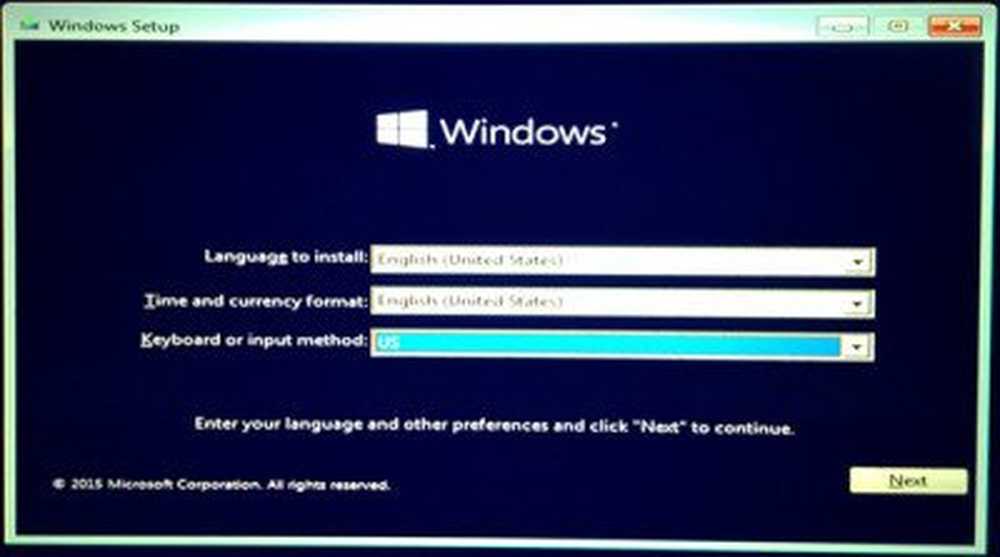
Alegeți limba de instalat, formatul Time & Currency și metoda Keyboard or Input și faceți clic pe Next. Veți vedea următorul ecran. Faceți clic pe Instalați acum.
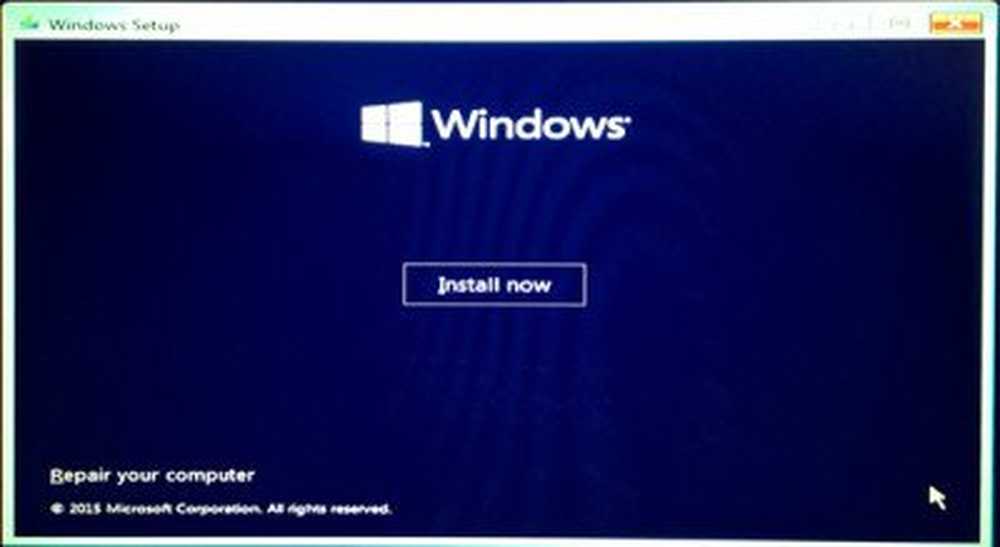
Configurarea va începe.
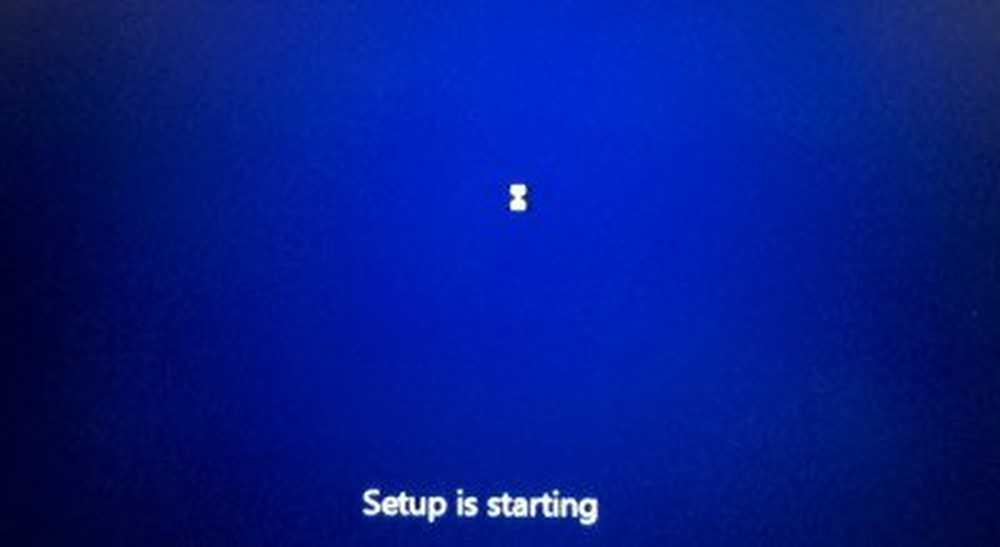
Vi se vor prezenta condițiile de licență. Acceptați-l și faceți clic pe Următorul.
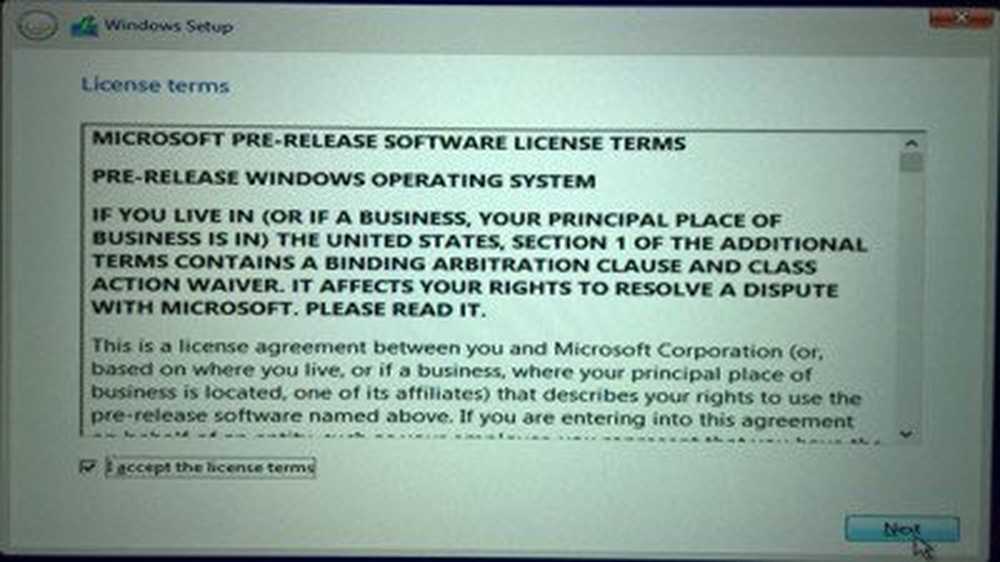
Vi se va cere tipul de instalare dorit. Doriți să actualizați instalarea Windows existentă și să păstrați fișierele și setările sau doriți să instalați Windows personalizat. Deoarece vrem să intrăm pentru o instalare proaspătă sau curată, selectați Instalare personalizată.

Apoi vi se va cere partiția unde doriți să instalați Windows 10. Selectați cu atenție partiția și faceți clic pe Următorul. Dacă nu ați creat o partiție mai devreme, acest expert de configurare vă permite, de asemenea, să creați o partiție acum.
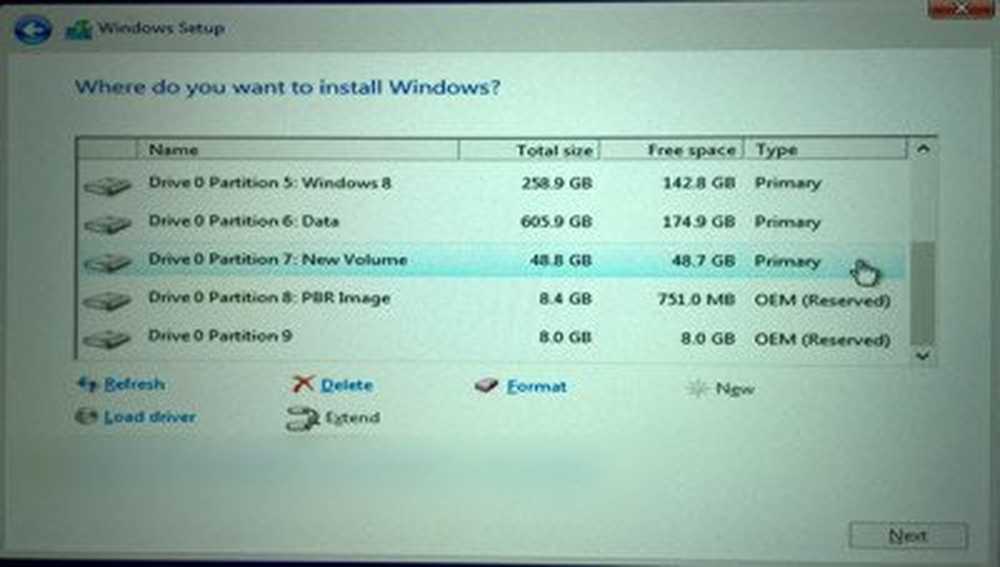
Instalarea Windows 10 va începe. Acesta va copia fișierele de instalare, va instala funcții, va instala actualizări dacă există, și va curăța în final fișierele de instalare rezidente. Odată ce acest lucru este făcut, PC-ul dvs. va reporni.
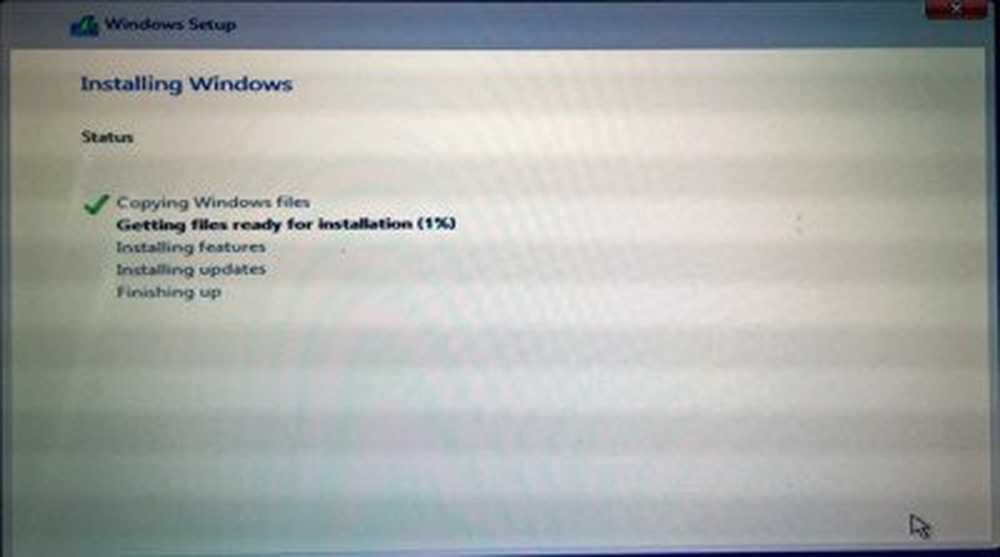
La repornire, veți vedea următorul ecran.
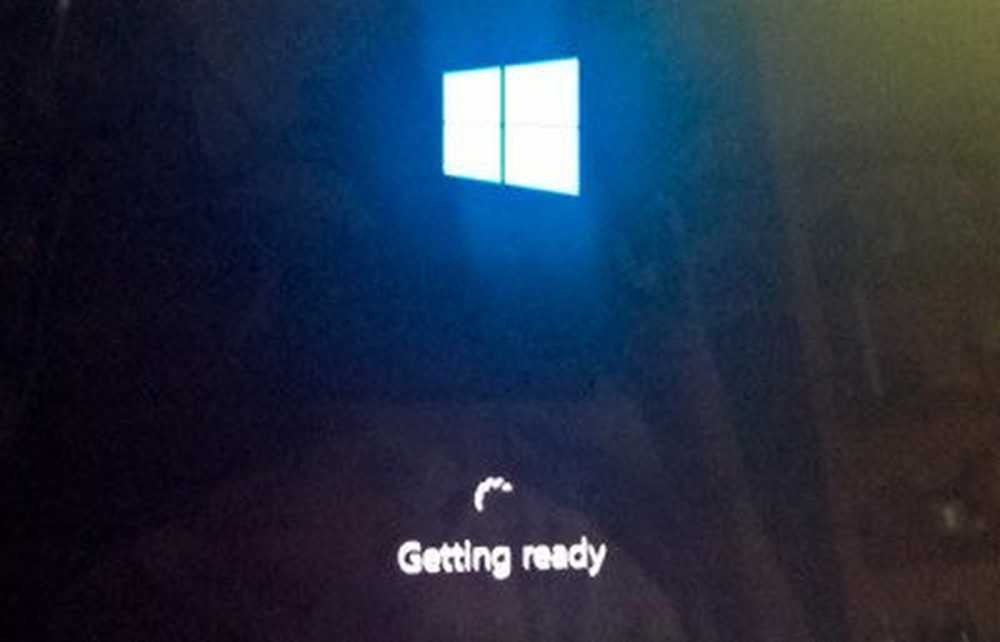
Dacă îl bootați dublu, veți fi întâmpinat cu următorul ecran. Dacă Windows 10 este singurul sistem de operare de pe computer, este posibil să vă duceți direct la ecranul de conectare.
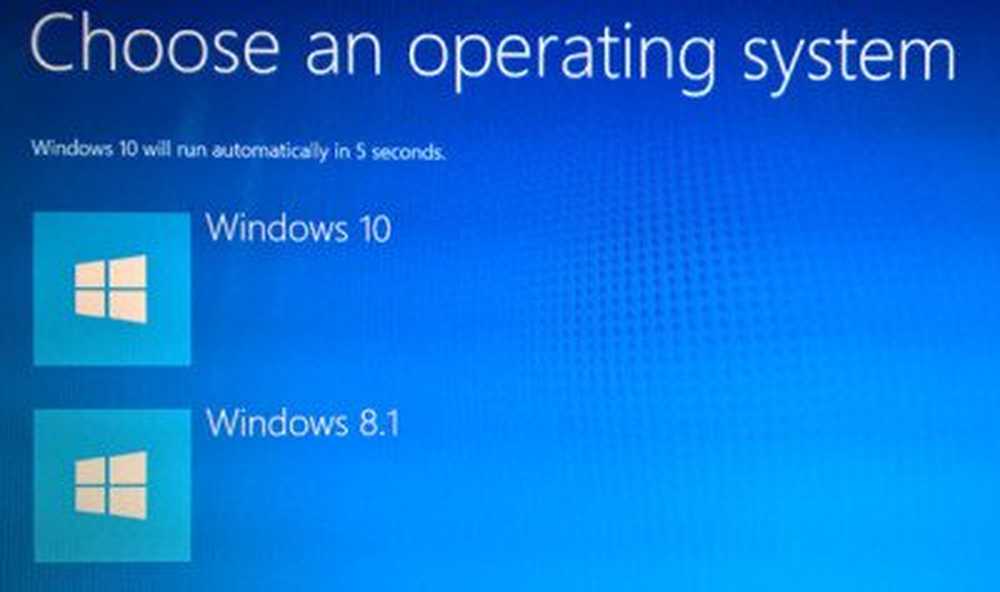
Windows 10 vă va pune câteva întrebări de bază despre preferințele dvs. înainte de a finaliza instalarea și vă va duce la desktopul Windows 10.
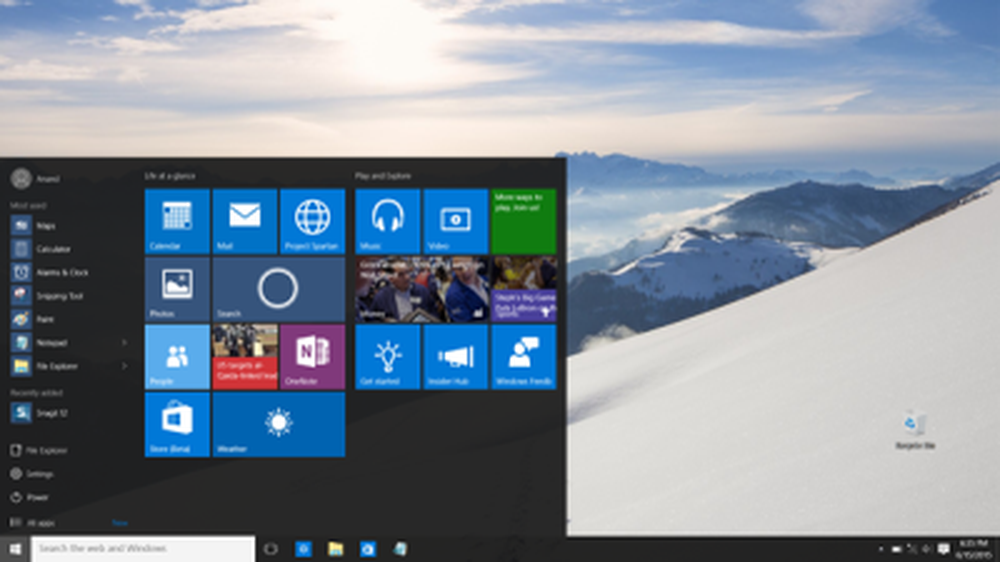
Odată ce instalarea este finalizată, nu uitați să inversați modificările din configurația opțiunii Boot.
Această postare vă va arăta cum să instalați orice versiune de Windows de pe o unitate flash USB.
Vedeți această postare dacă primiți Windows nu poate fi instalat pe acest disc. Discul selectat este de stilul partiției GPT în timp ce instalați Windows 10. Dacă aveți întrebări, nu ezitați să vizitați Forumurile Windows 10.
Cum de a curăța direct Windows 10, fără să vă faceți mai întâi upgrade, vă poate interesa. Utilizatorii de Windows OEM de computer au întotdeauna opțiunea de a restabili imaginea din fabrică.