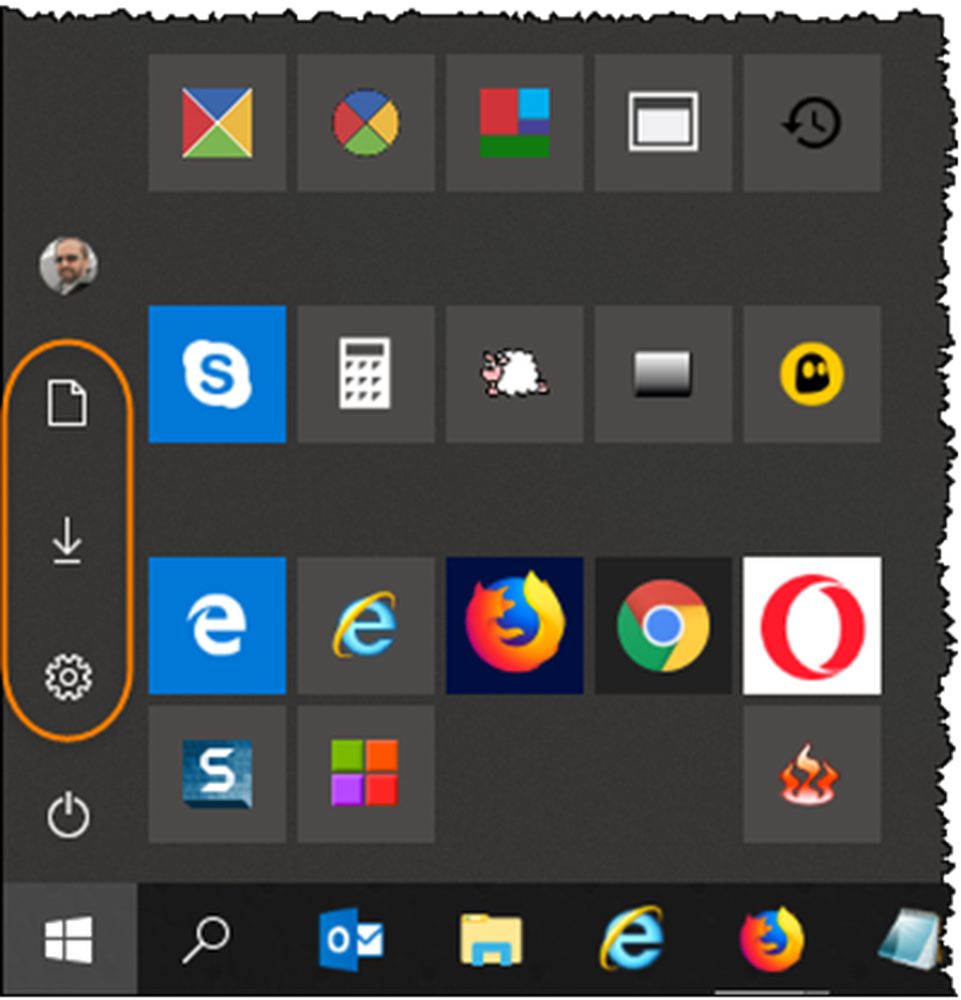Cum de a alege diferite GPU-uri pentru diferite aplicații în Windows 10
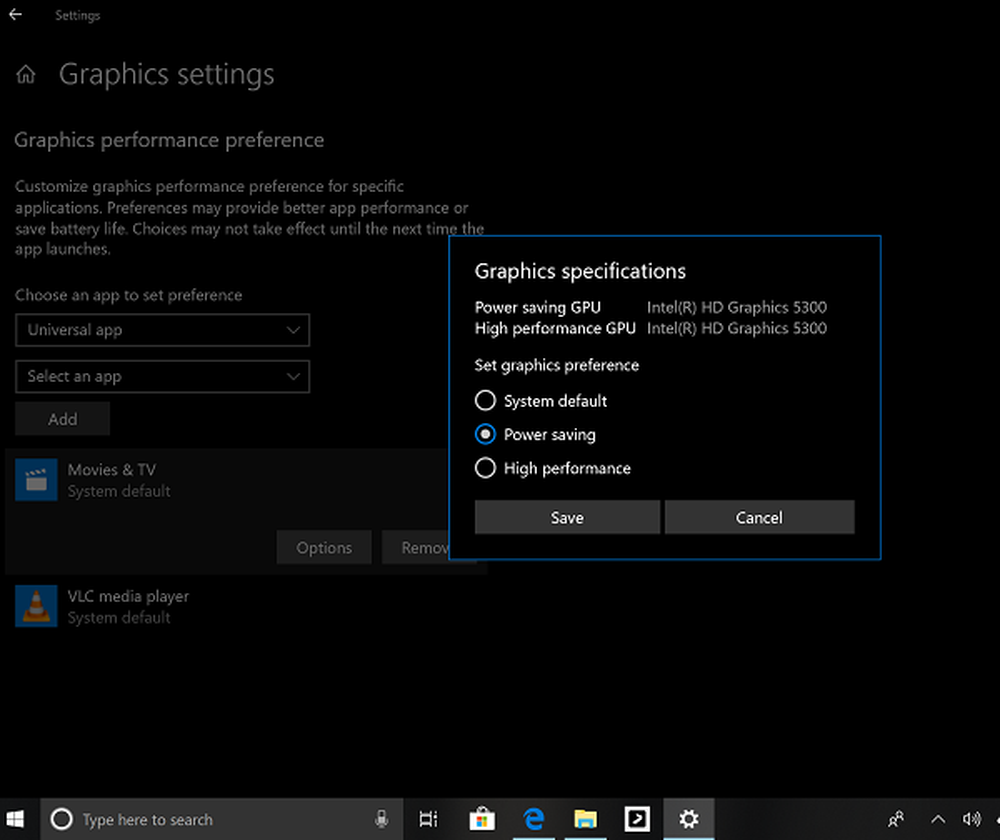
Una dintre cele mai interesante caracteristici noi ale Windows 10 v 1803 este o opțiune de a alege GPU pentru aplicații pentru a îmbunătăți performanța aplicației și pentru a economisi bateria pe termen lung. Multe computere au două GPU-uri instalate pe placa de bază. Unul care ar fi putut fi la bord, în timp ce celălalt poate fi instalat separat. Dacă configurația dvs. vă permite să le utilizați separat, trebuie să încercați această caracteristică!
Alegeți un GPU diferit pentru diferite aplicații
Primul lucru pe care ar trebui să-l faceți este să aflați aplicații care au nevoie de un GPU mai bun. Ar putea fi un joc greu sau un software de editare video / imagine sau orice altceva care necesită mai multă putere de procesare. După ce lista este gata, accesați Setări> Afișare> și derulați până la sfârșit. Căutați un link care spune Setări pentru grafică. Deschidel.
Această secțiune face o mențiune care spune că puteți personaliza performanța grafică pentru anumite aplicații. Preferințele pot să prezinte o performanță mai bună a aplicațiilor sau să economisească durata de viață a bateriei. După ce vă schimbați, va trebui să închideți aplicația și să o lansați din nou.
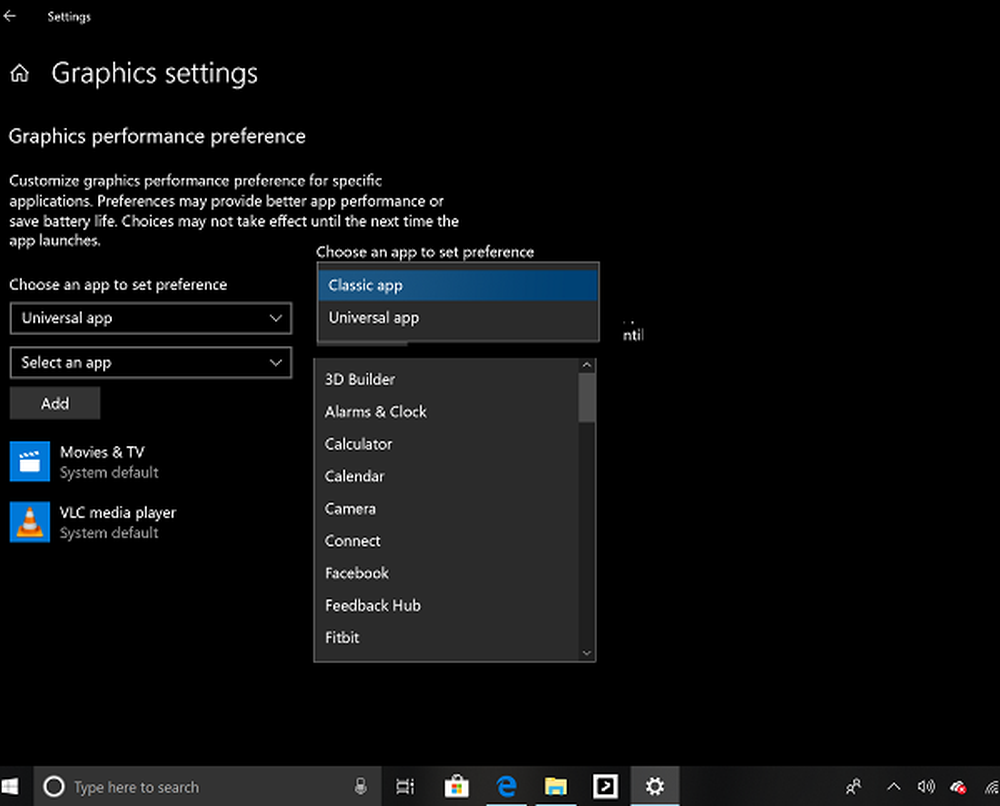
Primul drop-down vă oferă posibilitatea de a selecta o aplicație clasică sau o aplicație UWP. Dacă selectați aplicația clasică, va trebui să răsfoiți manual și să selectați executabil dosar al acestei cereri. Dacă alegeți aplicația UWP, vi se va oferi o listă de aplicații instalate pe PC.
Odată ce ați populat lista, selectați aplicația pe care doriți să o personalizați performanța grafică, apoi selectați Opțiuni. Următoarea fereastră va afișa în jos placa grafică în funcție de performanță. Ar trebui să utilizați un GPU de economisire a energiei și un GPU de înaltă performanță cu numele lor.Alegeți între, implicit sistem, economie de energie și performanță ridicată. Apoi salvează-l.
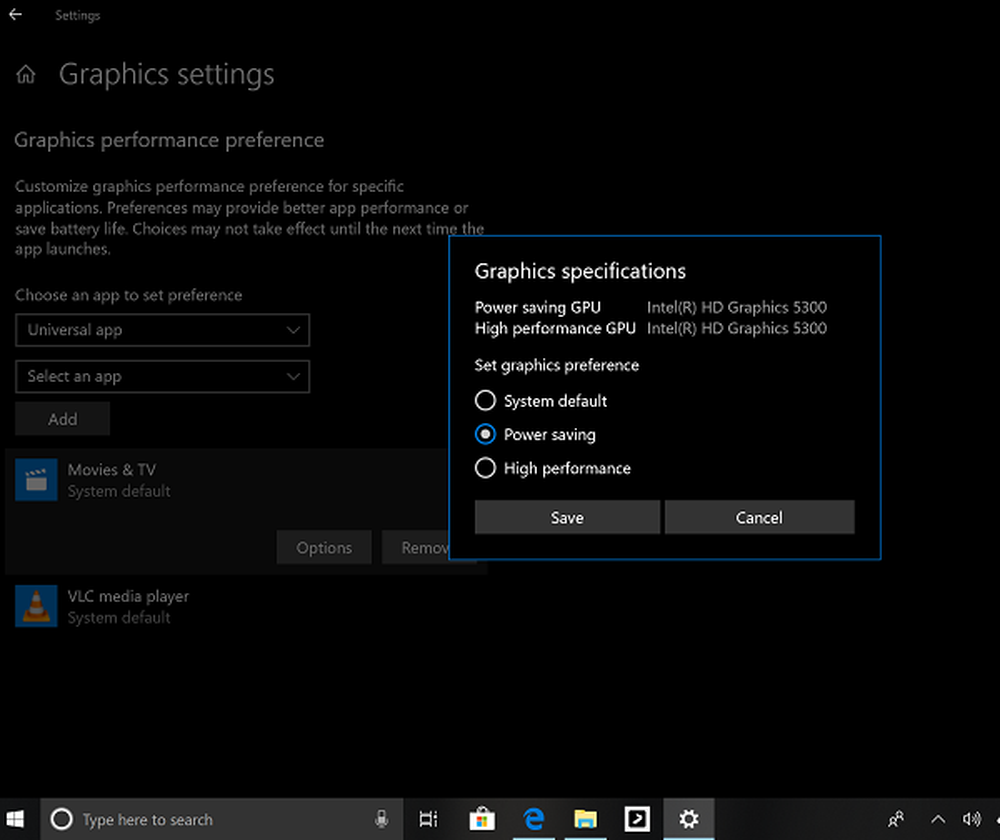
În timp ce Windows gestionează totul singur, dar este minunat să aibă această opțiune disponibilă pentru gestionarea utilizatorului. În cazul în care aveți o aplicație care este greu și utilizează GPU-ul, puteți forța să-l alocați să utilizeze un GPU de economisire a energiei pentru a economisi bateria. Puteți marca acest sfat sub "Sfaturi pentru economisirea bateriei" pentru laptop.
Acest lucru va contribui, de asemenea, la reducerea sarcinii pentru GPU-ul dvs. principal pe platformă și efectuarea a două sarcini, un mediu și unul greu ar fi mai ușor.
Pentru a elimina, selectați aplicația și faceți clic pe butonul de eliminare. Nu va cere confirmarea, așa că fiți atenți la aceasta.
Sper că acest lucru vă ajută!