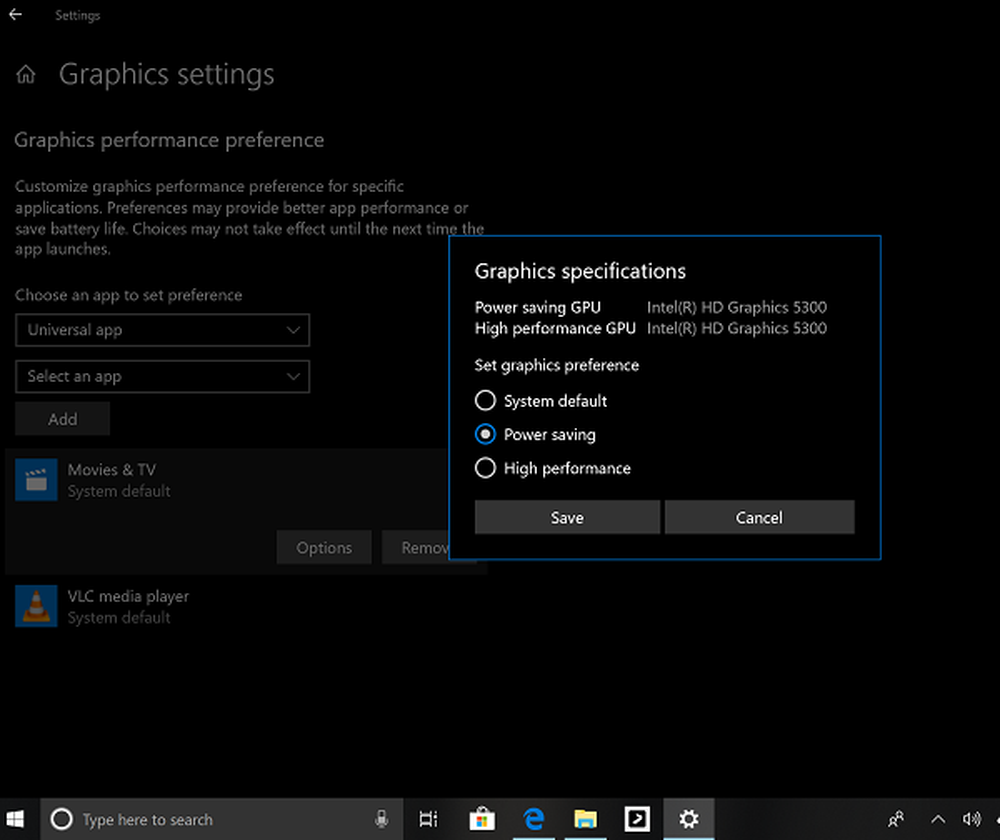Cum să alegeți și să afișați selectați Foldere în meniul Start din Windows 10
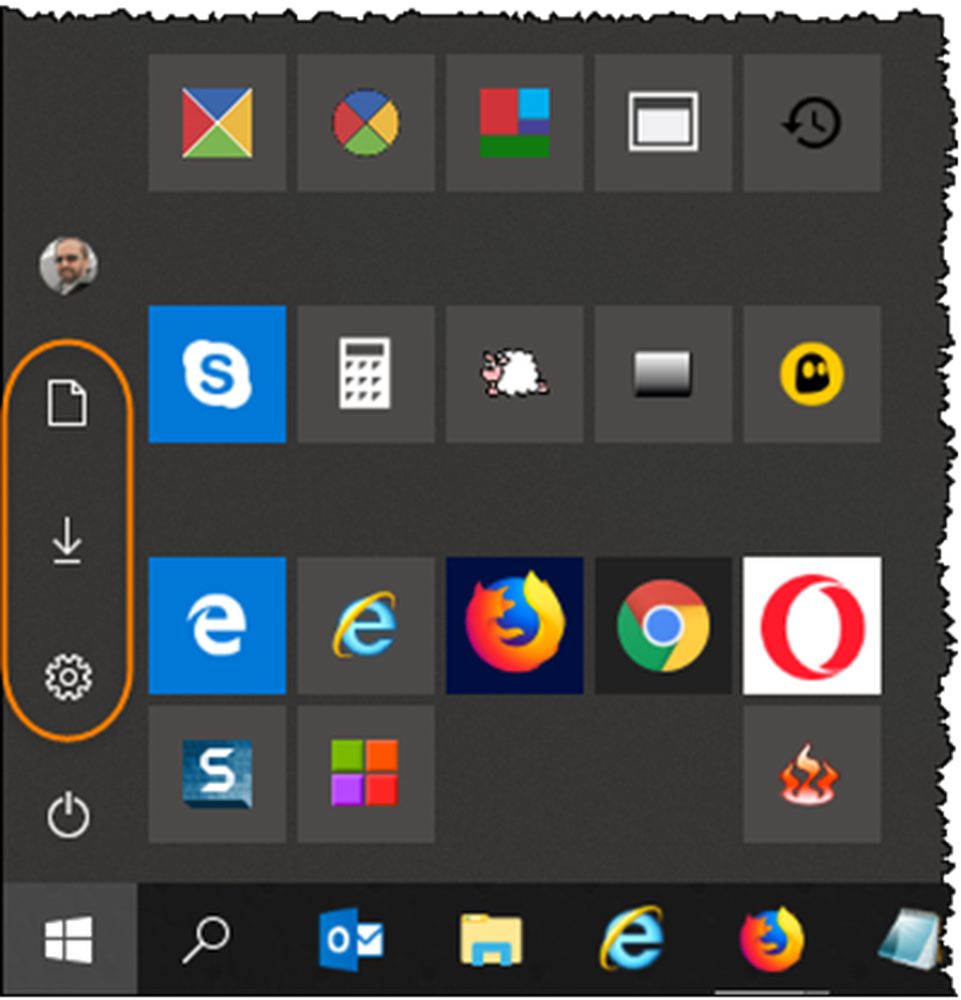
Știați că puteți alege și afișa fișiere selectate în partea stângă a paginii Windows 10 Meniul Start? Dacă ideea vă atrage atenția, atunci această postare vă va arăta cum să afișați selectați Foldere din meniul Start.
Alegeți care foldere să apară în meniul Start
Pentru a începe, Din meniul WinX deschideți Setări Windows> Personalizare> Start.
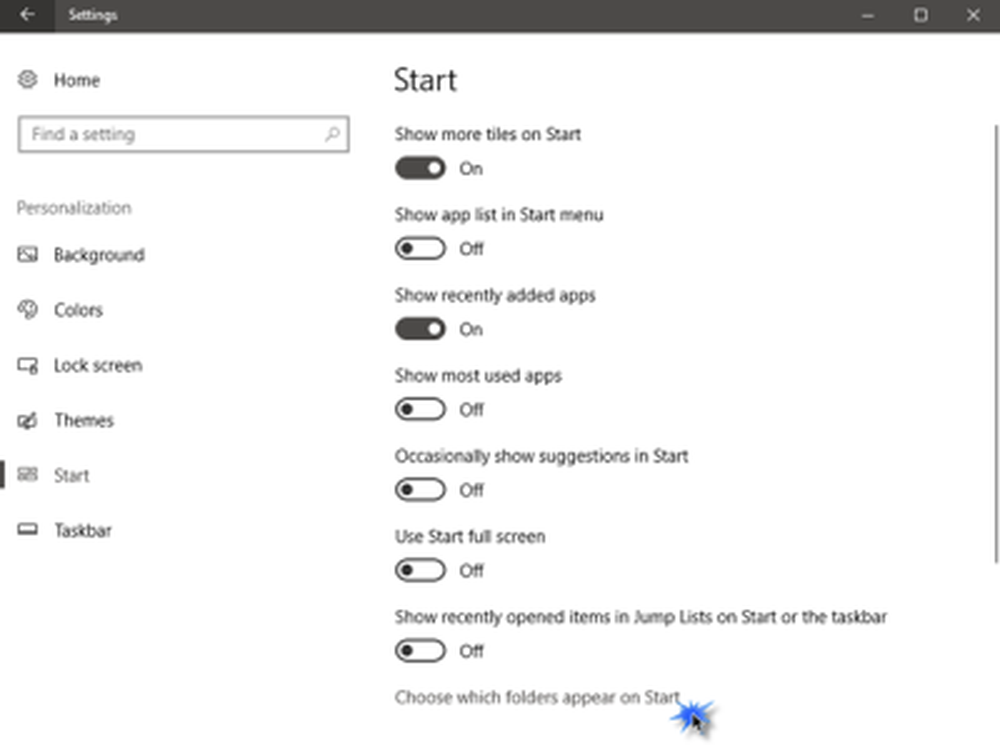
Spre sfârșit, veți vedea o legătură Alegeți ce foldere apar în Start. Faceți clic pe acesta pentru a deschide panoul următor.
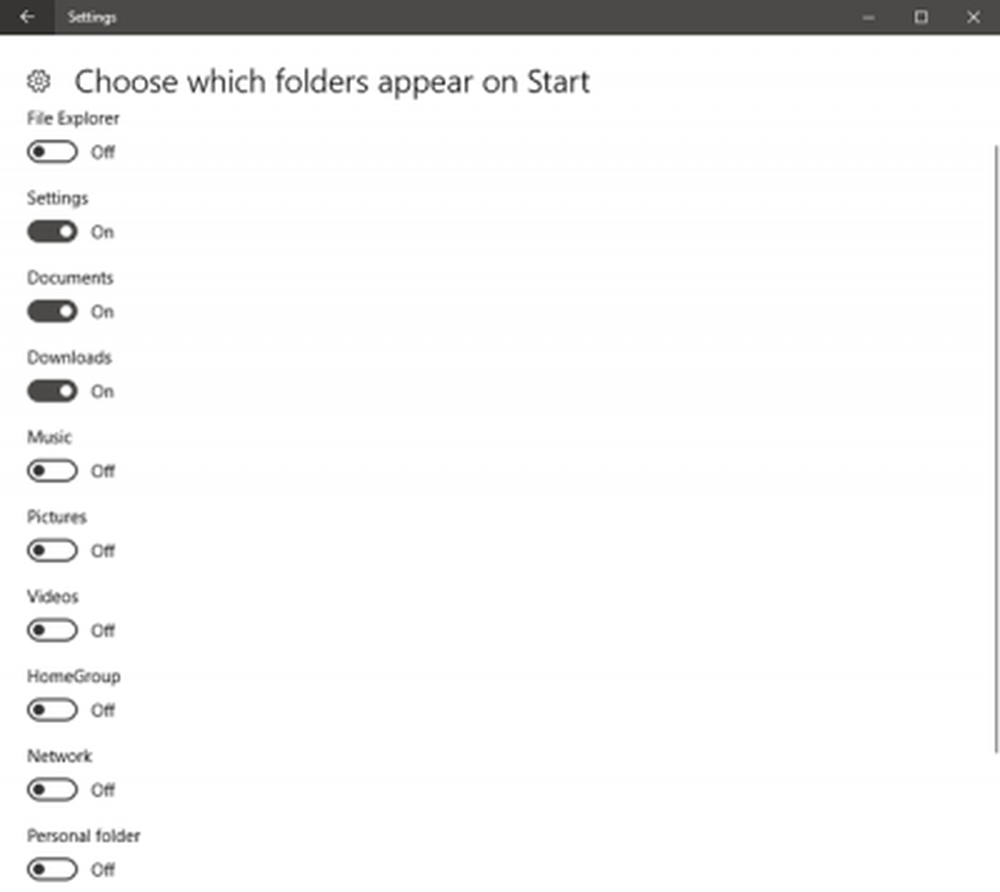
Aici, prin trecerea cursorului la Activat, puteți opta pentru afișarea următoarelor elemente din meniul Start:
- Explorator de fișiere
- Setări
- Documente
- Descărcări
- Muzică
- Fotografii
- Videoclipuri
- Grup de domiciliu
- Reţea
- Dosarul personal.
Selectați elementele pe care doriți să le afișați și deschideți meniul Start.
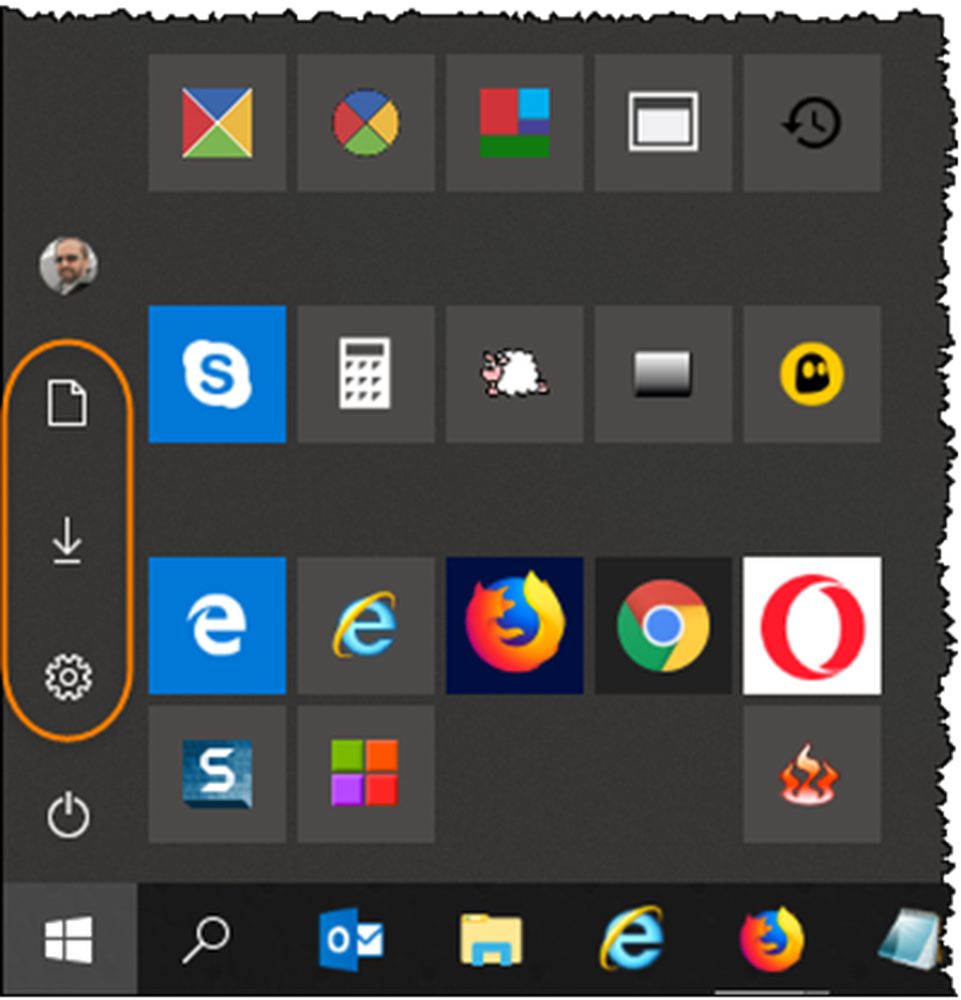
Veți vedea folderele afișate în partea stângă a meniului Start 10 Windows.
Sper că veți găsi acest sfat util!
Alegeți care sunt dosarele care apar pe Start în gri
Dacă asta e Alegeți ce foldere apar în Start opțiunea nu este disponibilă și nu este afișată în setările dvs., vedeți dacă acest lucru vă ajută.
Creați mai întâi un punct de restaurare a sistemului și apoi deschideți un CMD elevat și executați următoarele comenzi:
cd C: \ ProgramData \ Microsoft \ Windows
ren "Meniu Start" Locuri "" Meniu Start "Originale"
Acum deschis C: \ ProgramData \ Microsoft \ Windows și creați un nou folder numit Meniu Start Meniu aici. Este posibil să aveți nevoie să arătați mai întâi fișierele, folderele și drive-urile ascunse.
Reporniți PC-ul și conectați-vă utilizând un alt cont local și verificați. Dacă nu aveți alte conturi locale, creați unul mai întâi.
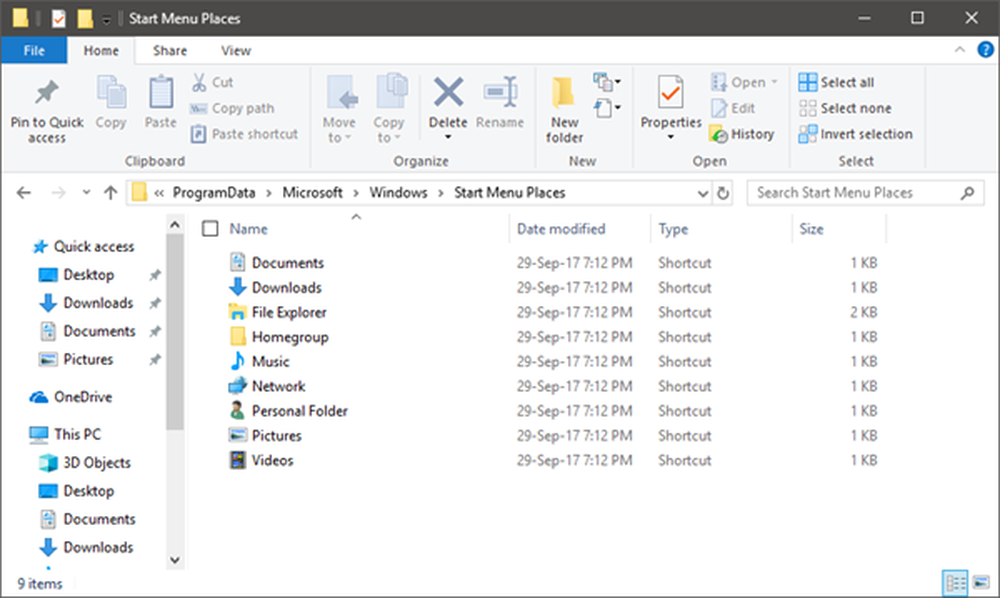
Acum, utilizând acest alt cont local, copiați toate fișierele de comenzi rapide de la C: \ ProgramData \ Microsoft \ Windows \ Meniu Start Locuri originale dosar la C: \ ProgramData \ Microsoft \ Windows \ Locații din meniul Start pliant.
Reporniți-vă și conectați-vă cu contul dvs. original și vedeți dacă acesta a ajutat.