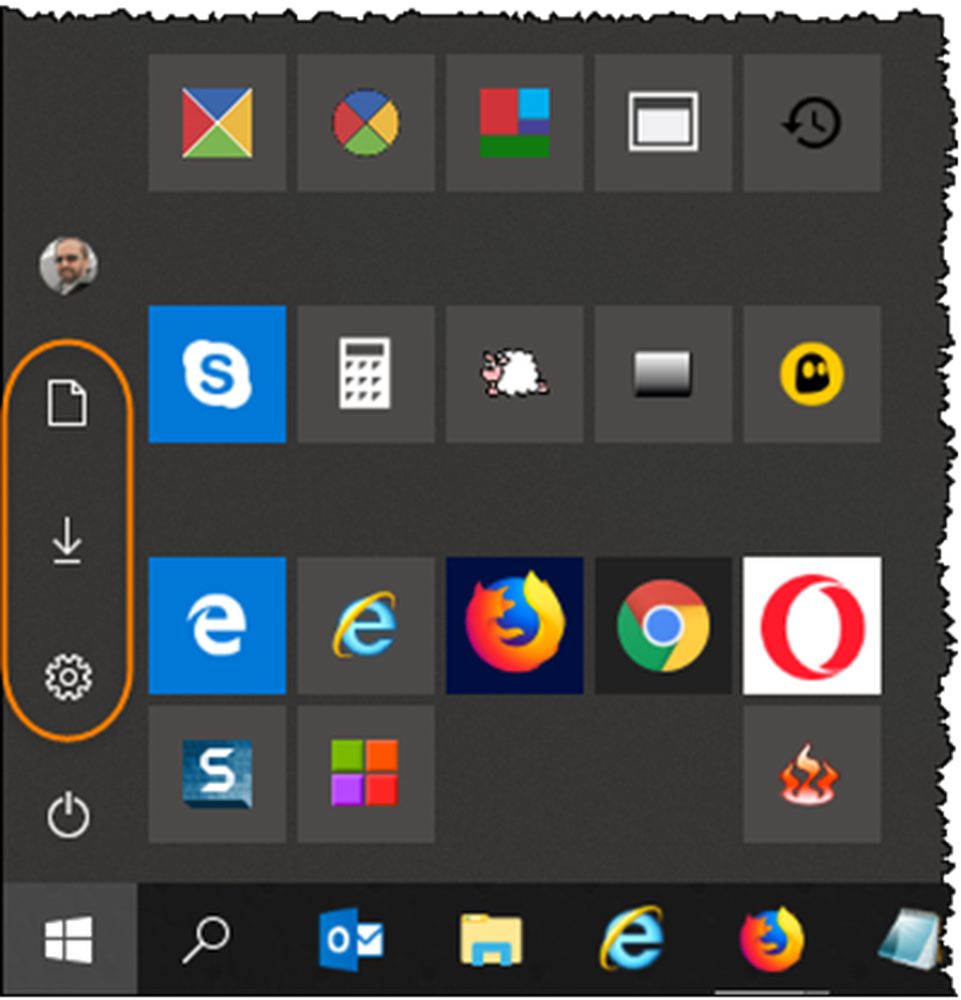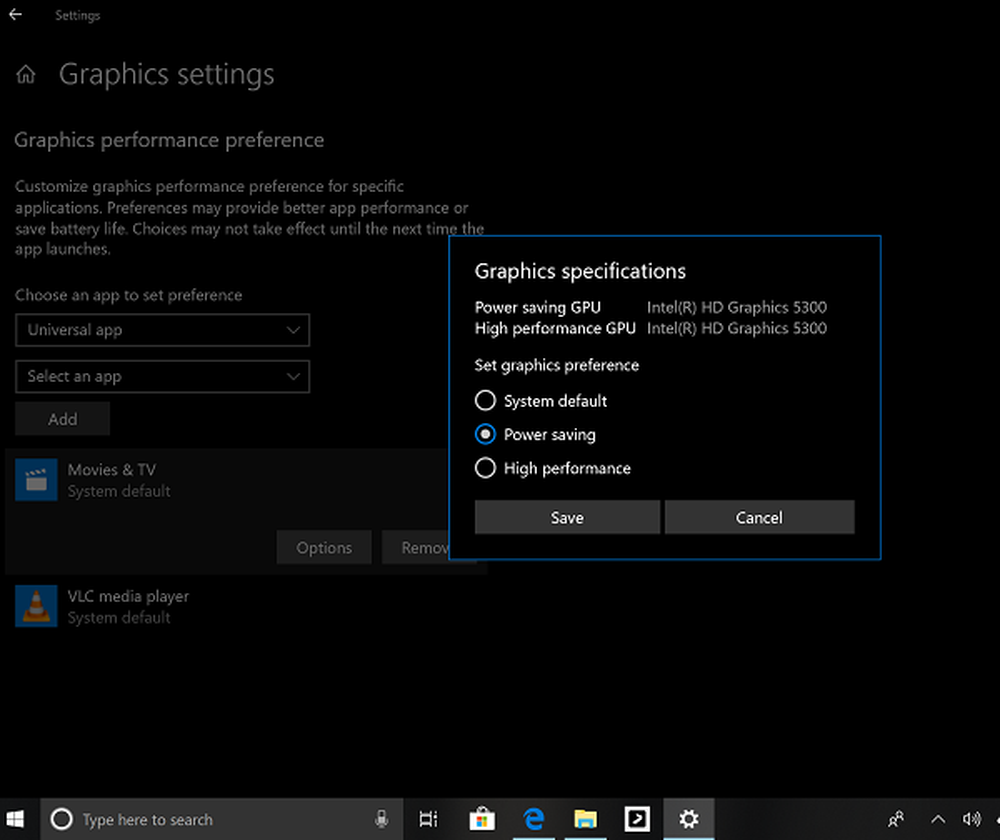Cum de a curăța un virus infectat Windows 10 PC

Windows 10, sistemul pilot Microsoft al Microsoft este re-proiectat pentru această nouă generație de atacuri. Acestea fiind spuse, este încă Windows, ceea ce înseamnă că băieții răi caută mereu modalități de a le rupe. În acest articol, vă explicăm ce ar trebui să faceți în cazul în care PC-ul dvs. devine infectat cu un virus.
Ce trebuie să faceți când computerul obține un virus
Pentru mine personal, ultima oară când am avut un computer infectat care a provocat daune ireparabile a fost în vara anului 2001. Computerul meu rulează Windows ME (nu se obține mai bine decât asta). Am primit un document Word ca atașament în Outlook Express, dar sa dovedit a fi un virus W32 captivat de booby. Nici Norton, pe care l-am instalat și actualizat, nu l-ar putea elimina. Tot ce am văzut era un ecran roșu fără opțiuni. În cele din urmă, am ajuns să fac o recuperare din fabrică folosind discul Windows 98 SE livrat împreună cu sistemul. În 2017, pași drastici de genul asta ar putea să nu fie necesari.
- Pentru inceput: nu intră în panică. Reacționarea în mod accidental vă poate costa timp și bani sau vă poate face situația chiar mai rău. Înainte de a vă gândi să vă prindeți mediul de reinstalare Windows 10, lăsați-l puțin.
- Virușii pot fi uneori mai răi decât daunatori. De exemplu, acestea ar putea să vă ascundă fișierele sau să le schimbe la comenzi rapide. Acest lucru nu înseamnă că fișierele dvs. au dispărut. Ele pot fi transformate într-un lucru pe care nu-l vedeți în mod normal.
- Indiferent ce faci pe computer, trebuie să te oprești. Aceasta înseamnă că orice activitate pe care o implicați trebuie să se încheie pentru moment, până când virusul este eliminat cu succes. Aceasta va reduce, de asemenea, infecția ulterioară. Dacă aveți un sistem de stocare amovibil atașat la sistemul dvs., cum ar fi unitățile de memorie USB și hard-urile externe, acestea ar putea fi infectate.
- Ar trebui să activați Afișați fișierele și folderele ascunse, deoarece unele viruși sunt greu de îndepărtat și se pot atașa intenționat la fișiere ascunse. Deci, chiar dacă efectuați o scanare completă a sistemului, virusul vă poate reinfecta din nou fișierele. Deschideți File Explorer, selectați fila Vizualizare, apoi bifați caseta Articole ascunse.

Efectuați o scanare completă a sistemului
Dacă aveți un utilitar antivirus instalat și actualizat, primul lucru pe care îl puteți face este să îl lansați apoi să efectuați o scanare completă a sistemului. În scopul acestui articol, voi folosi Windows Defender Security Center. Utilitare antivirus de la terți, cum ar fi Norton, McAfee, BitDefender, Avira, ar trebui să aibă o opțiune similară. Pentru versiunile mai vechi ale Windows 10, consultați tutorialul nostru despre cum să utilizați Windows Defender.
În Centrul de securitate Windows Defender, faceți clic pe meniul Protecție împotriva virușilor și amenințărilor. Dacă sunt detectate amenințări, puteți începe imediat o scanare.
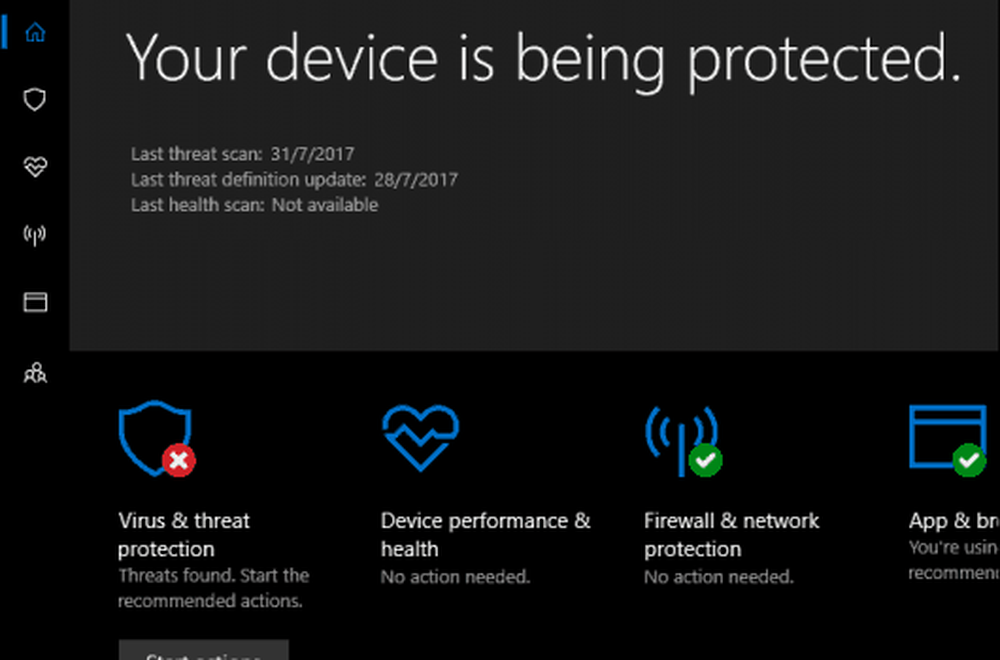
Vrem să efectuăm o scanare completă a sistemului, deci mergeți mai departe și faceți clic pe meniul Virus & amenințare, faceți clic pe Scanare avansată.
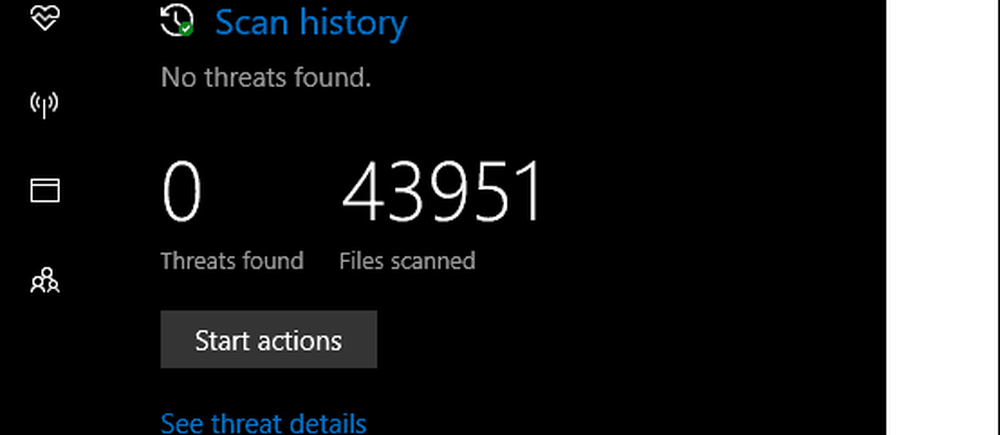
Selectează Scanare completă apoi faceți clic pe butonul radio Scaneaza acum.
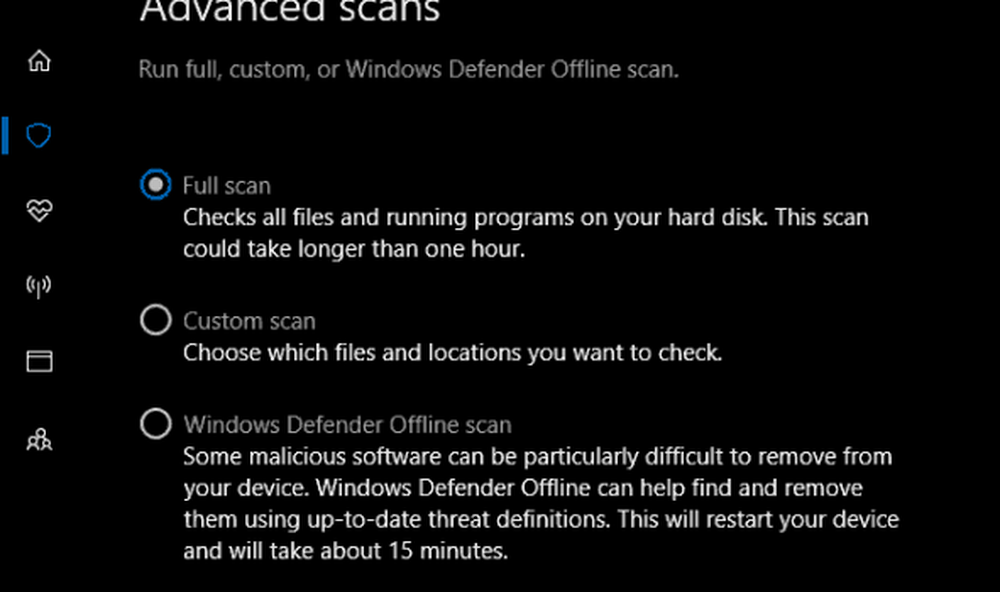
Procesul poate dura ceva timp, în funcție de mărimea datelor dvs. și de severitatea infecției. O singură scanare s-ar putea să nu reușească să elimine cu succes virusul, așa că aș efectua încă câteva scanări.
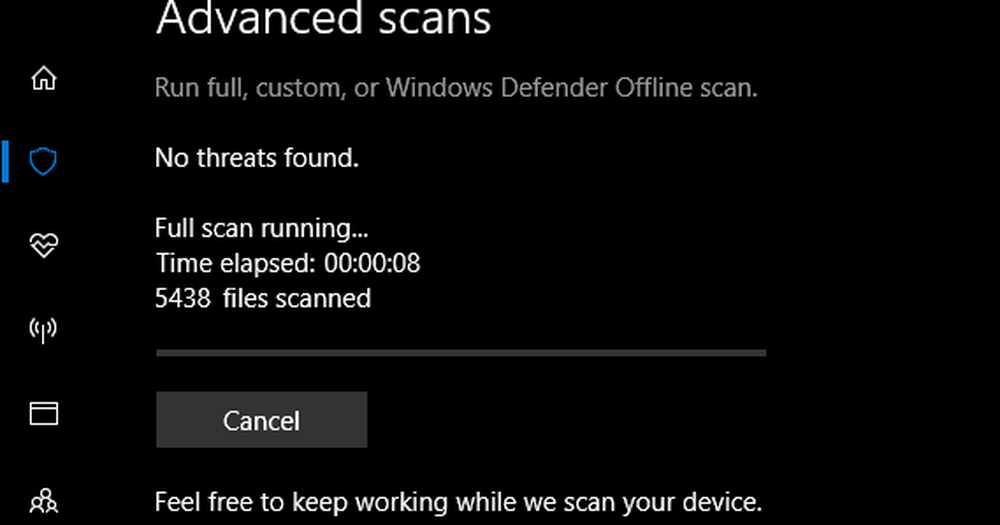
După ce găsiți amenințări, puteți face clic pe Începeți acțiunea să puneți în carantină virusul imediat sau să îl revizuiți pentru a vedea detalii suplimentare.
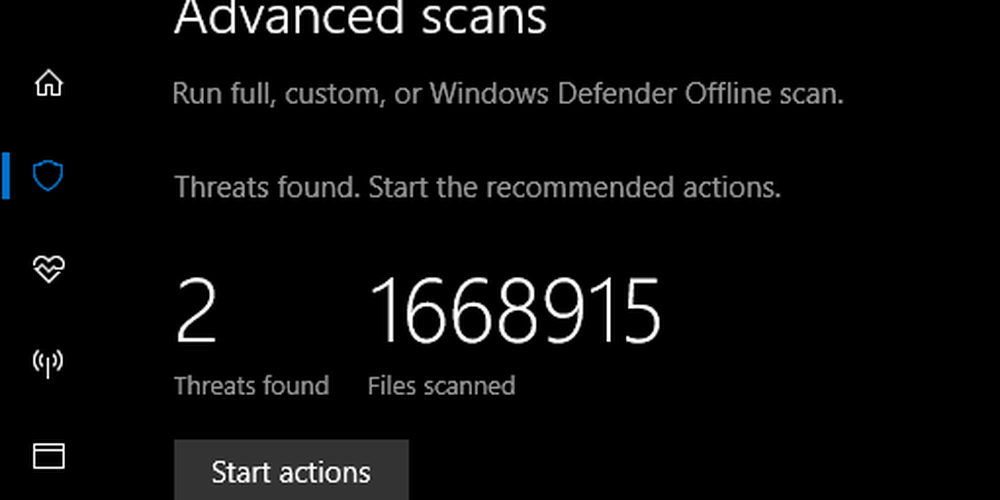
Utilizați un scaner offline pentru a elimina virușii încăpățânați - ESET SysRescue Live
Notă: Windows Defender include o funcție de scanare offline care scanează instalarea Windows 10 din afara instalării în execuție. Consultați tutorialul de scanare offline pentru Windows 10 Defender pentru detalii.Pentru virușii încăpățânați și alte tipuri de cod rău intenționat, cum ar fi spyware, vă recomandăm să utilizați un instrument terț, cum ar fi scanerul offline SysRescue al ESET. Există și alte tipuri de scanere offline, cum ar fi propriul scaner offline malware al Microsoft. Am avut mai mult succes cu ESET, care este o descărcare gratuită. Vă sugerez să faceți acest lucru de la un computer neinfectat pentru rezultate optime.
După descărcare, urmați instrucțiunile simple pentru a construi o copie bootabilă, pe care o puteți arde pe un CD gol sau creați pe o unitate USB.
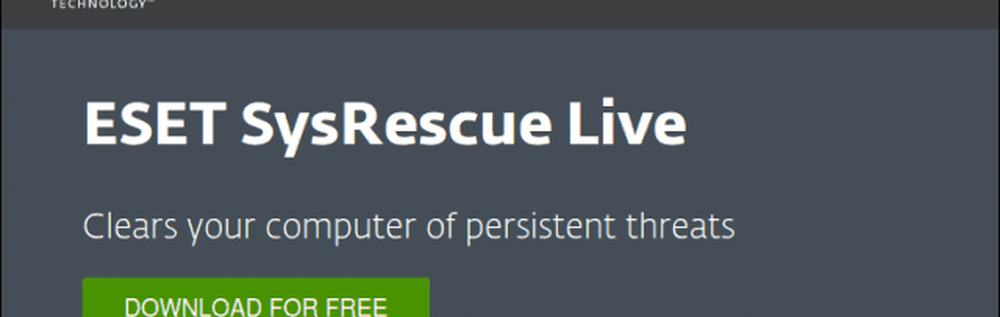
Următorul pas este să porniți de pe CD-ul SysRescue Live, să vă configurați BIOS-ul pentru a porni din mediul live, apoi urmați instrucțiunile de pe ecran. SysRescue este bazat pe Linux, deci oferă un buffer suplimentar de securitate pentru a se asigura că nu se va infecta. Când ajungeți la ecranul ESET SysRescue Live, selectați opțiunea Run ESET SysRescue.
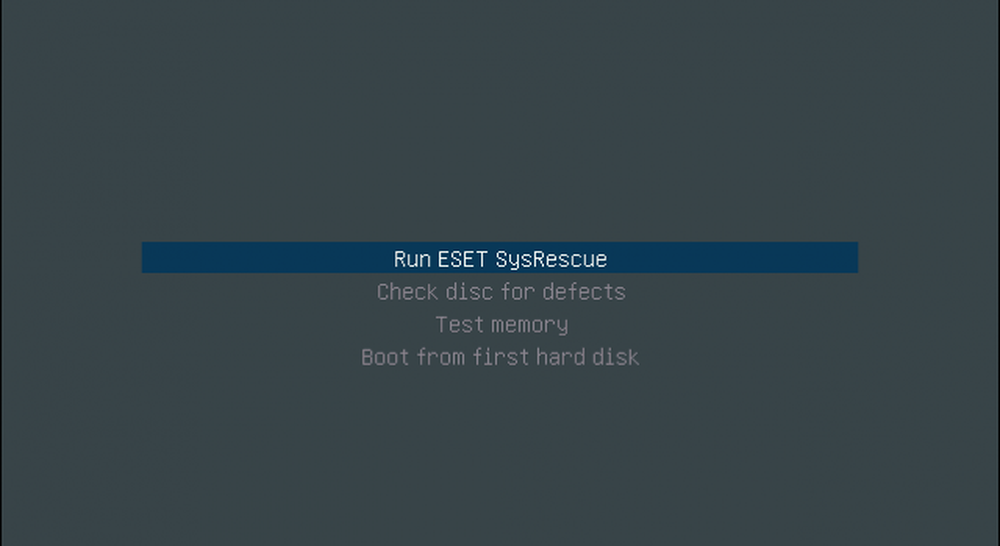
Activați ambele Live Grid și Aplicații potențial nedorite în caseta de listă respectivă, apoi faceți clic pe Accept termenii din Acordul de licență.
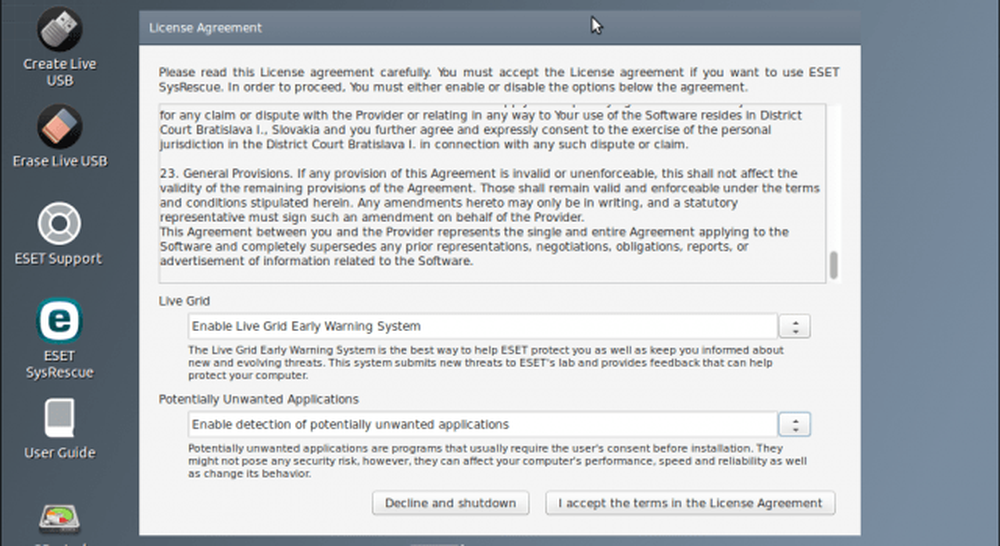
După pornirea în programul ESET SysRescue Live, actualizați-vă semnăturile virușilor pentru a vă asigura că virușii cunoscuți sunt găsiți.

Aveți mai multe opțiuni de utilizat, printre care scanarea la cerere, scanarea inteligentă sau scanarea personalizată. Dacă aveți dispozitive de blocare care au fost conectate la sistemul infectat, este posibil să doriți să le atașați, apoi alegeți opțiunea de scanare personalizată. Când sunteți gata, faceți clic pe butonul Scanare.
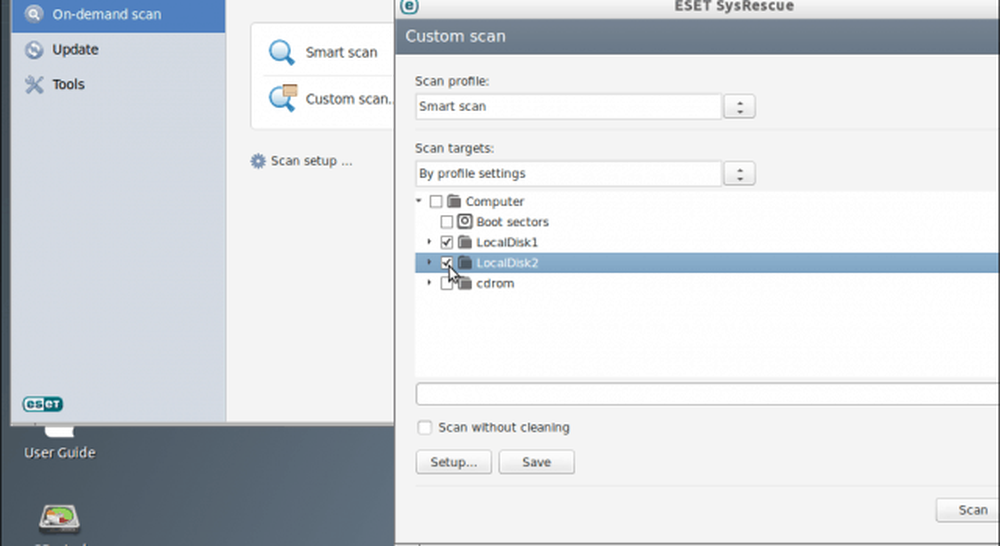
Rulați scanarea de câteva ori pentru a vă asigura că virușii sunt eliminați.
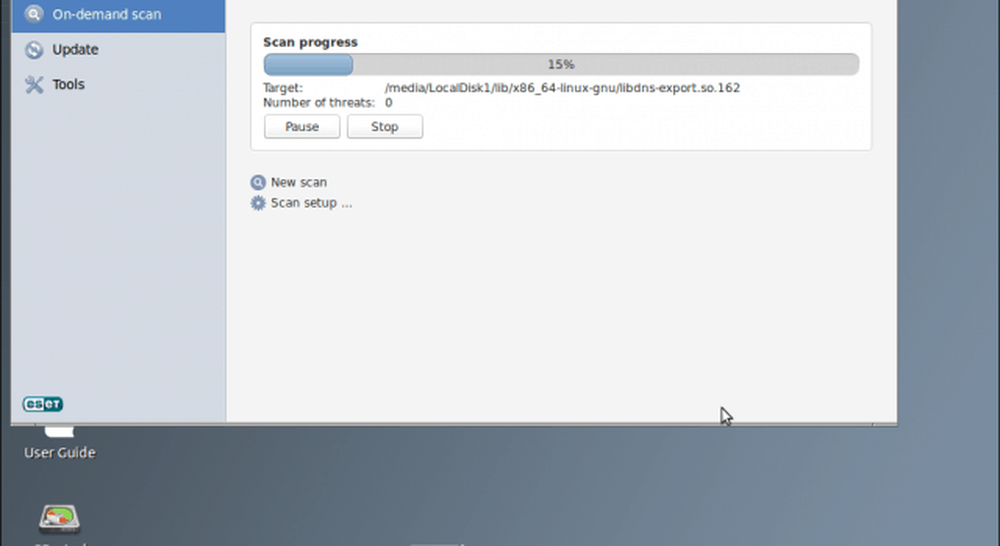
Când ați terminat, reporniți-vă în Windows 10, apoi verificați dacă totul este înapoi la normal.

Restaurarea fișierelor ascunse sau nerecuperabile
Anumiți viruși pot modifica fișierele pentru a le face necitenabili. Este posibil să trebuiască să faceți pași suplimentari pentru a vă recupera fișierele. Dacă fișierele dvs. sunt goale sau arată ca comenzi rapide, acestea sunt probabil ascunse. Lansați promptul de comandă, apoi răsfoiți la locația unde sunt stocate fișierele. Tastați următoarea comandă pentru a restaura fișierele: atrib *. * -h-s / s / d apoi apăsați Enter pe tastatură.
Concluziile și pașii următori
Sperăm că, după ce ați efectuat pașii de mai sus, aveți computerul Windows 10 înapoi și funcționează și toate fișierele dvs. înapoi sigure și sănătoase. Deci ce urmeaza? Două lucruri: (1) întăriți securitatea computerului pentru a vă asigura că nu se întâmplă din nou și (2) înapoi, înapoi, înapoi datele tale! Iată câteva resurse pentru a începe:
- Ultimate Windows 10 Ghid de copiere de rezervă și restaurare
- Cum să vă protejați computerul de Ransomware
- Instalați manual actualizări independente și cumulative și definiții virale în Windows 10
Aveți mai multe întrebări? Lasă-ne un comentariu mai jos și ne vom întoarce la tine.