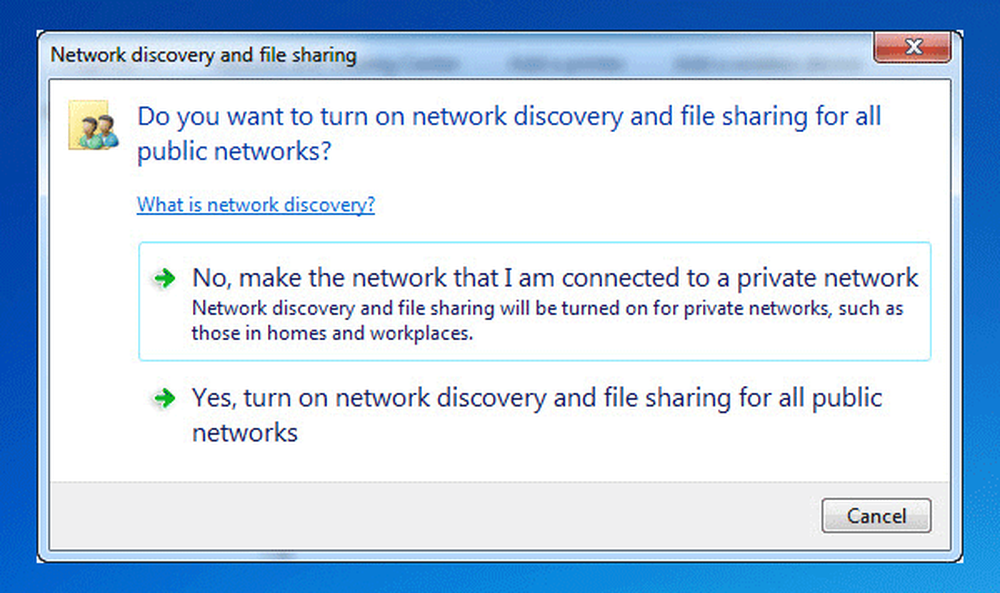Cum se creează tabele pivot în Microsoft Excel
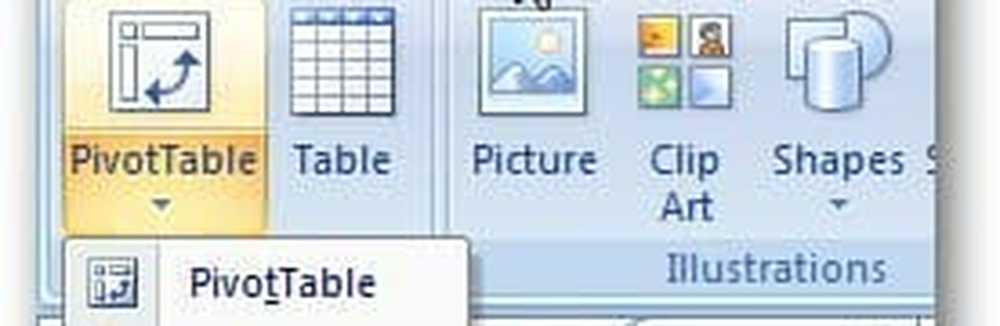
Urmați ghidul de mai jos și veți putea crea tabele pivot în câteva secunde.
Deschideți orice date doriți în Excel. Folosesc semnele studenților ca exemplu.
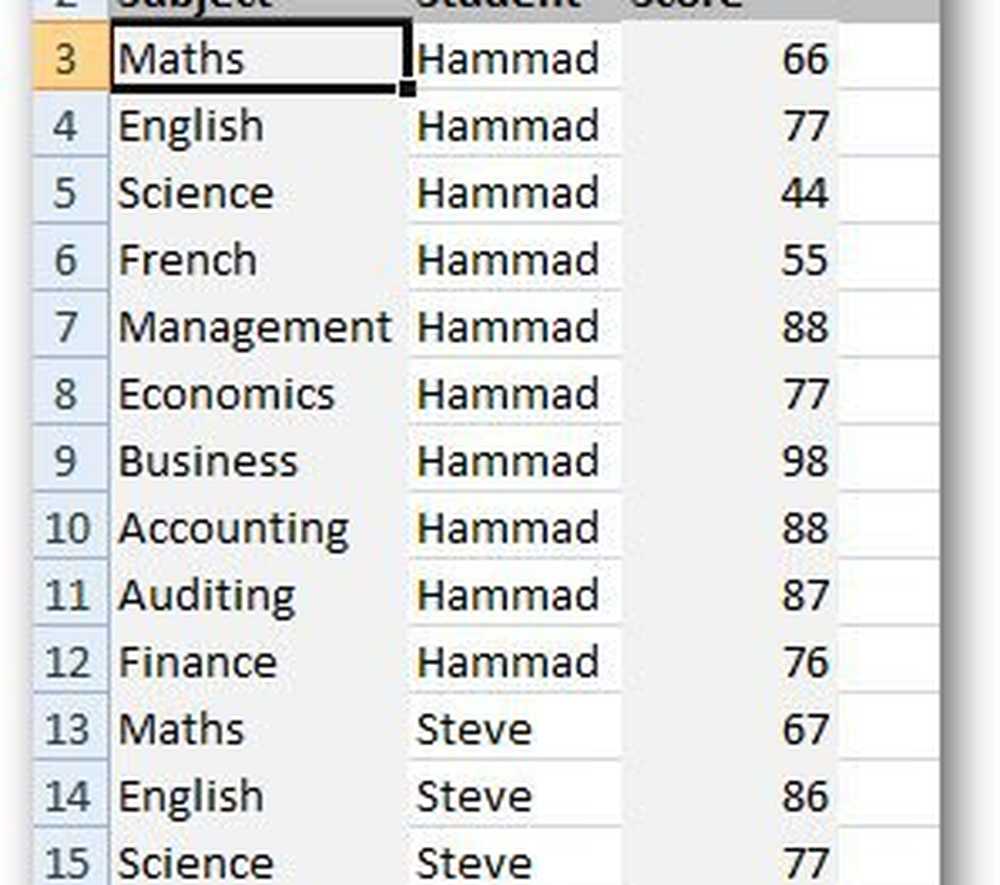
Faceți clic pe fila Inserare și selectați Pivot tabelă.

Se va afișa caseta de dialog Creare contur. Selectați intervalul de date și selectați Foaie de lucru nouă dacă doriți să afișați tabelul pivot într-o foaie de lucru nouă. Vă recomandăm să afișați tabelul Pivot într-o foaie de lucru nouă. Faceți clic pe OK.
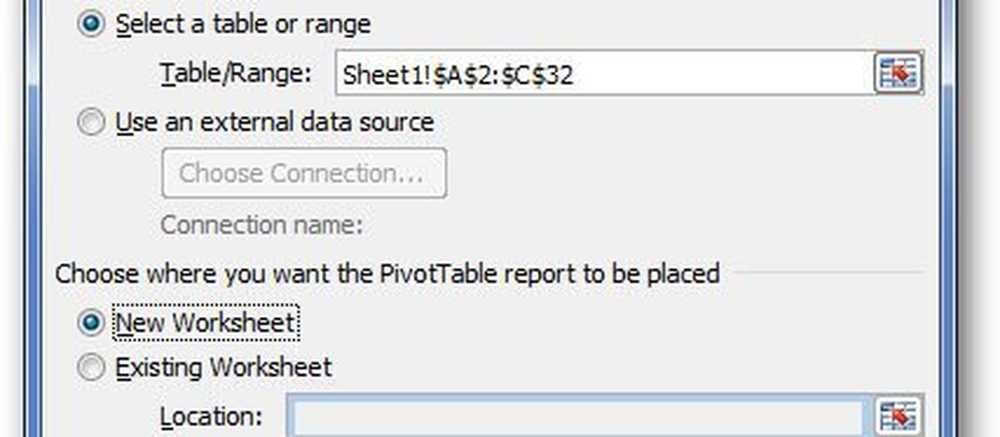
Excel va deschide o foaie nouă cu câteva coloane complexe, dar nu este. Va arăta așa.
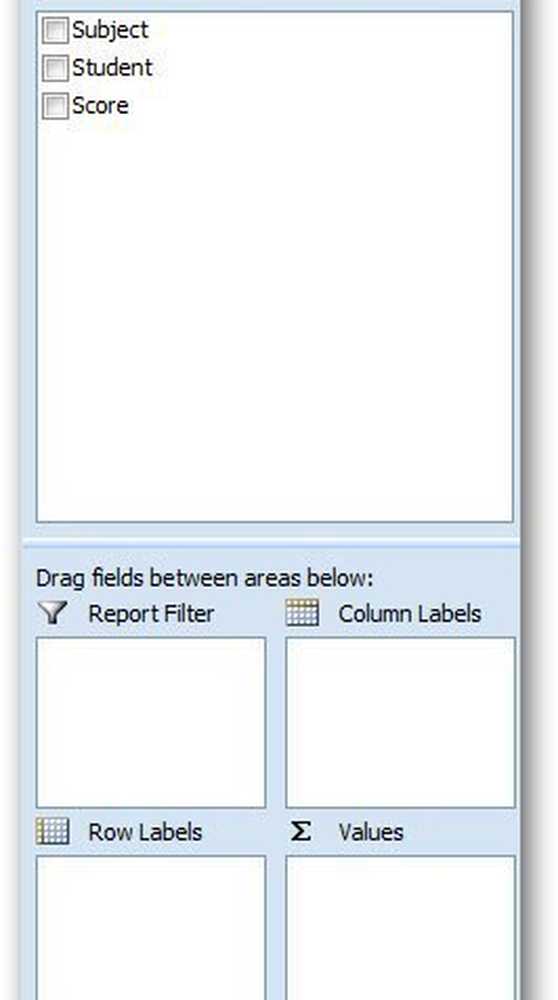
Acum, bifați toate casetele (Student, Subiect, Scor). Deplasați câmpurile obligatorii în cele 4 zone prezentate mai jos.
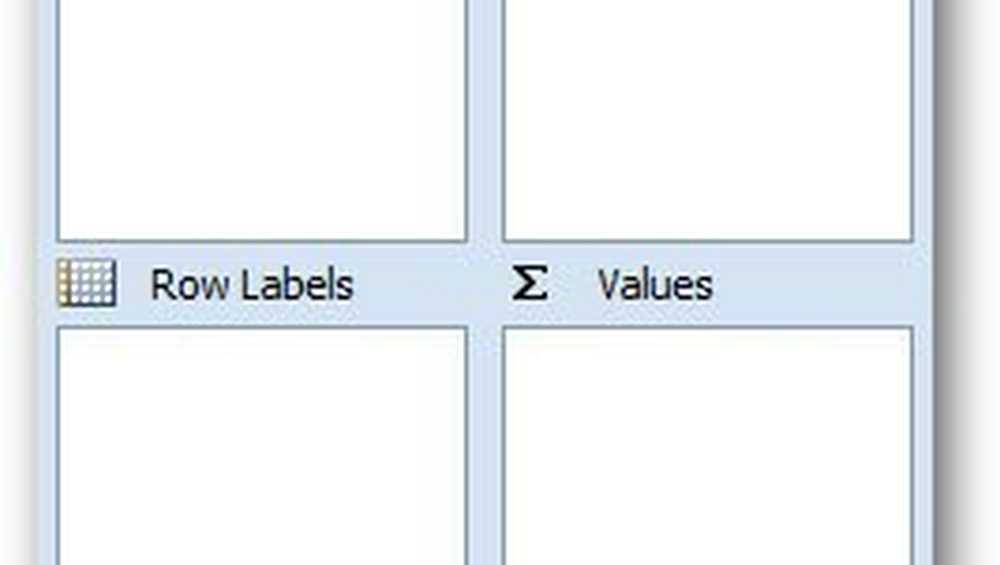
Folosesc numele studentului ca filtru de rapoarte, Subiect ca etichete de rând și pun scoruri în zona de valoare. Ceea ce fac este să găsesc scorul mediu în fiecare subiect. Veți găsi o mulțime de la un singur fișier de date schimbând filtrul de rapoarte. Acesta este simplu.
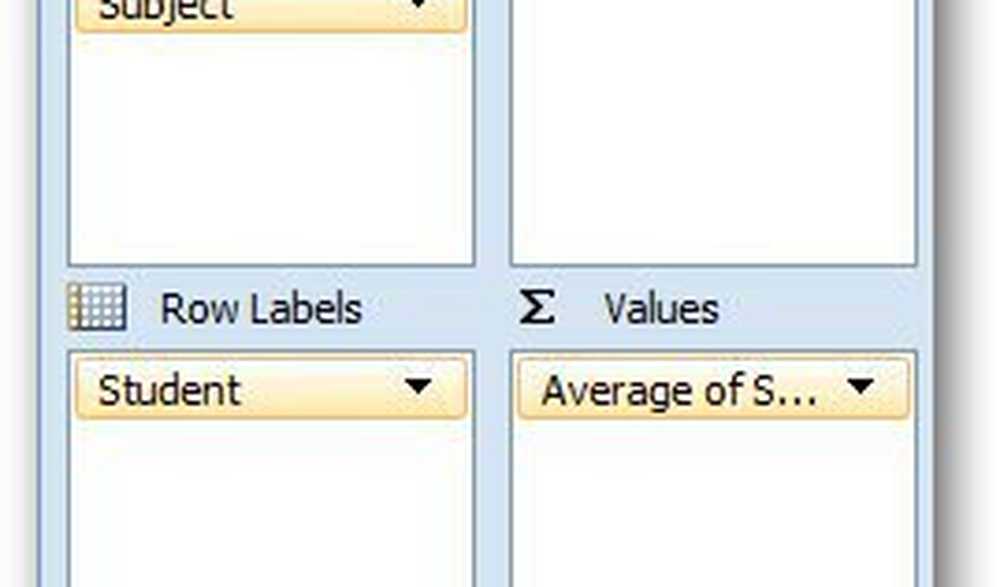
Acum, vreau să găsesc scorul mediu în diferite subiecte. Dați clic pe săgeata drop-down din câmpul Valori și faceți clic pe Setările câmpului de valori.
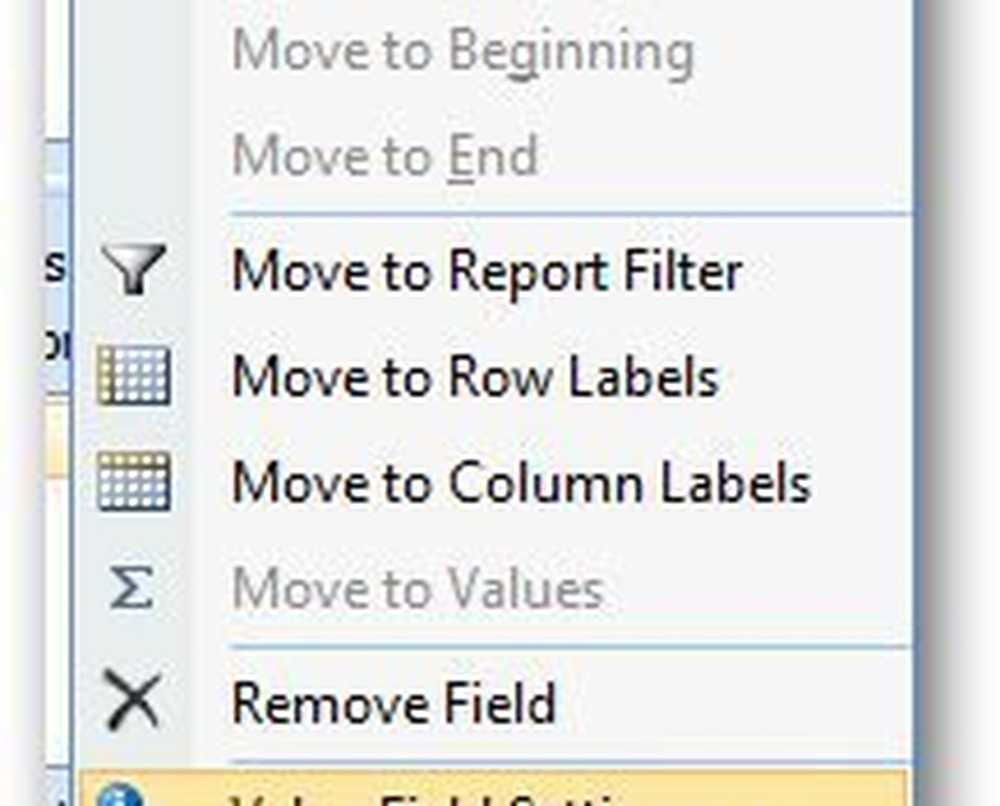
Selectați Media din caseta de dialog și faceți clic pe OK.
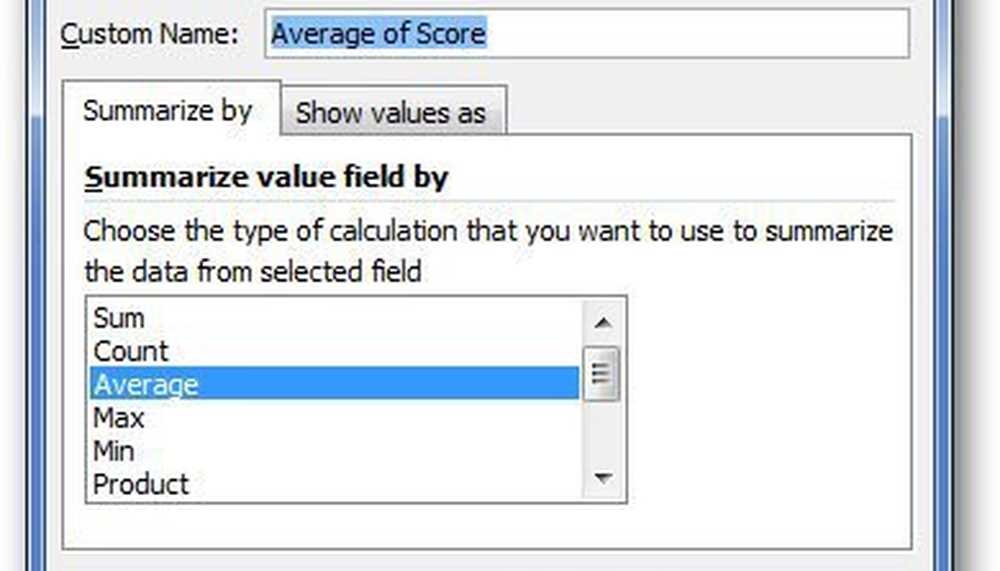
Acesta va afișa semnele medii de clasă în fiecare subiect.
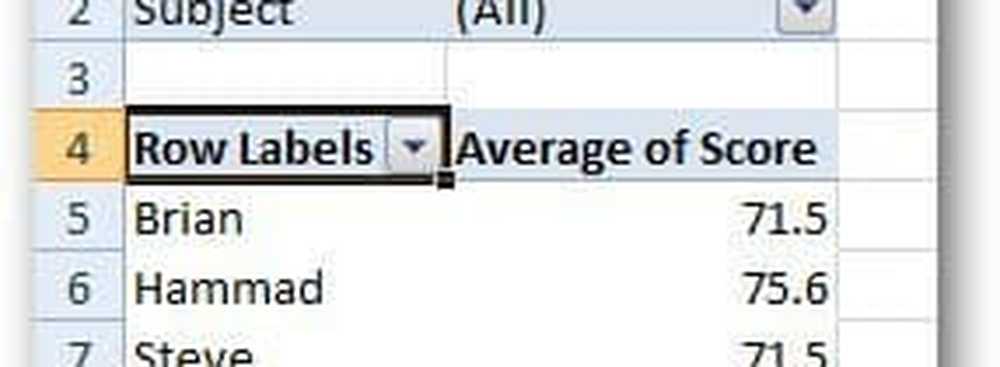
În mod similar, puteți crea diverse alte rapoarte pentru a rezuma datele pe care le doriți. Dacă aveți întrebări, lăsați un comentariu și spuneți-mi.