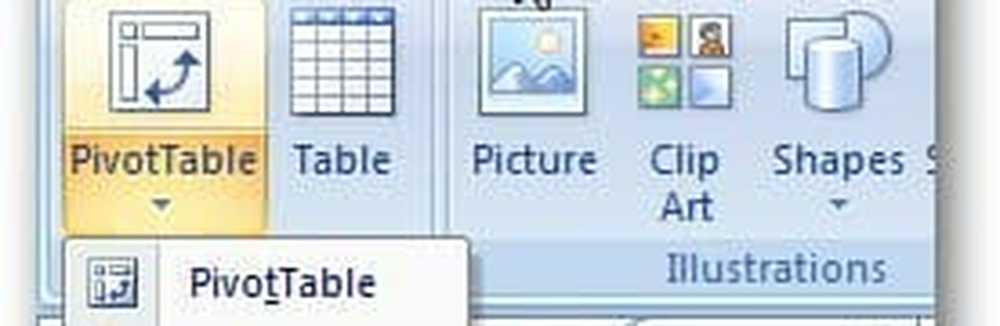Cum se creează e-mailuri personalizate în masă utilizând Mail Merge pentru Gmail

Fluxul de corespondență este o funcție care vă permite să creați mai multe copii de litere și e-mailuri pe care să le trimiteți persoanelor de contact. Fiecare scrisoare sau e-mail poate include atât conținut standard cât și personalizat personalizat. Informațiile pe care le utilizați pentru a particulariza fiecare literă sau e-mail sunt preluate din sursa de date ca o listă de contacte.
Dacă utilizați Gmail ca client principal de e-mail, nu există o funcție de îmbinare a corespondenței încorporate. Cu toate acestea, există un add-on de fuzionare a corespondenței disponibil pentru Foi de calcul Google care leagă contul Gmail. Vă vom arăta cum să utilizați Comandă de corespondență pentru Gmail cu atașamente add-on pentru a personaliza un lot de aceleași e-mailuri și a le trimite.
Instalați combinația de corespondență pentru Gmail cu add-on-urile atașamentelor
Înainte de a instala și utiliza programul de completare Mail Merge, conectați-vă la contul Gmail pe care doriți să îl utilizați.
Apoi, instalați add-on-ul Mail Merge pentru Foi de calcul Google.
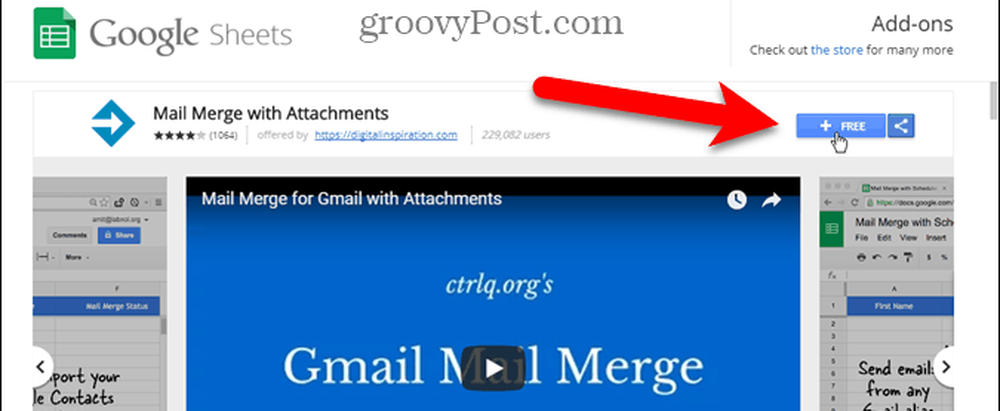
Clic Continua pe Să începem în caseta de dialog pentru a da permisiunea de adăugare a corespondenței de corespondență pentru a rula.
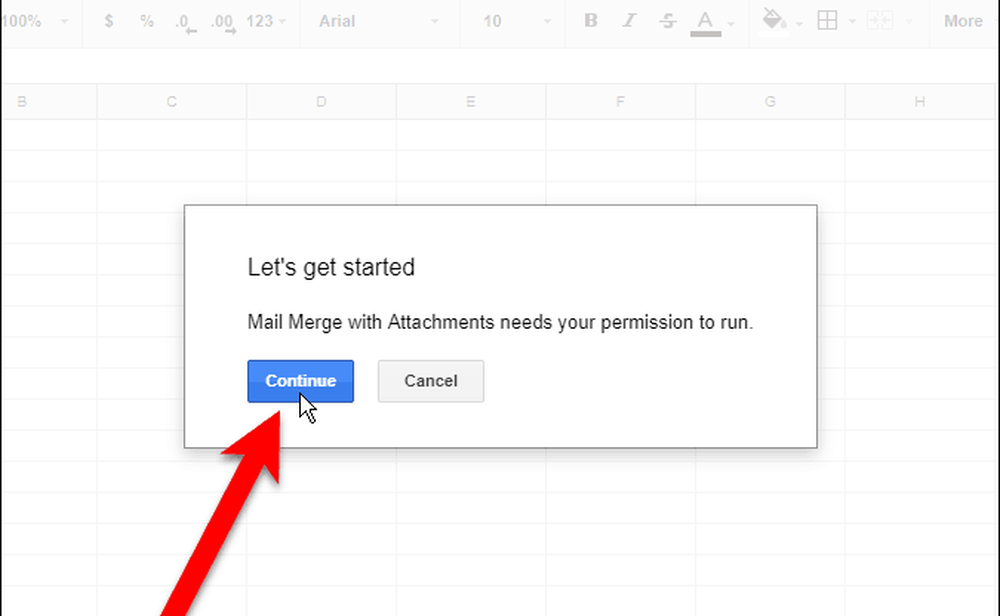
Diferitele permisiuni cerute de add-on sunt enumerate. Clic Permite pentru a da permisiunea de completare pentru Mail Merge pentru a accesa contul Gmail.
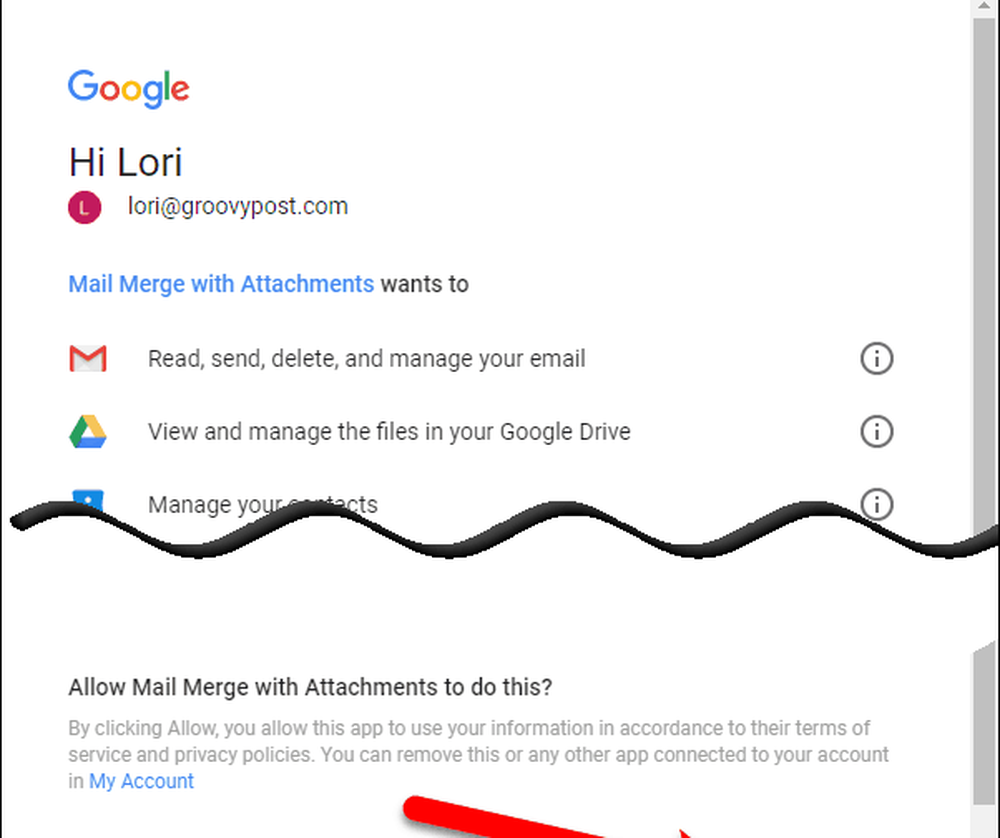
Mail Merge - Ghid de inițiere display-uri. Apasă pe X pentru a închide caseta de dialog.
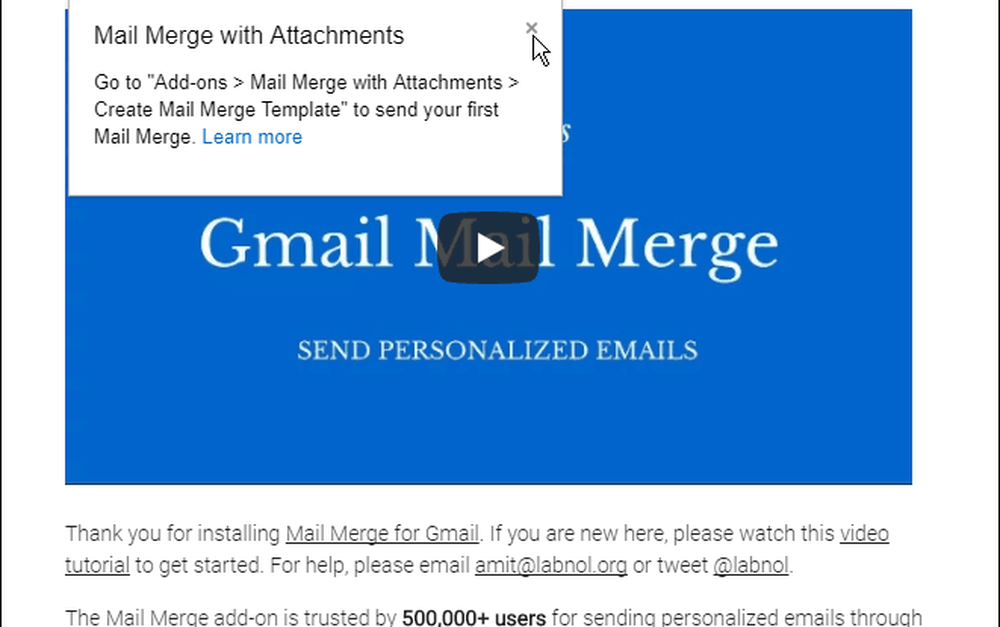
Creați șablonul de îmbinare
Suplimentul de colaționare de corespondență deschide un nou Titlu foaie de calcul fără titlu în Foi de calcul Google pe o filă nouă.
Mergi la Suplimente> Mergeți prin corespondență cu atașamente> Creați șablon de îmbinare.
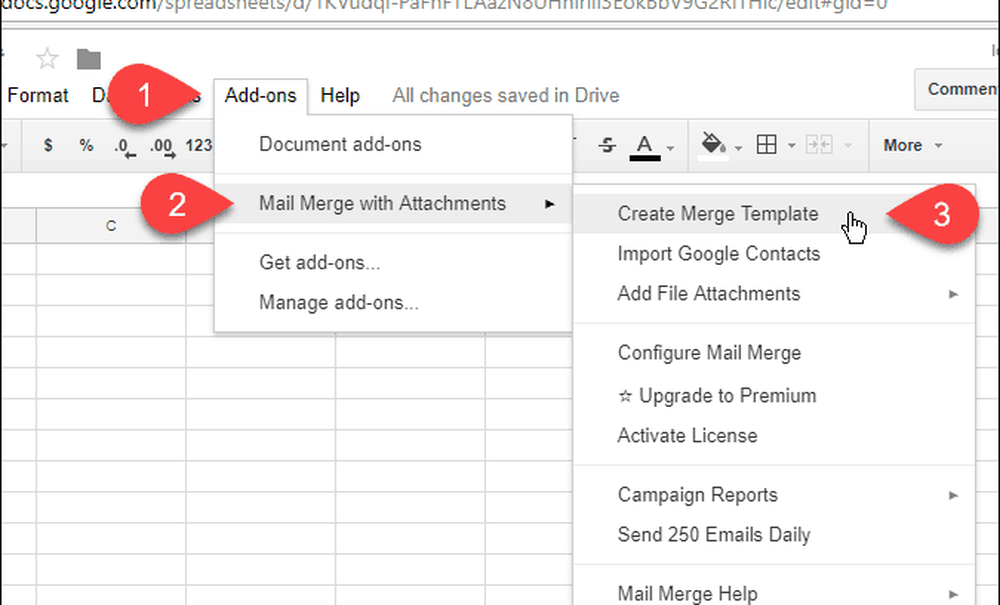
Un șablon de îmbinare a corespondenței libere este creat în Titlu foaie de calcul fără titlu, conținând coloanele obligatorii, cum ar fi Nume, Numele de familie, și Adresa de email.
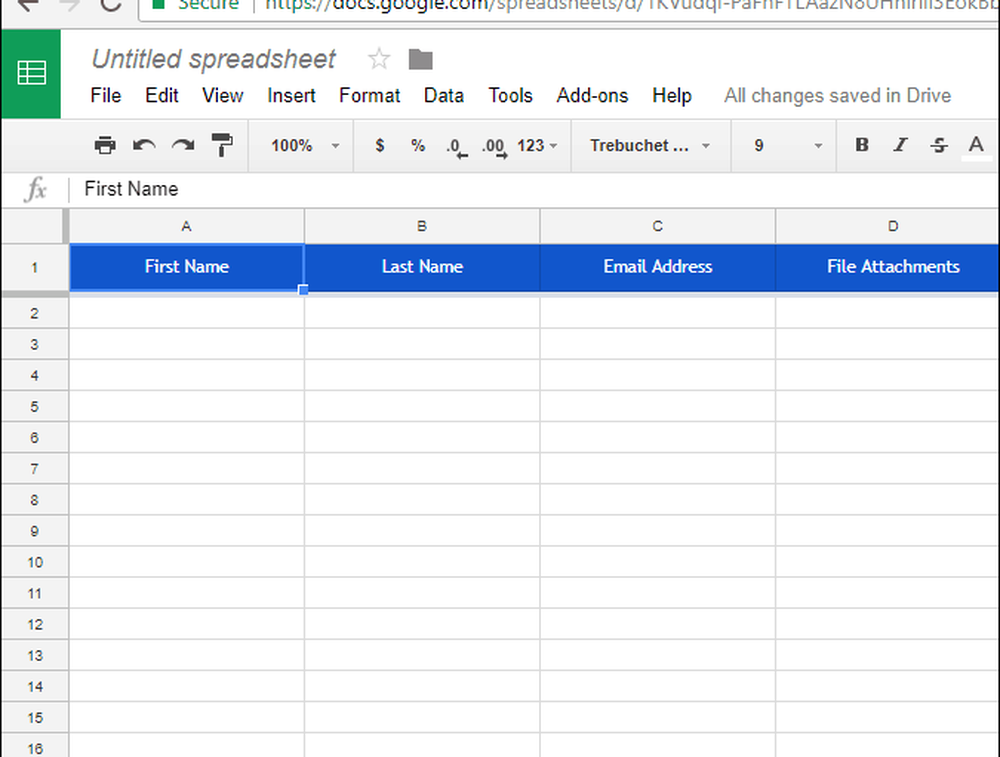
Importați sau introduceți contactele dvs.
Acum, trebuie să adăugați persoanele de contact pe care doriți să le utilizați în această foaie de calcul. Pentru a face asta, du-te la Suplimente> Comasarea prin corespondență cu atașamente> Importați Agendă Google.
Importul persoanelor de contact este cel mai rapid mod de a le adăuga. Dar, de asemenea, puteți introduce manual informațiile destinate destinatarilor în foaia de calcul.
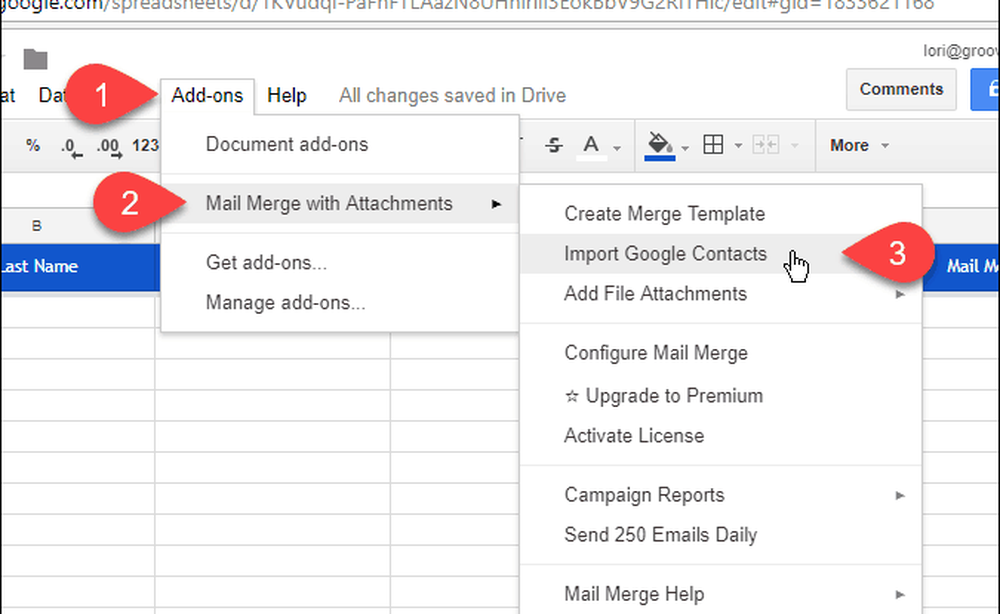
Dacă aveți anumite grupuri de destinatari cărora le trimiteți e-mailuri batch, este posibil să doriți să creați grupuri în agenda dvs. Google.
Selectați grupul care conține adresele de e-mail pe care doriți să le utilizați din lista verticală și dați clic pe Importă contacte. Caseta de dialog nu se închide automat, deci faceți clic pe X în colțul din dreapta sus al casetei de dialog.

Adăugați un atașament pentru un contact
Unul dintre elementele pe care le puteți personaliza în fiecare e-mail este atașamentul. Puteți atașa un fișier diferit la fiecare e-mail utilizând un link către fișierul din contul dvs. Google Drive.
Pentru aceasta, deschideți o filă nouă și conectați-vă la Disc Google. Apoi, încărcați fișierul pe care doriți să îl atașați la e-mail. Puteți glisa fișierul în fereastra browserului pentru al încărca.
Apoi, faceți clic dreapta pe fișierul încărcat și faceți clic pe Obțineți link-ul de distribuire.
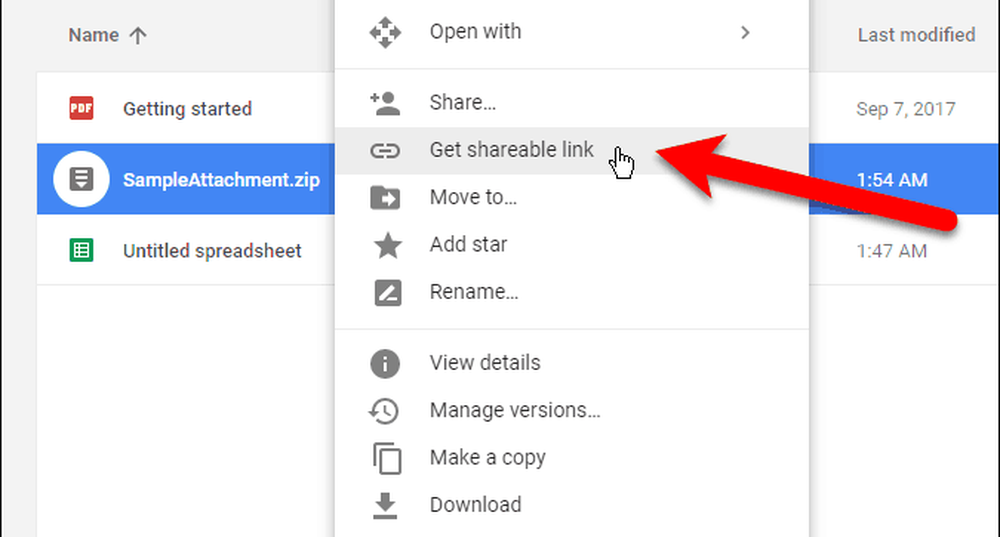
În caseta de dialog pop-up, asigurați-vă că Legătură partajată pe cursorul este pornit (verde).
Dacă partajarea link-ului este deja activată, URL-ul este copiat automat când selectați Obțineți link-ul de distribuire. Dacă nu ați văzut un mesaj care să spună că linkul a fost copiat în clipboard, selectați adresa URL din caseta de dialog și copiați-l.
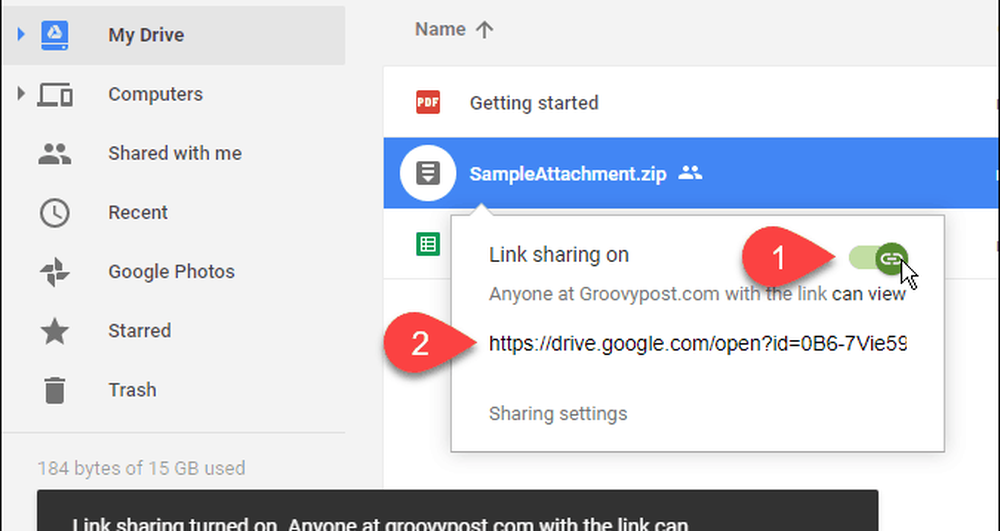
Reveniți la foaia de calcul pentru Mergerul de corespondență și lipiți adresa URL în Fișiere atașate pentru persoana la care doriți să trimiteți acest fișier. Puteți trimite un fișier diferit fiecărui contact din listă.
De asemenea, puteți include adrese URL de atașare a fișierelor multiple, separate prin virgule.
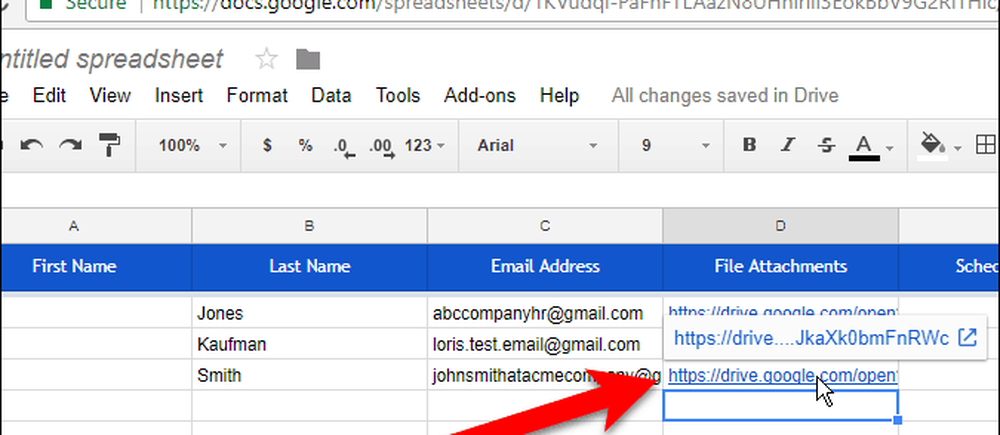
Programați data și ora pentru a trimite e-mailul
Coloana cu date programate vă permite să specificați o dată și o oră pentru a trimite e-mailul, care ar putea fi diferit pentru fiecare persoană.
Pentru a programa un e-mail, introduceți data și ora dorite, utilizând formatul dd / mm / yyy hh: mm, în coloana Date programate pentru contactul dorit.
Pentru a trimite e-mailurile imediat ce sunt configurate, lăsați celulele în coloana Dată programată să fie necompletate.
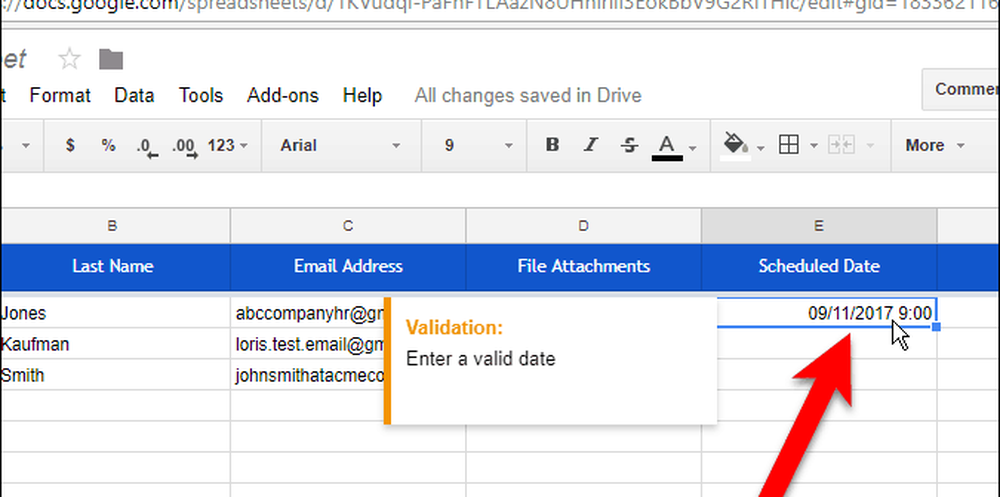
Adăugați conținut personalizat
Pe lângă câmpurile standard care sunt incluse în șablonul de îmbinare a corespondenței, puteți adăuga alte câmpuri personalizate. Poate doriți să adăugați informații precum adresa de e-mail a fiecărui destinatar și numărul de membru. Puteți adăuga coloane în foaia de calcul pentru a stoca acele informații.
Pentru exemplul nostru, vom adăuga ceva simplu. În fiecare e-mail, dorim să folosim numele de familie al destinatarului, precedat de titlul acestuia (Dl, Doamna sau Doamna). Deci, vom adăuga a Titlu coloană.
Pentru a adăuga o coloană în foaia de calcul pentru îmbinarea prin corespondență, deplasați mouse-ul peste titlul coloanei din ultima coloană populată. Faceți clic pe butonul săgeată în jos care apare, apoi faceți clic pe Introduceți 1 corect.
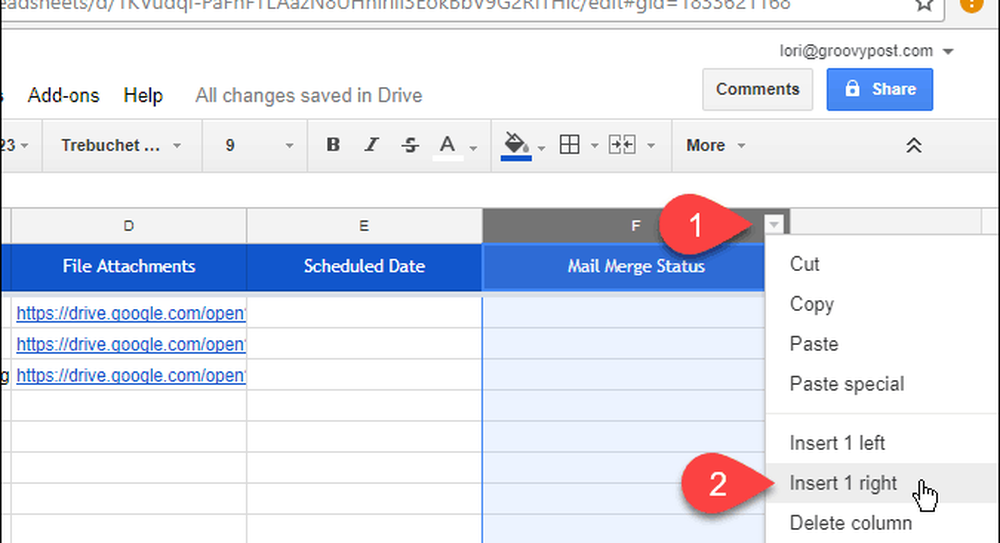
Faceți clic pe celula albastră a antetului și modificați numele coloanei la un nume adecvat. Veți utiliza acest nume în versiunea dvs. de e-mail în Gmail pentru a introduce valoarea în fiecare e-mail mai târziu.
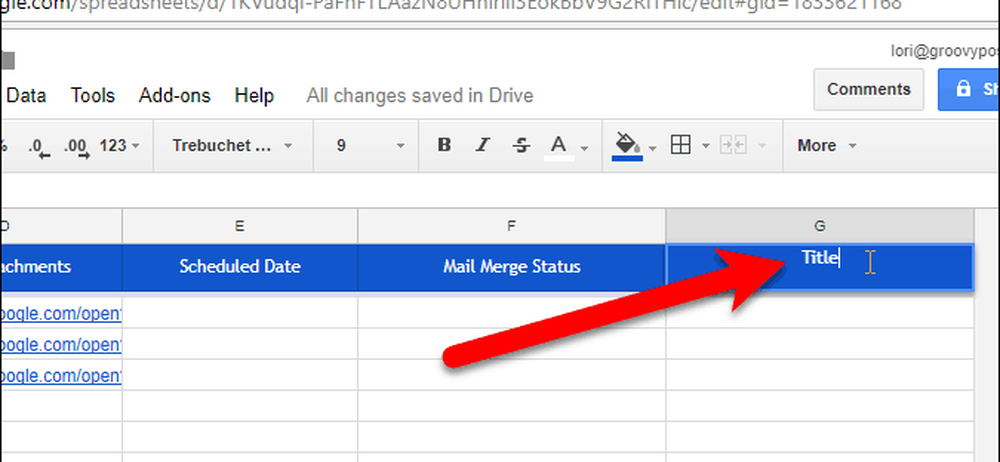
Apoi, introduceți valoarea corespunzătoare pentru fiecare contact din celulele de sub numele de coloană.
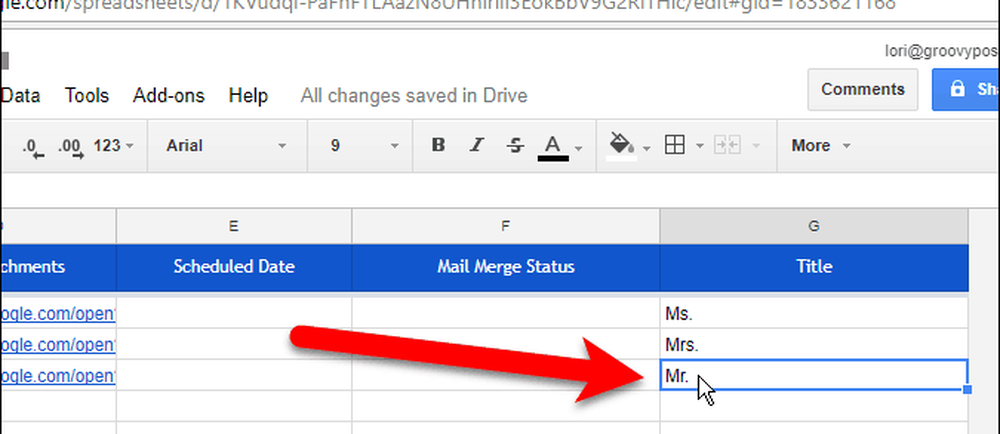
Creați schița de e-mail în Gmail
Acum, este timpul să creați schița de e-mail pe care doriți să o trimiteți persoanelor din agenda dvs. de corespondență și să utilizați câmpuri variabile pentru a personaliza fiecare e-mail.
Deschideți o filă nouă și conectați-vă la aceeași adresă Gmail pe care ați utilizat-o pentru foaia de calcul pentru bucle de corespondență. Creați un e-mail nou și tastați subiectul și corpul mesajului de e-mail. De asemenea, puteți adăuga formatări text îmbogățite și imagini inline în schița de e-mail.
Pentru a include câmpurile variabile în e-mail, cum ar fi Titlu și Numele de familie, introduceți numele câmpurilor utilizând numele domeniului notaţie. De exemplu, am adăugat Titlu Nume de familie la e-mailul nostru. De asemenea, puteți adăuga câmpuri variabile la linia de subiect. Dacă ați adăugat adrese URL de atașare a fișierelor în foaia de calcul pentru bucle de corespondență, nu este necesar să adăugați câmpul variabil la e-mail. Acestea vor fi incluse automat în e-mailuri.
NU faceți clic pe Trimite.
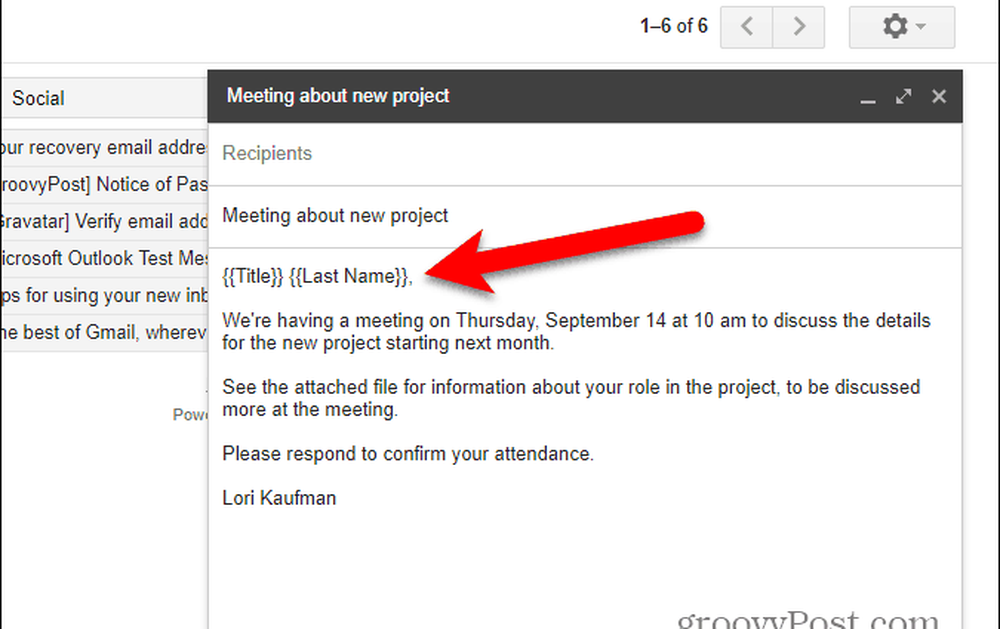
Configurați colacul de corespondență
Reveniți la foaia de calcul pentru buclei de corespondență și mergeți la Suplimente> Mergeți prin corespondență cu atașamente> Configurați colaxarea în corespondență.

Introduceți informațiile pentru mesajul de e-mail, cum ar fi Numele complet al expeditorului, Adresa CC, și Adresa BCC. În cazul în care Adresa de e-mail a expeditorului este diferită de adresa Gmail la care v-ați conectat, selectați adresa de e-mail din lista verticală. Adresa de e-mail înregistrată este, de asemenea, utilizată ca Adresa de răspuns, dar poți schimba asta.
Clic Continua.
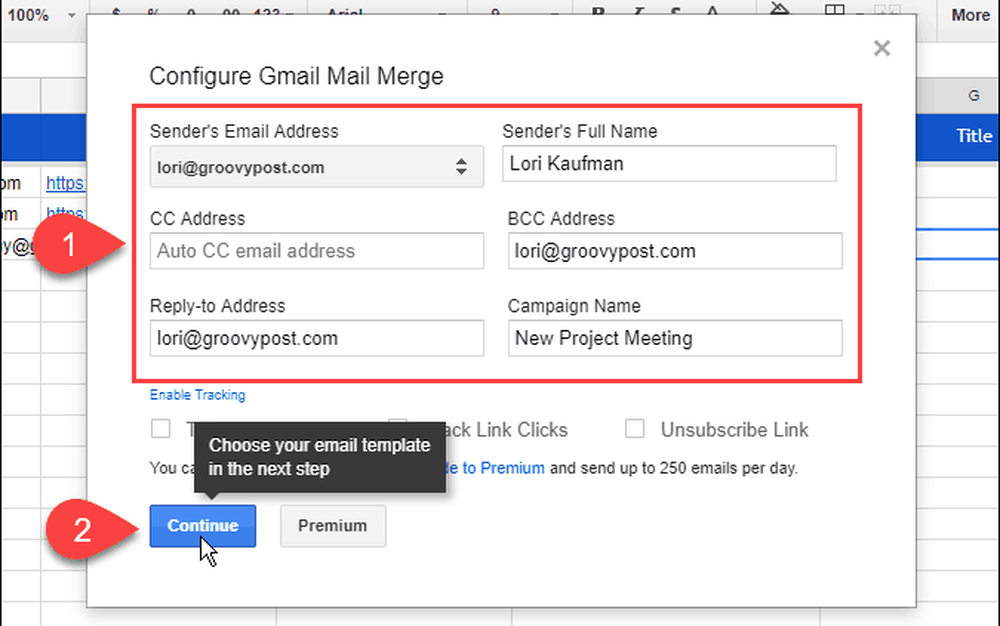
Trimiteți un e-mail de test
Selectați Utilizați un mesaj de proiect Gmail existent ca șablon din prima listă derulantă. Apoi, selectați schița pe care doriți să o utilizați din Selectați schița Gmail lista verticală.
Este o idee bună să testați îmbinarea de e-mail, deci dați clic pe Trimiteți un e-mail de test.
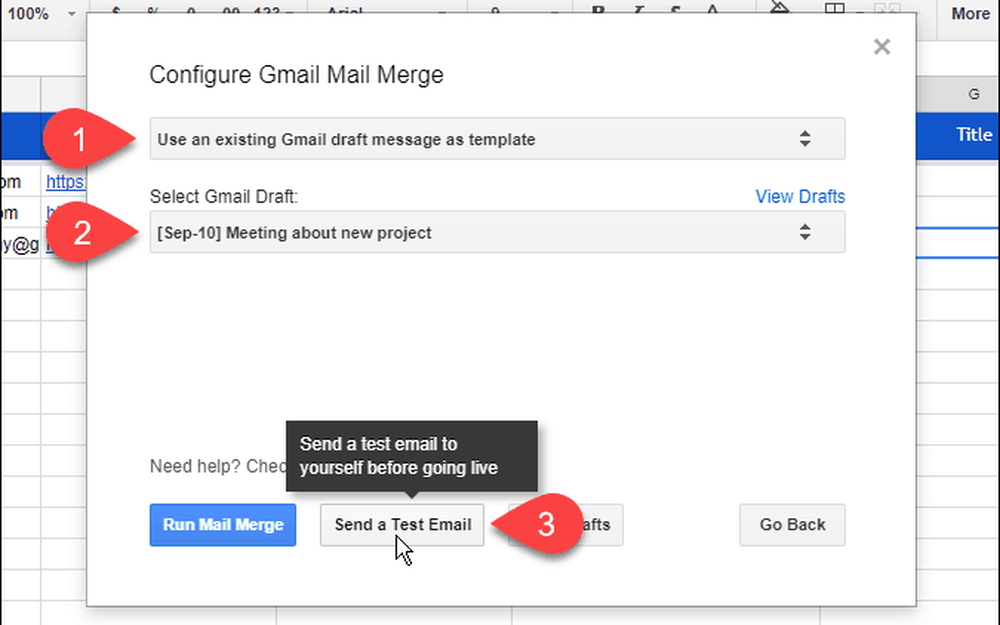
Veți primi e-mailul de testare în contul în care v-ați conectat, ca în foaia de calcul a buclei de corespondență. Sunt utilizate valorile câmpului variabil de la primul contact din lista importată. Orice URL-uri de atașament ale fișierelor pe care le-ați adăugat sunt adăugate în partea de jos a mesajului. Puteți descărca fișierul din link sau puteți salva fișierul în contul Google Drive.
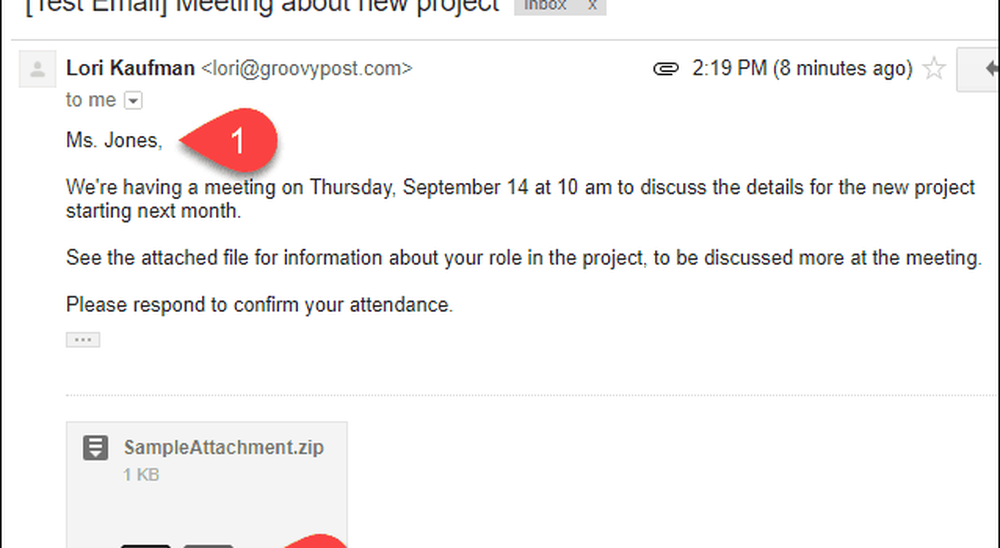
Rulați corespondența de corespondență
Întoarceți-vă la foaia de calcul pentru bucle de corespondență și faceți clic pe Rulați corespondența de corespondență pentru a începe trimiterea e-mailurilor. Dacă ați adăugat datele și orele la Data programată pentru orice sau toate contactele, atunci e-mailurile vor fi trimise. E-mailurile către contactele fără dată și ora programate vor fi trimise imediat.
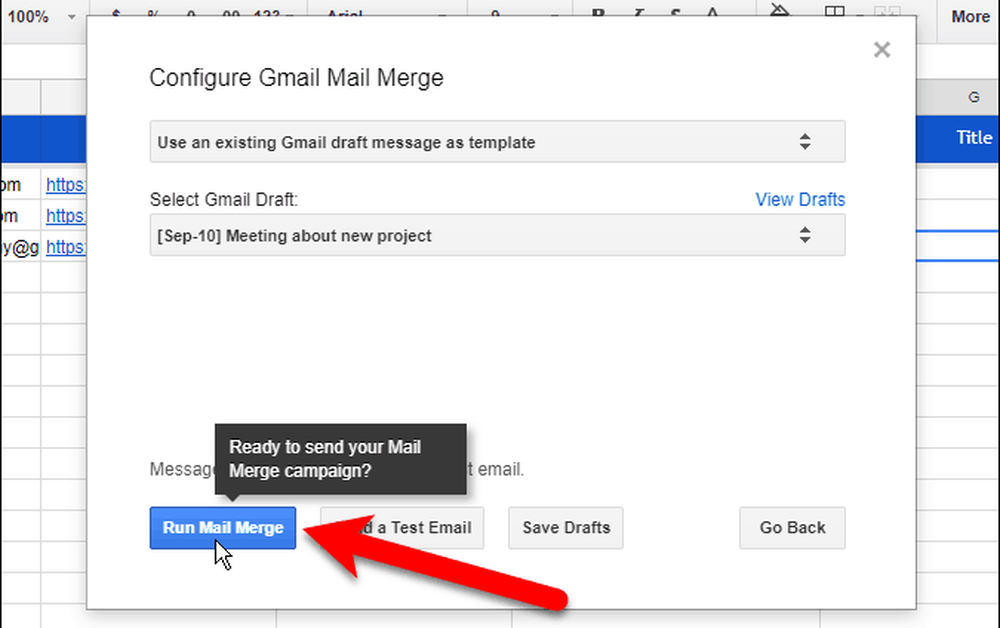
După ce îmbinarea e-mailului este finalizată, faceți clic pe Terminat.
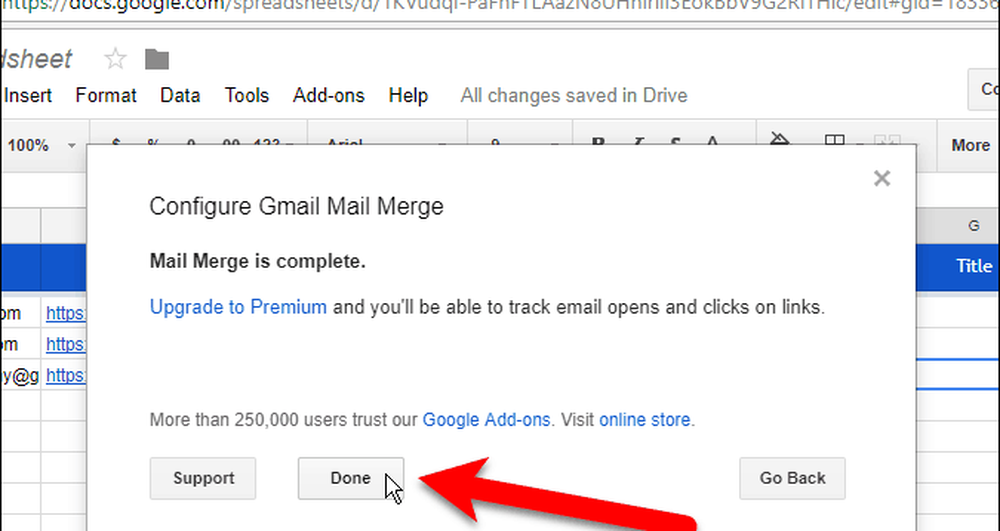
Redenumiți foaia de calcul Merge Mail
Foaia de calcul pentru bucle de corespondență este salvată automat ca nume prestabilit Titlu foaie de calcul fără titlu. Dacă doriți să utilizați din nou această foaie de calcul, vă recomandăm să îi dați un nume mai bun.
Pentru a schimba numele foii de calcul pentru îmbinarea corespondenței, faceți clic pe numele din colțul din stânga sus al foii de calcul.
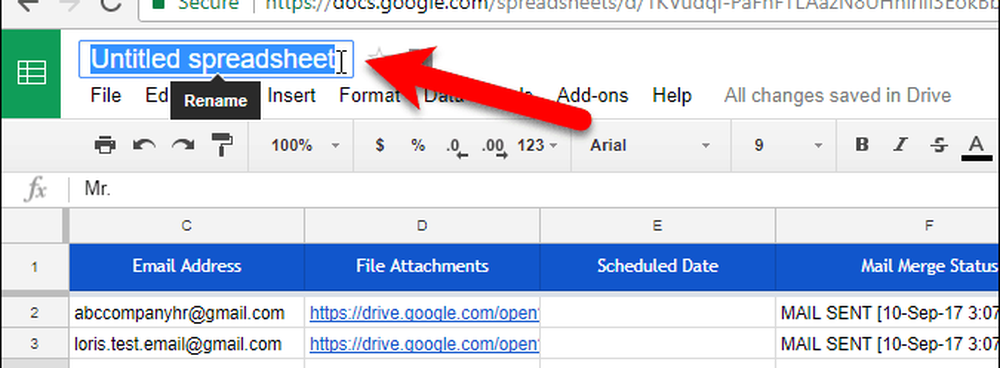
Introduceți un nume nou. Acest nou nume se afișează pe foaia de calcul.
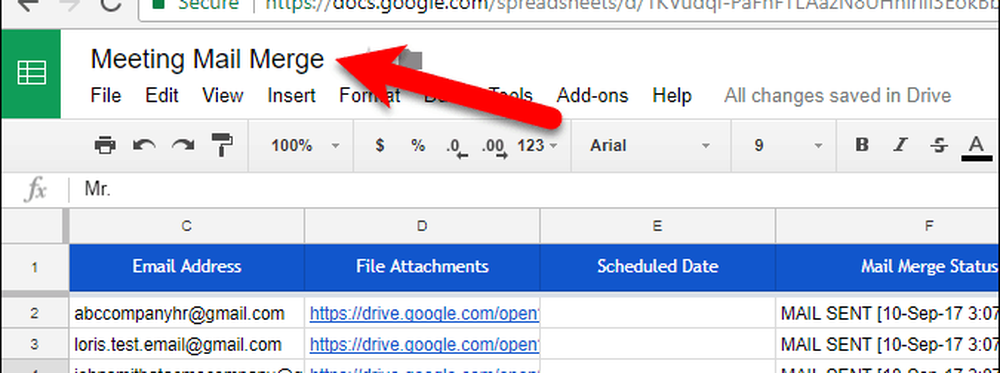
Noul nume pe care l-ați introdus este utilizat și ca nume al fișierului în contul Google Drive. Acum, puteți utiliza din nou această îmbinare a corespondenței și modificați-o după cum este necesar.
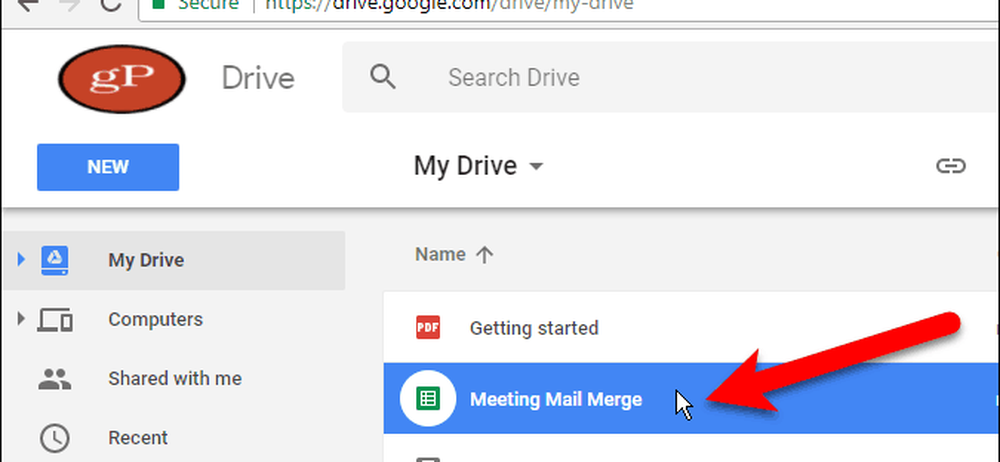
Combinarea de corespondență este, de asemenea, disponibilă ca o funcție integrată în Word pentru Windows, Word pentru Mac și Outlook 2013 sau 2016 pe Windows.
Utilizați combinația de corespondență? Ai găsit alte modalități de făcut Poștă îmbinați în Gmail sau modalități de a face Poștă îmbinați în alte servicii de e-mail? Spuneți-ne experiențele dvs. în comentariile dvs..