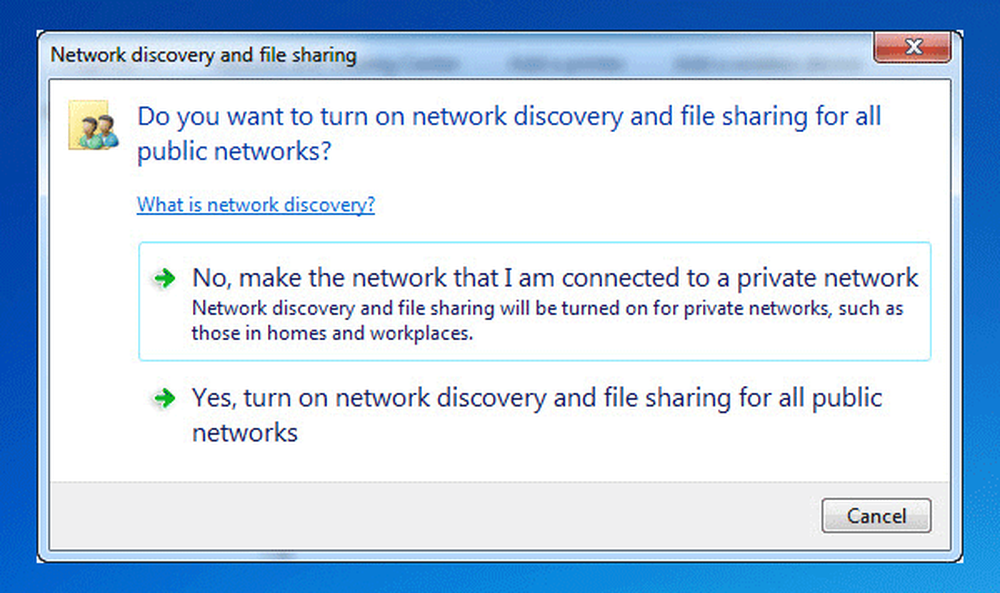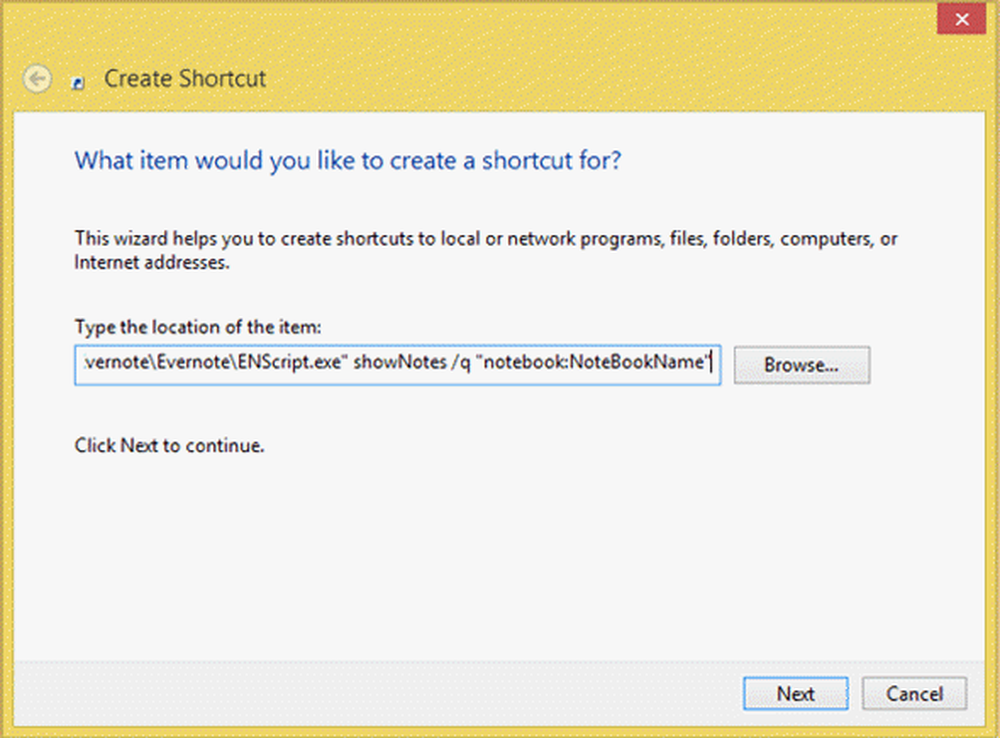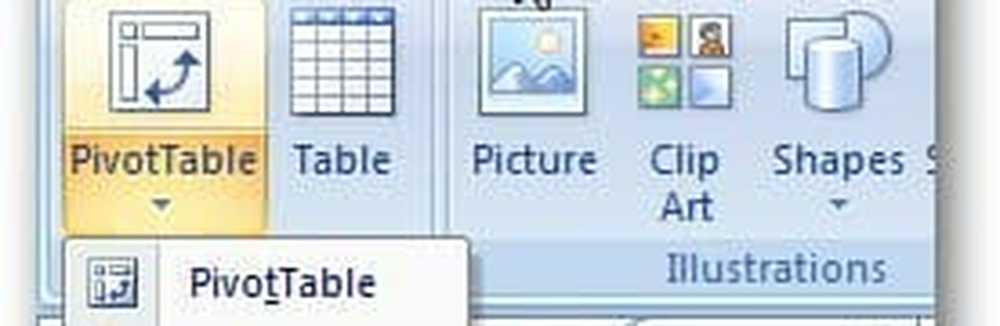Cum se creează Quicksteps în Outlook 2010

Ați avut o experiență în care a trebuit să urmați câțiva pași de fiecare dată când trebuie să transmiteți un e-mail important? Outlook 2010 a introdus o nouă facilitate Quick Steps pentru a permite utilizatorilor să efectueze mai multe acțiuni rapid și ușor.
Puteți crea și salva acțiuni personalizate într-un mod nou cu Pași rapizi în Outlook 2010 și poate economisi timp creând și definind sarcini multiple pe care le puteți executa cu un singur clic, inclusiv răspuns și ștergere, mutare într-un anumit dosar, crearea unui nou e-mail la grupurile alocate și multe altele. Cu această caracteristică în Outlook, puteți crea o secvență de comenzi (Send & Archive este doar un exemplu) și le puteți aplica oricăror elemente Outlook cu un clic.
Pentru a crea un set de pași rapizi:
1. Clic Creaza nou din Panglică (sau lăsați galeria să utilizeze un șablon din Pasul nou rapid zburați) și veți putea alege dintr-o listă de acțiuni.

Set de pictograme pentru a alege:
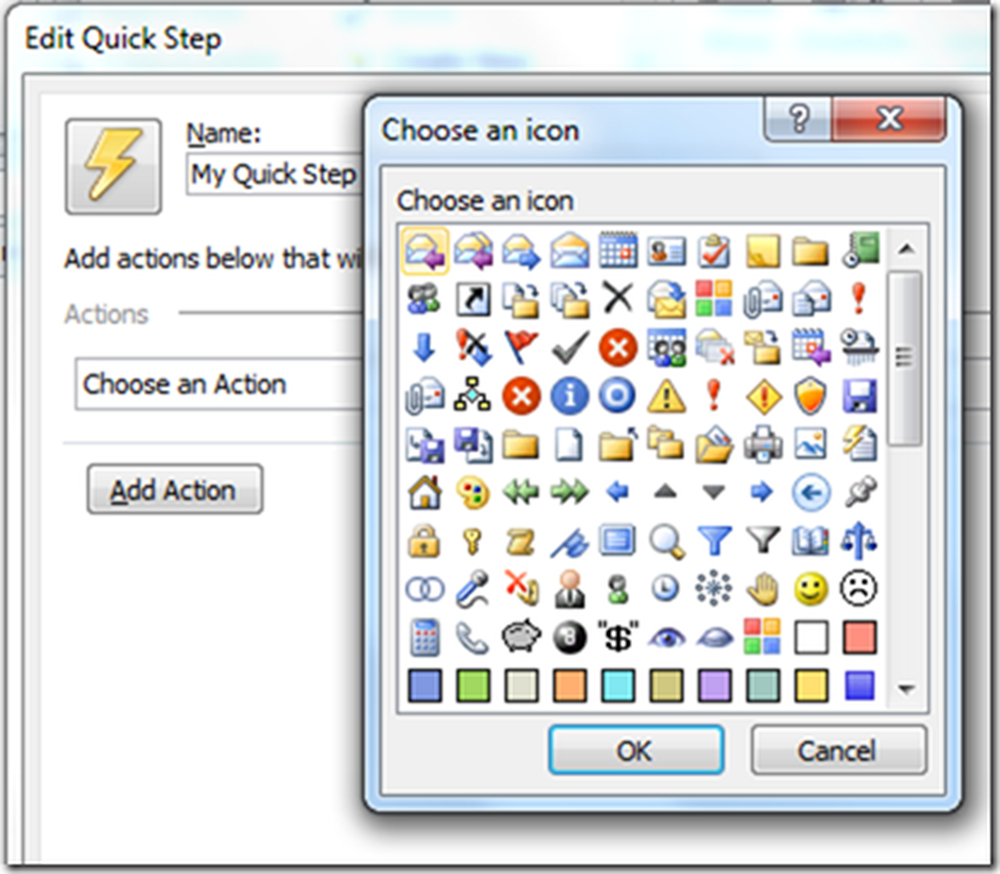
2. Puteți să numiți pasul rapid, să schimbați pictograma pasului rapid făcând clic pe butonul de șurub, să alegeți o cheie de comandă rapidă și să scrieți propriul tooltip personalizat, care vă poate ajuta să vă amintiți ce înseamnă acest pas rapid. Puteți selecta o serie de acțiuni (sau pași) pentru a efectua utilizarea rapidă.
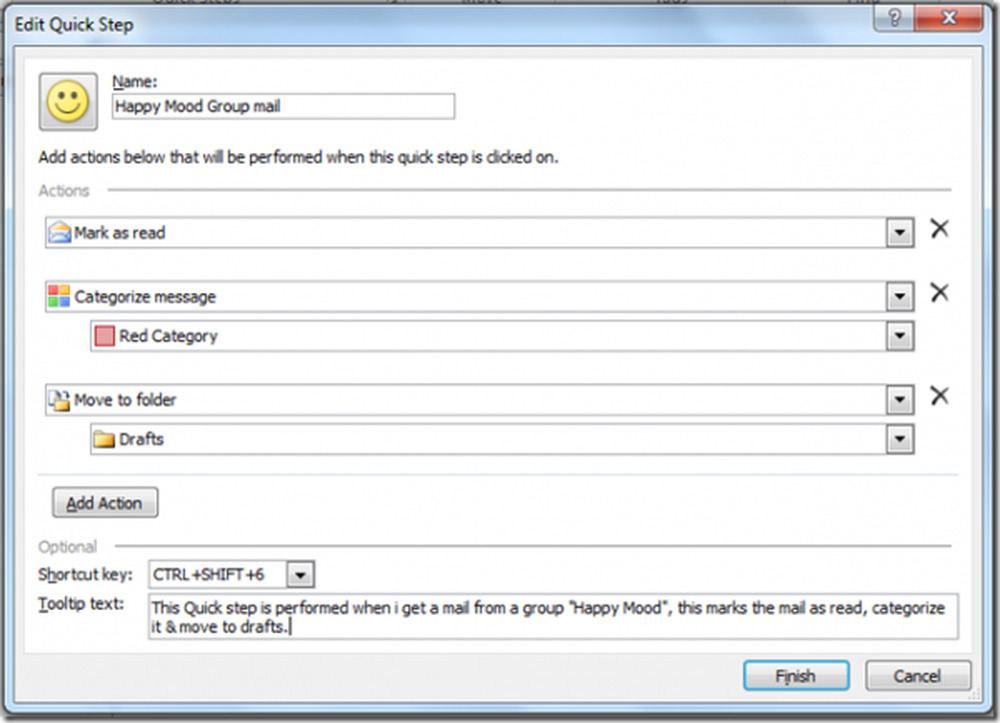

4. Puteți rearanja, duplica, modifica și șterge orice pas rapid de la Gestionați pașii rapizi dialog. De asemenea, pașii rapizi pot fi întotdeauna reinițializați la valorile implicite.

Pentru a ajunge rapid la acest dialog, trebuie doar să faceți clic pe săgeata mică din colțul din dreapta jos al grupului Quick Steps din Panglică.
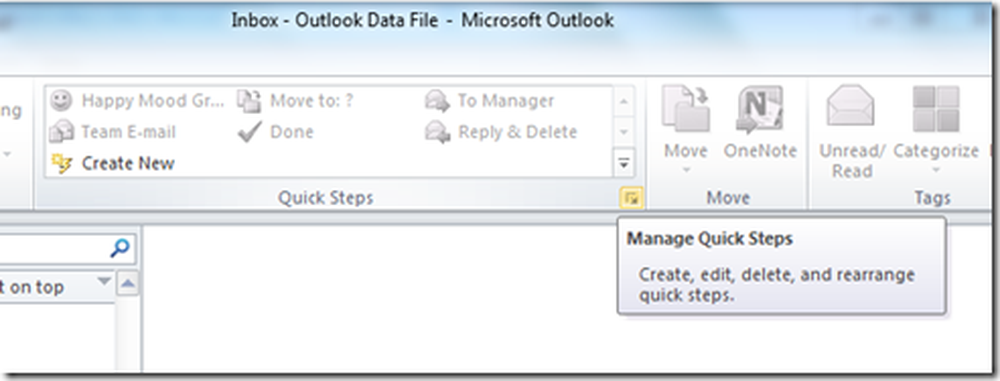
După cum vedeți deja, dacă o sarcină pe un e-mail necesită o mulțime de pași și acțiuni, atunci funcția Quick Step poate simplifica foarte mult procesul și vă poate ușura viața. Data viitoare când primiți un e-mail de la grupurile "Happy Mood", așa cum este ilustrat mai sus, trebuie doar să le apăsați Ctrl + Shift + 6 (tasta de comenzi rapide alocate pasului rapid) și odihna ar fi îngrijită de Outlook .
Autorul Vasu Jain este un profesionist Microsoft cele mai valoroase și bloguri la WindowsVJ.com.