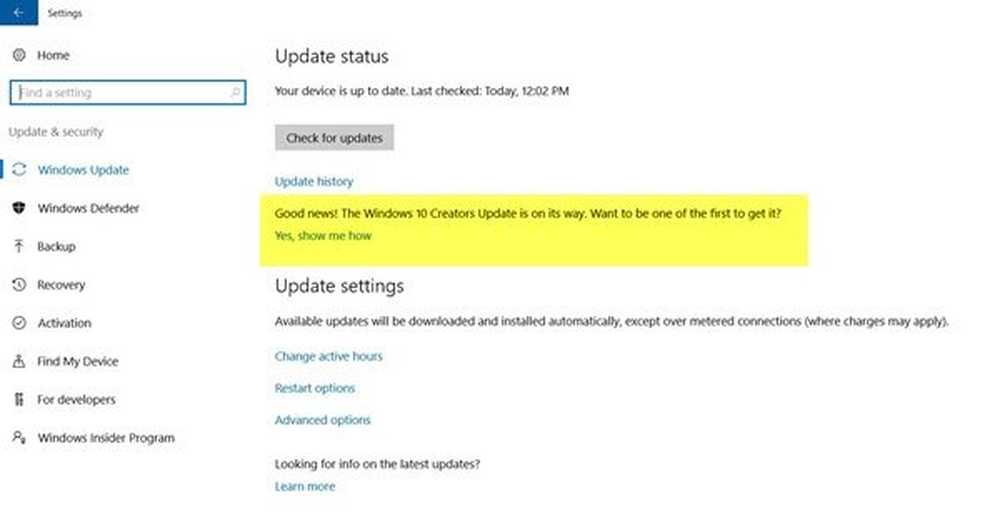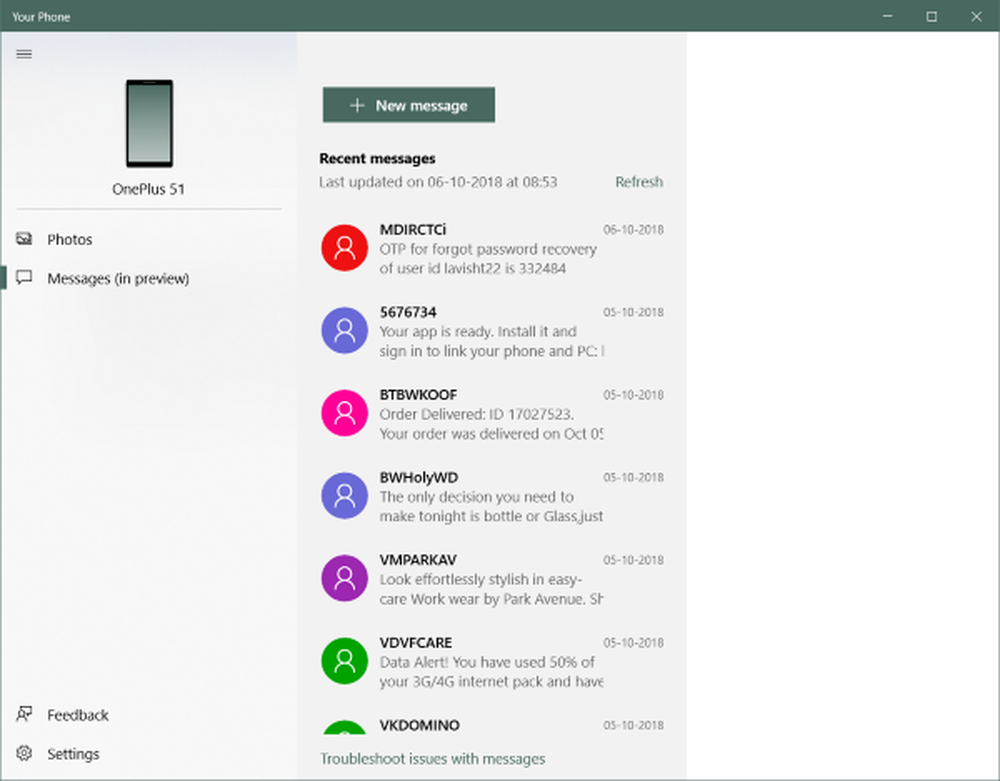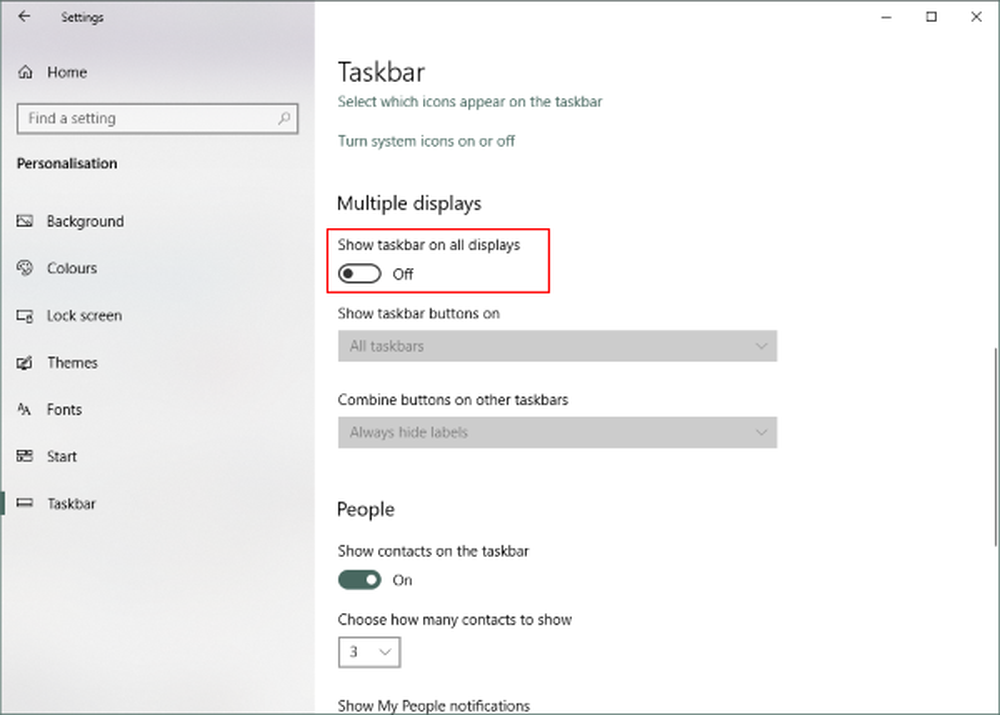Cum să dezactivați Căutare Windows

Ce altceva face dezactivarea Căutare Windows? Cateva lucruri:
- Dezactivează procesele de fundal SearchIndexer.exe, SearchProtocolHost.exe și SearchFilterHost.exe.
- (Utilizatorii SSD vor dori acest lucru) Nu se mai scrie în baza de date a indexului de căutare la C: \ ProgramData \ Microsoft \ Search \ Data \ Aplicații \ Windows \ Windows.edb
- Nu mai există cache-uri offline pentru stocarea sau acțiunile stocate în rețeaua externă.
- Crește performanța sistemului, chiar dacă este abia vizibil.
Sunteți gata să o dezactivați? Bine, primul lucru pe care trebuie să-l faceți este să deschideți panoul de control. De aici, faceți clic pe "Programe și caracteristici".

În bara laterală din fereastra următoare, faceți clic pe opțiunea "Activarea sau dezactivarea caracteristicilor Windows".
Notă: Veți avea nevoie fie de privilegii de administrator, fie veți fi conectat (ă) la un cont la nivel de administrator pentru a finaliza această acțiune.

În fereastra de tipărire pentru caracteristici Windows, derulați în jos și debifați caseta cu eticheta "Căutare Windows". Faceți clic pe OK pentru a salva și a aplica modificările.

Va apărea o mică casetă de confirmare. Faceți clic pe Da, apoi reporniți computerul când vi se solicită. De asemenea, putem aștepta să reporniți dacă nu este convenabil în prezent, totuși Windows Search nu va fi dezactivat până când nu faceți acest lucru.


Odată ce sistemul revine, Windows Search va fi dezactivat. Puteți vedea efectele directe ale acestui lucru prin deschiderea meniului Start. Căsuța de căutare / alergare va dispărea! Această configurație ar putea să nu funcționeze pentru toată lumea, dar cu siguranță sunt fericită că am opțiunea.
Înainte după