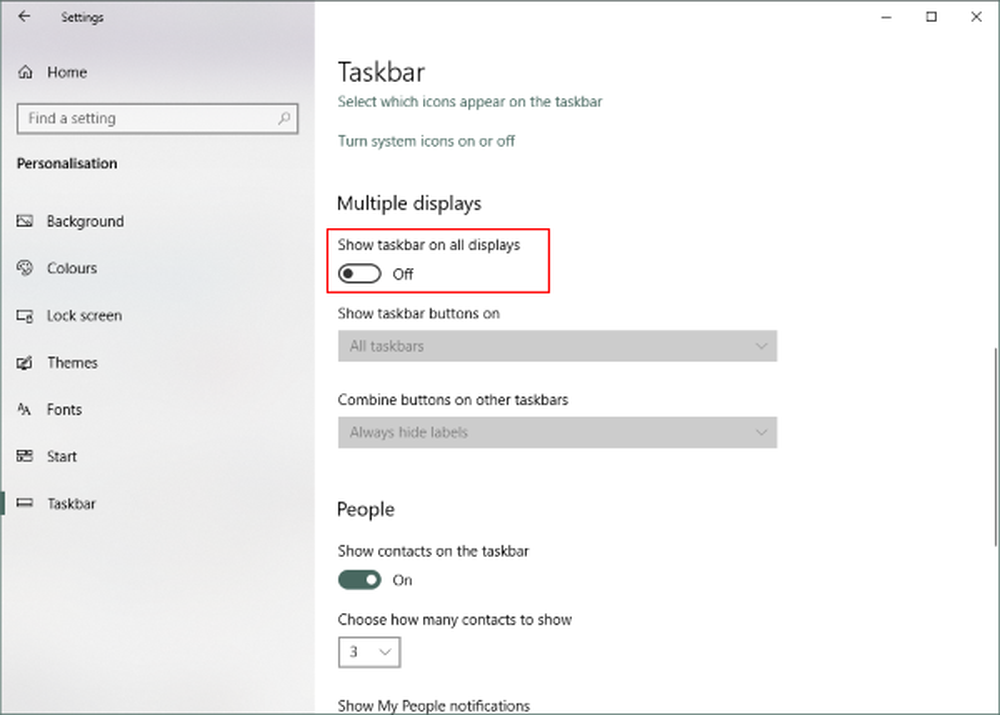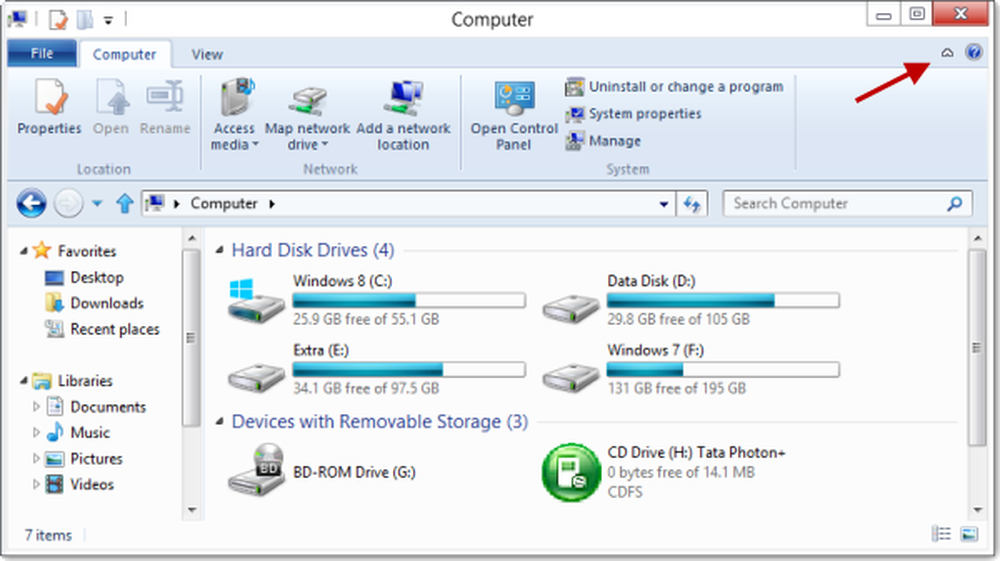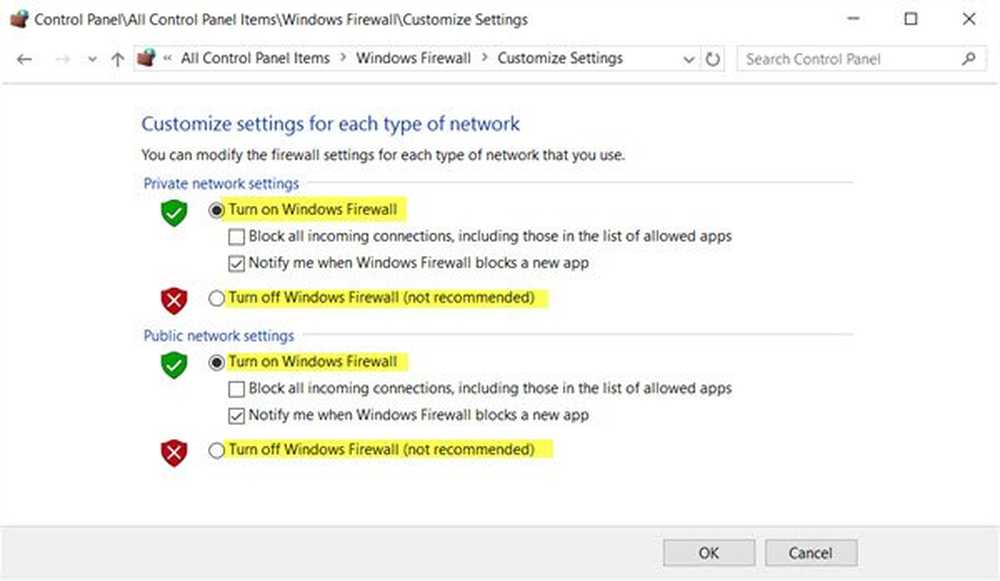Cum să dezactivați spațiul de lucru Windows Ink în Windows 10

Am aruncat o privire asupra modului de utilizare Windows Workspace pentru cerneală ieri. Această caracteristică nouă în Windows 10 ajută la obținerea unei experiențe personale mai personale. Windows Ink vă împuternicește să obțineți mai mult din dispozitivul dvs. touch, cum ar fi Dell XPS 12 sau Surface. Acționând ca un depozit central pentru noile caracteristici precum Screen Sketch, Sketchpad și o notă Sticky Notes, Windows Ink reușește să stea în afara experienței stiloului convențional. Mai mulți dezvoltatori se conectează la acest lucru pentru a face aplicații prietenoase cu stiloul, iar experiența se poate îmbunătăți în scurt timp.
Cu toate acestea, dacă nu aveți de gând să desenați sau dacă nu dețineți un dispozitiv touch precum Surface Book și Surface Pro 4, acest ghid vă va ajuta să parcurgeți pașii dezactivați complet spațiul de lucru Windows Ink pe calculatorul Windows 10.
Dezactivați spațiul de lucru Windows Ink
Deși pot exista mai multe moduri de a dezactiva Windows Ink Workspace, vom lista acelea folosind Editorul de politici locale de grup și Editorul de registru.
Dezactivați spațiul de lucru Windows Ink utilizând Editorul politicilor de grup
1. Hit Windows Key + R de pe tastatură pentru a lansa promptul Run. Tip gpedit.msc și apăsați Enter pentru a deschide Editorul politicilor de grup.
2. Apoi, navigați la următoarea cale din panoul din stânga al ferestrei GPO.
Configurarea computerului> Șabloane administrative> Componente Windows> Spațiul de lucru Windows Ink

3. Acum, în panoul din partea dreaptă, faceți dublu clic Permiteți spațiu de lucru Windows Ink pentru a-și deschide proprietățile.
4. În continuare, în fereastra de proprietăți pentru politica selectată, selectați Activat din opțiunile disponibile. După aceea, selectați invalid din meniul drop-down din secțiunea Opțiuni. Consultați imaginea de mai jos pentru mai multe detalii.

De altfel, veți vedea și o opțiune OK, dar nu permiteți accesul de mai sus aici.
5. Faceți clic pe OK și apoi pe Aplicați. Reporniți PC-ul pentru a face schimbările eficiente. După ce v-ați conectat înapoi, veți observa că spațiul de lucru Windows Ink Workspace a fost dezactivat și că nu mai puteți să îl accesați prin intermediul barei de activități.Cu toate acestea, dacă utilizați Windows 10 Acasă ca sistem principal de operare, nu veți avea acces la Editorul politicilor locale de grup. În astfel de circumstanțe, editorul de registri intră în joc.
Dezactivați spațiul de lucru Windows Ink utilizând Editorul de Registry
1. Creați mai întâi un punct de restaurare a sistemului și apoi apăsați Windows Key + R de pe tastatură pentru a lansa promptul Run. Tip regedit.exe și apăsați pe Enter pentru a deschide Editorul de Registry.
2. Navigați la calea de mai jos din panoul din stânga al Editorului de Regiștri.
HKEY_LOCAL_MACHINE \ SOFTWARE \ Policies \ Microsoft

3. Va trebui să creați o cheie nouă pentru spațiul de lucru Windows Ink Workspace aici, în cazul în care nu îl puteți vedea acolo. Click dreapta Microsoft și selectați Nou> Cheie.
4. Denumiți cheia ca WindowsInkWorkspace și apăsați Enter.
5. Acum, selectați WindowsInkWorkspace și faceți clic dreapta oriunde în panoul din partea dreaptă a Registry Editor. Selectați Nou> Valoare DWORD (32 biți). Denumiți-o ca AllowWindowsInkWorkspace și apăsați Enter.

6. Faceți dublu clic și deschideți cheia AllowWindowsInkWorkspace și setați valoarea sa ca 0. Faceți clic pe OK și închideți Editorul de registry. Reporniți computerul pentru a face schimbările eficiente. După ce v-ați conectat, ar trebui să vedeți Windows Workspace dezactivat.
Reporniți computerul pentru a face schimbările eficiente. După ce v-ați conectat, ar trebui să vedeți Windows Workspace dezactivat.
Acum nu veți putea accesa Windows Ink și caracteristicile incluse Sketchpad și Sketch Screen Now. Cu toate acestea, notele lipicioase rămân disponibile ca o aplicație separată pentru magazinul Windows.