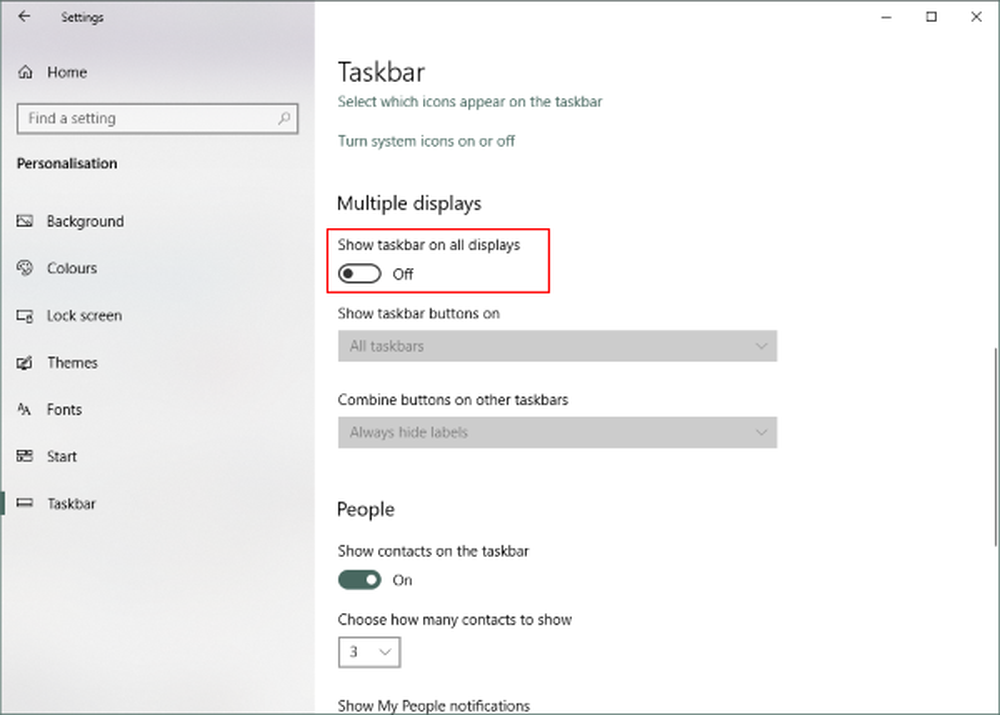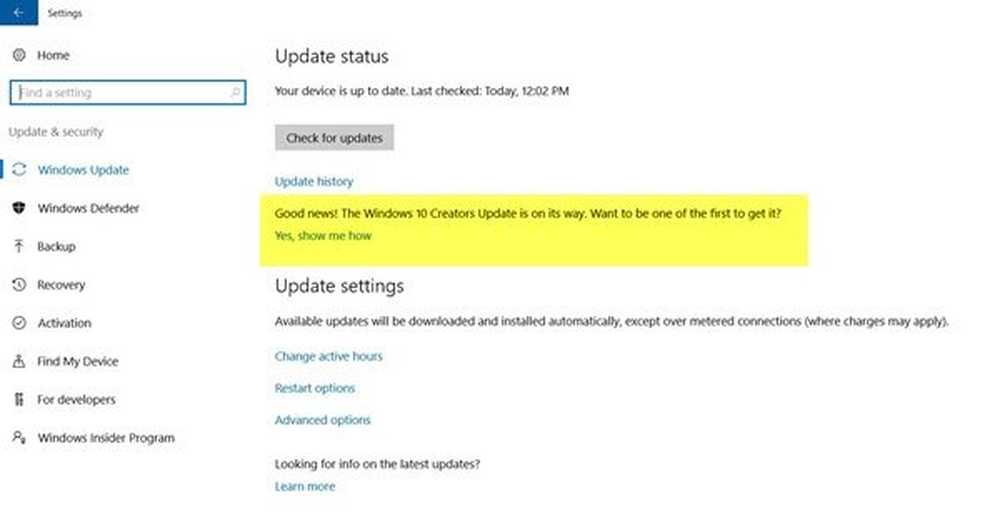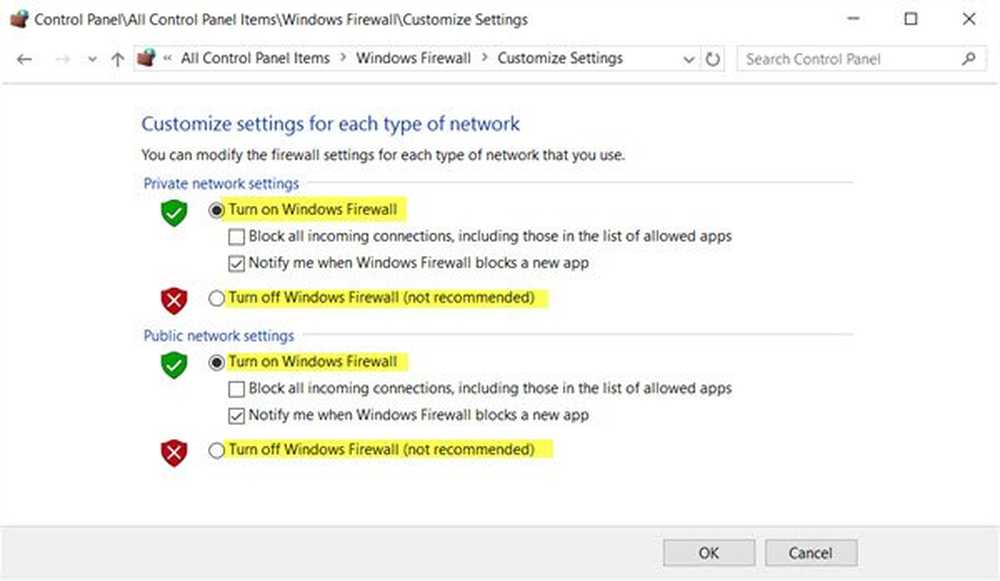Cum să dezactivați Windows key sau WinKey în Windows 10/8/7

Apăsând tastele Windows se deschide meniul de pornire. Folosind combinații de tasta Windows cu alte taste de pe tastatură vă permite să efectuați multe acțiuni și comenzi pe care le efectuați cu mouse-ul. Acestea sunt comenzile rapide WinKey sau Windows Key și sunt foarte utile.
Dar când cineva joacă jocuri și dacă apăsați pe tasta Windows, orice joc PC deschis în care bara de activități nu este afișat, se va reduce la minimum fără a părăsi programul! Acest lucru devine adesea un coșmar pentru jucătorii PC-uri și, ca atare, în timp ce se joacă jocuri pe PC, cel mai mult preferă să dezactiveze această cheie.
Să vedem cum putem dezactiva tasta Windows de pe tastatură pentru a îmbunătăți experiența Gaming.
Dezactivați tasta Windows sau WinKey
Există patru moduri de a dezactiva tasta WinKey sau Windows:
1] Descărcați și utilizați WinKey Killer, o aplicație gratuită. Dar acest lucru nu pare să funcționeze pe versiunile ulterioare ale Windows.

Cu toate acestea, am încercat WinKill pe Windows-ul meu 10 și a funcționat.

WinKill se află în tava de sistem unde puteți activa sau dezactiva uciderea tastei Windows. Puteți descărca aici.
2] Descărcați Microsoft Fix It 50465 disponibil la KB216893 și aplicați-l! [Actualizați - Această Fixare pare să fi fost eliminată.]
Aplicând această Fix It, puteți dezactiva cheia Windows care este acum disponibilă pe multe tastaturi noi de computer.
3] Faceți-l manual.
La dezactivați complet tasta Windows, urmați acești pași:
- Deschide regedit.
- În meniul Windows, faceți clic pe HKEY_LOCAL_MACHINE pe mașina locală.
- Faceți dublu clic pe folderul System \ CurrentControlSet \ Control, apoi faceți clic pe folderul Layout tastatură.
- În meniul Modificați, faceți clic pe Adăugare valoare, tastați în Mapă scanare, faceți clic pe REG_BINARY ca tip de date, apoi faceți clic pe OK.
- Tip 00000000000000000300000000005BE000005CE000000000 în câmpul Date, apoi faceți clic pe OK.
- Închideți Registry Editor și reporniți computerul.
Pentru a activa cheia Windows, urmați acești pași:
- Deschide regedit.
- În meniul Windows, faceți clic pe HKEY_LOCAL_MACHINE pe mașina locală.
- Faceți dublu clic pe folderul System \ CurrentControlSet \ Control, apoi faceți clic pe folderul Layout tastatură.
- Faceți clic cu butonul din dreapta pe intrarea de registry ScanCode Map, apoi faceți clic pe Delete (Ștergere). Faceți clic pe Da.
- Închideți Registry Editor și reporniți computerul.
Poate doriți să faceți mai întâi copia de siguranță a regiștrilor!
4) Puteți face acest lucru și utilizând Editor de politici de grup. Rulați gpedit.msc și navigați la următoarea setare:
Configurare utilizator> Șabloane administrative> Componente Windows> Explorare fișiere

În panoul din dreapta, veți vedea Dezactivați tastele rapide Windows + X. Faceți dublu clic pe acesta și selectați Activat.
Tastaturi cu cheie Windows oferă utilizatorilor comenzi rapide pentru caracteristicile comune ale shell-ului. De exemplu, apăsând secvența tastaturii Windows + R se deschide caseta de dialog Executare; apăsând Windows + E pornește Explorer. Prin utilizarea acestei setări, puteți dezactiva aceste taste de comenzi rapide Windows + X. Dacă activați această setare, tastele de comenzi rapide Windows + X nu sunt disponibile. Dacă dezactivați sau nu configurați această setare, sunt disponibile tastele de comenzi rapide Windows + X.
Ar trebui să facă treaba asta!
Dacă Windows, nu are Editorul politicilor de grup, puteți utiliza Editor de registri pentru a dezactiva cheia Windows.
Navigheaza catre -
Creați o valoare DWORD pe 32 de biți, denumiți-o NoWinKeys și îi dau o valoare 1.HKEY_CURRENT_USER \ Software \ Microsoft \ Windows \ CurrentVersion \ Policies \ Explorer
Verificați această postare pentru o remediere care vă va ajuta în cazul în care cheia dvs. WinKey sau Windows a devenit dezactivată și aceasta dacă doriți să dezactivați tasta de comenzi rapide Win + L.