Cum de a rezolva 100 de procente de utilizare a discului în Windows 10

Fixați utilizarea de disc 100% în Windows 10
Când încercați să vă dați seama ce cauzează încetinirea, este posibil să fi observat că utilizarea discului este la 100% în managerul de activități.
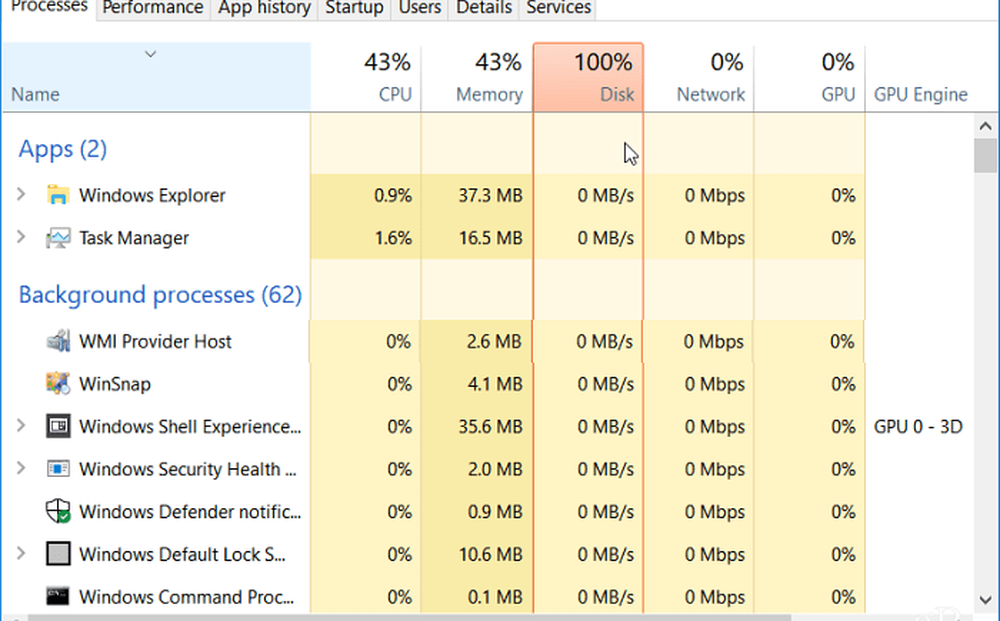
Una dintre modalitățile cele mai ușoare de a găsi vinovatul este să faceți clic pe coloana Disk din Manager de activități, astfel încât elementele care preluă mai multe resurse să fie afișate în ordine descrescătoare. Ca în acest exemplu arătat mai jos, puteți vedea că SuperFetch este probabil vinovatul.
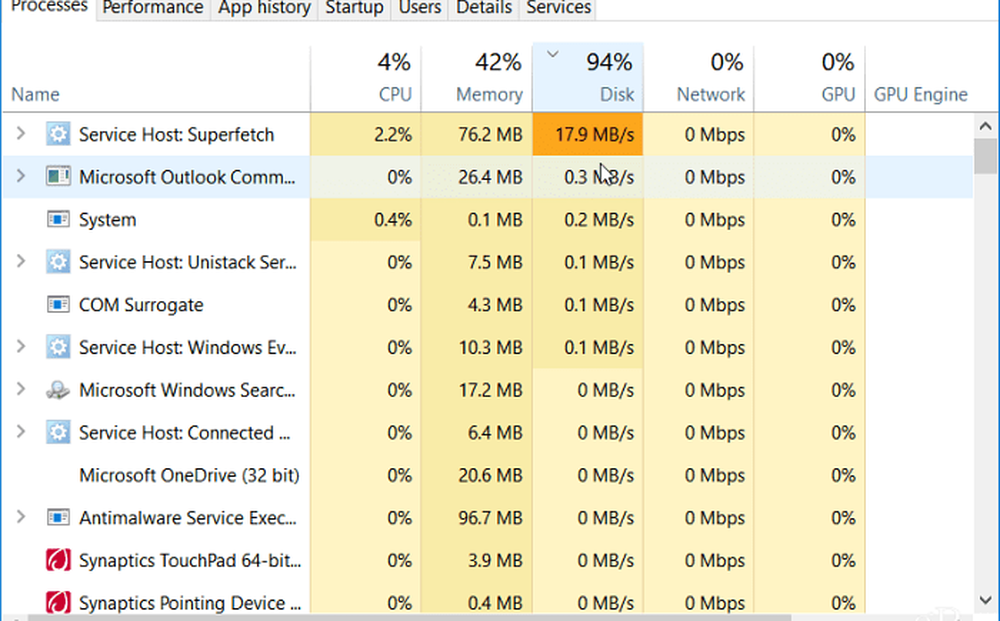
Dezactivați Căutare Windows
Funcția Căutare Windows indexează întotdeauna toate fișierele de pe unitate și are scopul de a face mai rapid găsirea fișierelor pe PC. Cu toate acestea, poate provoca o problemă în care discul este suprasolicitat.
Apăsați tasta Windows și tip: cmd și faceți clic dreapta pe Command Prompt din rezultatul din partea de sus și faceți clic pe Run as Administrator.
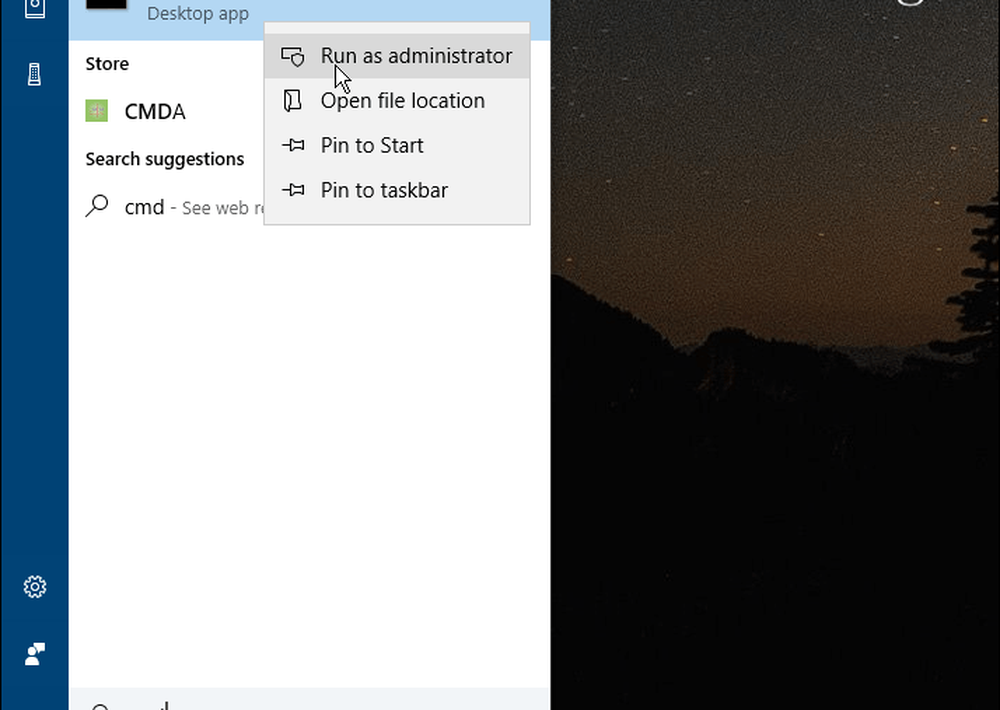
Apoi, în Command Prompt tip: net.exe stop "Căutare Windows" și apăsați Enter. După aceea, verificați Task Manager pentru a vedea unde este folosită discul. Dacă nu există nicio modificare, puteți reporni din linia de comandă, tip: net.exe start "Căutare Windows" și apăsați Enter.
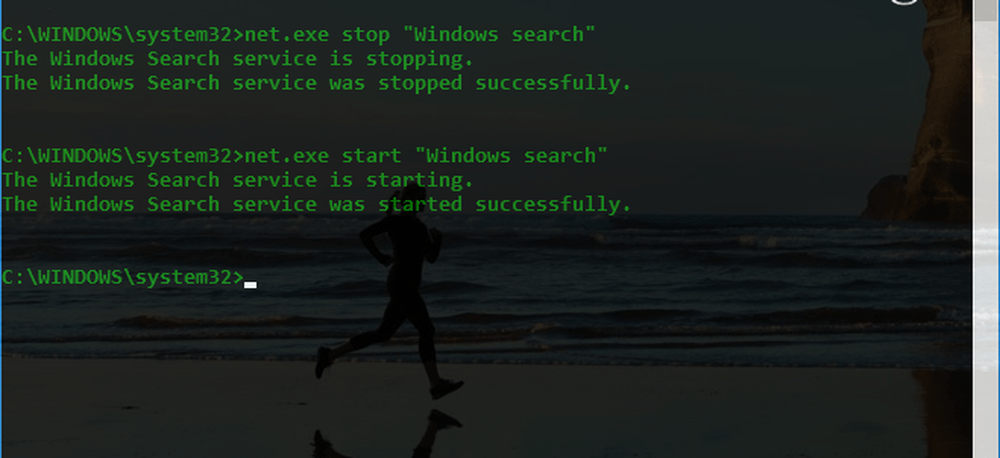
Bună este oprirea Windows Căutare este doar temporară, și puteți vedea dacă performanța se îmbunătățește. Dacă aceasta rezolvă problema, o puteți dezactiva definitiv. Apăsați comanda rapidă de la tastatură Tasta Windows + R și tip: services.msc și faceți clic pe OK sau pe Enter.
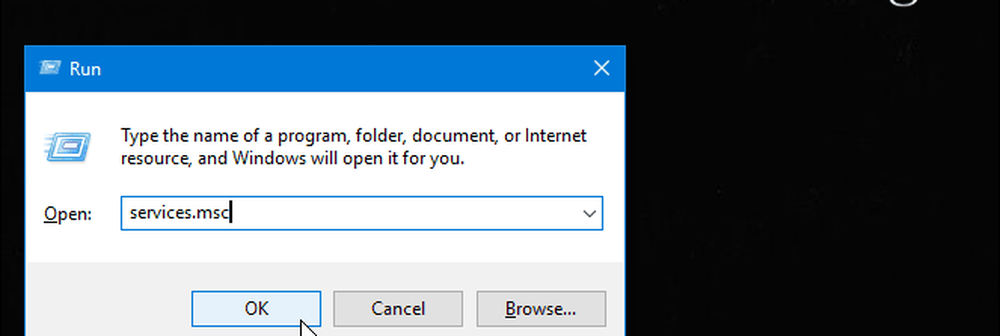
Derulați în jos lista de servicii și faceți dublu clic pe Căutare Windows și sub fila General setați "Tip de pornire" la Dezactivat și faceți clic pe OK și închideți serviciile.
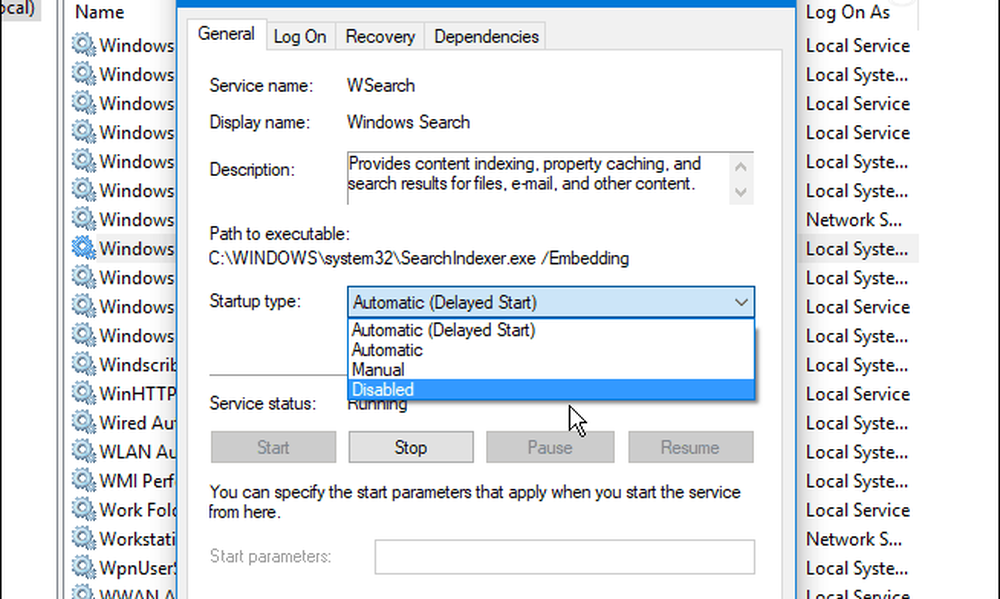
Rulați o verificare pe disc
Windows are un instrument încorporat, care va scana unitatea pentru erori și va încerca să le corecteze. Deschideți Promptul de comandă ca Admin și tip: chkdsk.exe / f / r și apăsați Enter. Apoi, la următorul prompt tip: Y și apăsați Enter.
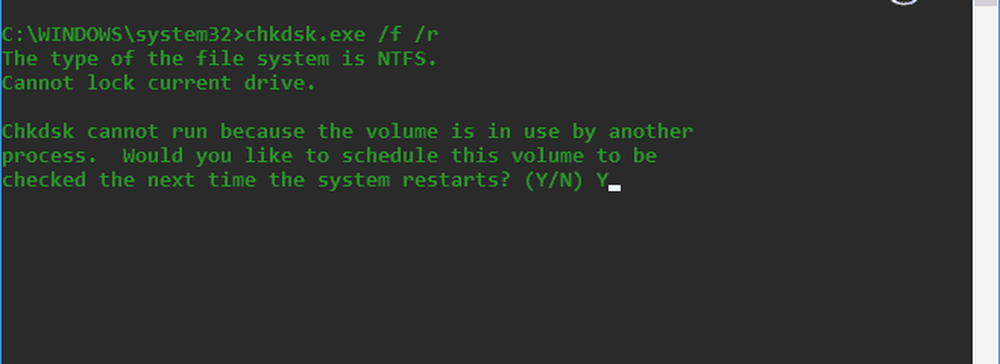
Pentru mai multe informații detaliate cu privire la numeroasele modalități de a rula și de a folosi acest utilitar, consultați articolul nostru despre cum să preveniți problemele și să remediați erorile cu Disk Check în Windows 10.
Dezactivați caracteristica SuperFetch
SuperFetch este o caracteristică care ajută la reducerea timpului de încărcare prin încărcarea mai eficientă a aplicațiilor. Cu toate acestea, poate provoca probleme cu unitatea dvs. Pentru a o dezactiva, lansați Promptul de comandă ca administrator și tip: net.exe stop superfetch și apăsați Enter. Dați-i câteva minute și vedeți dacă îmbunătăți procentajul de utilizare a discului în managerul de activități.
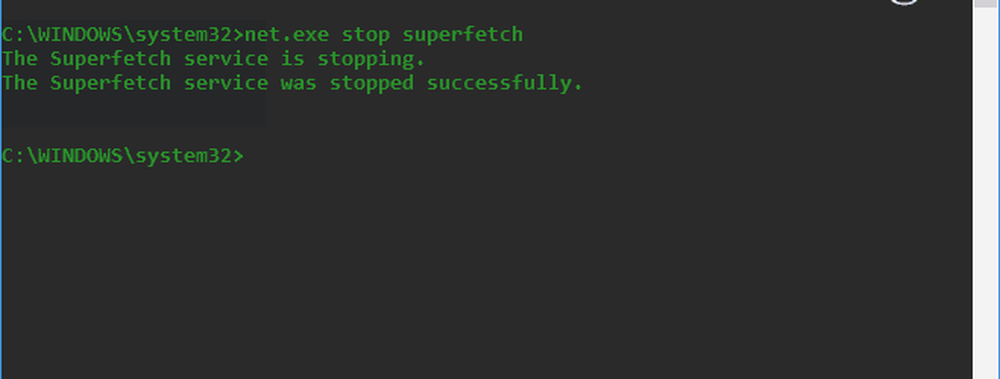
Dacă aceasta este rezolvată, puteți să o dezactivați definitiv, la fel cum puteți și cu funcția Căutare fereastră (afișată mai sus), îndreptându-vă către services.msc și dezactivând caracteristica Windows SuperFetch.
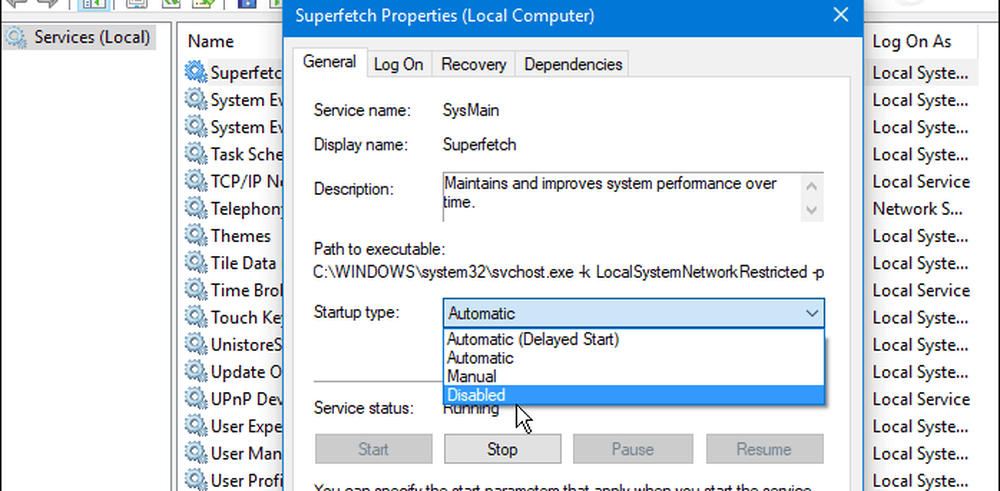
Fixați Chrome sau Skype
Câteva alte programe care au fost adesea raportate ca provocând problema 100% din disc sunt Skype și Chrome. Dacă descoperiți că Skype provoacă o problemă, închideți-o complet. Apoi du-te la C: \ Program Files (x86) \ Skype \ Telefon și faceți clic dreapta pe Skype.exe și selectați Proprietăți.
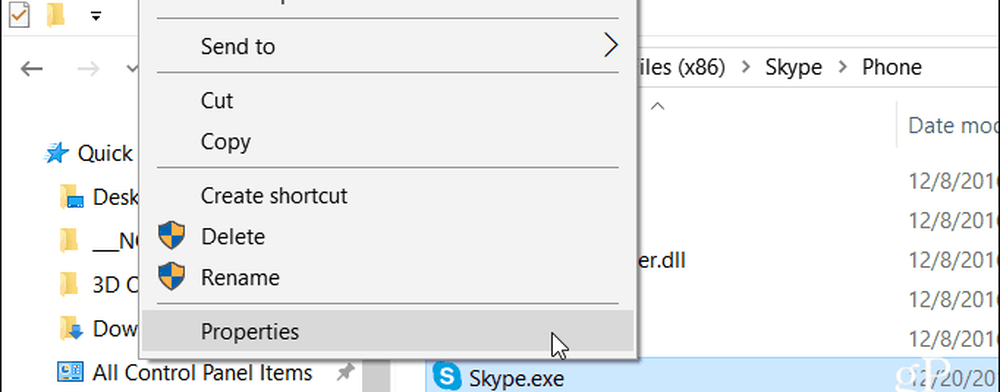
Accesați fila Securitate și faceți clic pe butonul Editați. Asigurați-vă că toate pachetele de aplicații sunt evidențiate și bifați Permiteți permisiunile de scriere și faceți clic pe OK.
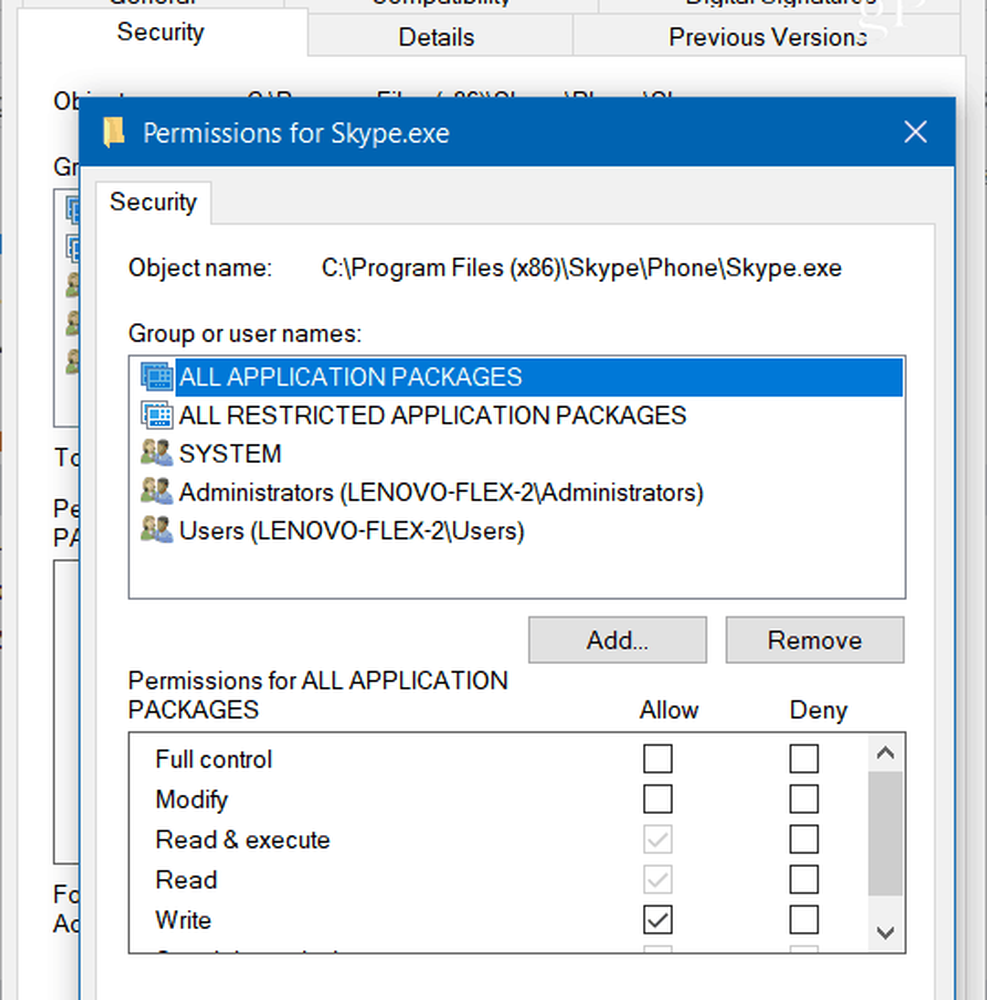
Pentru Chrome, cea mai frecventă problemă este folosirea prea multor resurse cu serviciul de predicție pentru a încărca mai repede paginile. Pentru a o dezactiva, accesați secțiunea Setări avansate, iar în secțiunea Securitate și confidențialitate dezactivați "Utilizați un serviciu de predicții pentru a încărca mai repede paginile" și reporniți browserul.
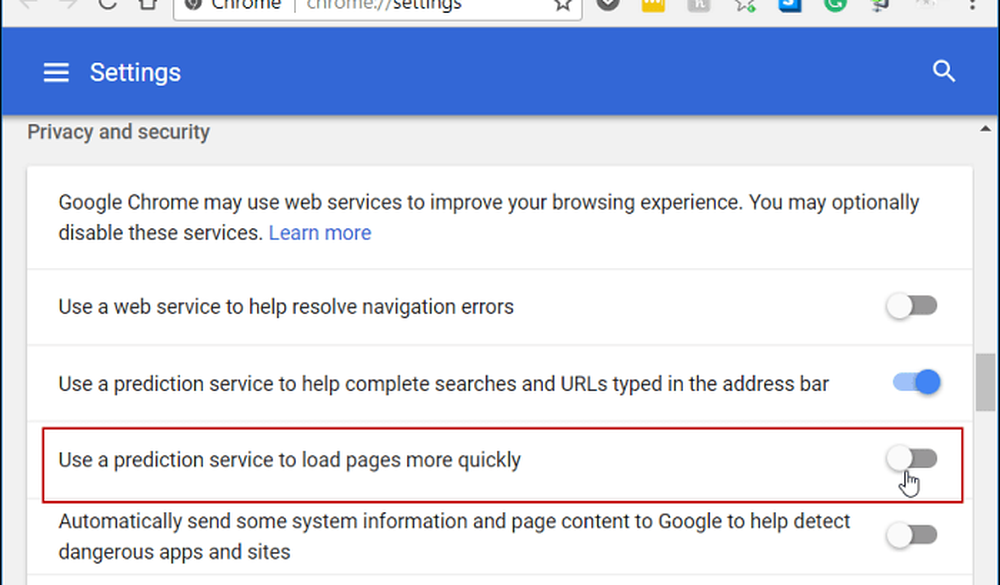
Înfășurarea în sus
De obicei, una dintre opțiunile de mai sus va funcționa pentru a repara un hard-disk peste-lucrat, dar nu întotdeauna. Dacă executați o suită de antivirus cum ar fi Norton sau Kaspersky. Asigurați-vă că calculatorul dvs. este offline și apoi dezactivați temporar software-ul antivirus pentru a vedea dacă lucrurile se îmbunătățesc. Dacă da, contactați serviciul clienți al companiei. De asemenea, asigurați-vă că toate driverele de dispozitive sunt actualizate și că un alt loc de vizionat este la memoria virtuală. Dacă ați făcut modificări în trecut, reveniți și resetați la setările implicite.
Ați experimentat această problemă pe PC-ul Windows? Spuneți-ne pașii pe care i-ați luat pentru ao rezolva. Și pentru mai multe sfaturi, trucuri și sfaturi de depanare, consultați Forumurile noastre Windows 10.




