Cum de a repara un ecran negru în Windows 10

În orice caz, când Windows 10 vă oferă un ecran negru și niciun mesaj de eroare, singura modalitate de a identifica și rezolva problema este o bună rezolvare a problemelor metodice. Să mergem împreună.
Rezolvarea ecranelor negre în timpul sau după instalarea Windows 10
Ecranele negre sunt uneori întâlnite când instalați Windows 10 pentru prima dată. Acest lucru se poate întâmpla în timpul procesului de instalare Windows 10 sau imediat după finalizarea instalării Windows. Există câteva cauze potențiale.
Cauza probabila: Configurarea este în curs de desfășurare. Dacă aveți un set mare de fișiere cu date personale pe care îl migrați de la o instalare Windows anterioară, procesul de configurare Windows 10 ar putea dura câteva ore.
Soluție posibilă: Observați îndeaproape LED-ul activității unității hard disk pentru a determina dacă computerul funcționează încă. Dacă LED-ul continuă să clipească, înseamnă că instalarea este, probabil, încă ocupată de lucrul la sortarea fișierelor dvs. și de a determina ce să mișcați și ce să păstrați. Acesta este un semn bun, ceea ce înseamnă că ar trebui să așteptați un pic mai mult. Dacă setarea durează mai mult de 2 până la 7 ore, setarea poate fi blocată.
Cauza probabila: Setup este blocat. Din orice motiv, procesul de instalare este agățat de ceva și nu poate continua.
Soluție posibilă: Porniți computerul complet și încercați din nou. Urmați acești pași:
- Porniți computerul complet. Dacă nu se oprește, țineți apăsat butonul de alimentare timp de 5 până la 10 secunde până când se oprește.
- Deconectați-vă de la internet deconectând cablul Ethernet sau opriți adaptorul wireless (dacă este posibil). Vedeți această postare pentru mai multe informații despre dezactivarea conexiunilor LAN înainte de configurarea Windows 10.
- Deconectați toate perifericele inutile de pe PC. Îndepărtați unitățile hard disk externe, controlorii de joc, încărcătoarele de telefon - aproape totul, cu excepția tastaturii și a mouse-ului.
- Scoateți alimentarea de la computer. Deconectați cablul de alimentare de la priza. Dacă este un laptop, scoateți și bateria. Așteptați cel puțin 30 de secunde înainte de a conecta computerul la loc. (Notă: dacă aveți timp să economisiți, lăsați computerul deconectat timp de până la o oră. Acest lucru vă va ajuta dacă computerul a început să se supraîncălzească.)
- Conectați sistemul din nou la alimentare, dar lăsați-l deconectat. Porniți computerul.
- Sperăm că Windows va încerca să reia sau să repornească procesul de configurare Windows 10.
- Dacă instalarea se termină în mod normal și ajungeți la un desktop Windows cu un meniu Start și totul, continuați și reconectați-vă la internet pentru a finaliza descărcarea și aplicarea actualizărilor.
- Dacă setarea revine la versiunea anterioară de Windows, încercați să faceți upgrade manual utilizând Instrumentul de creație media sau un fișier ISO.
Cauza probabila: Ecranul neagră este cauzat de un driver de dispozitiv sau de probleme legate de performanța hardware.
Soluție posibilă: Încearcă să porniți în modul Safe Mode. Vedeți secțiunea de mai jos despre modul de utilizare a modului de siguranță pentru a depana ecranele negre.
Aflați mai multe: Cum de a repara cele mai frecvente Windows 10 Upgrade și Install Errors
Fixarea ecranelor negre în timpul experienței Windows Out-of-Box
OOBE este experienta Windows Out-of-Box, si nu este diferita de o experienta in afara corpului. Este o fază de tranziție ciudată în care se întâmplă lucruri magice, dar lucrurile nu sunt încă acolo.
Dacă obțineți un ecran negru în timpul OOBE, există câteva lucruri pe care le puteți încerca.
Cauza probabila: Ieșirea video este direcționată către un alt adaptor de afișare sau la o altă ieșire (de exemplu, HDMI-to-DVI sau DisplayPort-to-VGA). Uneori, configurația de afișare pe care ați avut-o în instalarea Windows anterioară nu se reportează corespunzător în Windows 10.
Soluție posibilă: Încercați să deconectați fizic cablul video de la un adaptor sau de ieșire și încercați altul.
- Dacă aveți un monitor de rezervă, puteți încerca să vă conectați la acesta.
- Dacă, în mod normal, vă conectați la o placă grafică discretă, dar calculatorul dvs. are un adaptor grafic la bord, treceți la acesta. Puteți să actualizați întotdeauna driverul după ce setarea a fost finalizată pentru cardul dvs. discret prin Windows Update sau pe site-ul producătorului.
- Dacă utilizați un televizor, verificați dacă acesta este pornit și setat la intrarea calculatorului; ieșirea video poate merge la televizor.
Cauza probabila: Ieșirea video este trimisă la un afișaj greșit. Dacă aveți mai multe afișaje conectate, configurarea Windows poate fi uneori confuză.
Soluție posibilă: Încercați să proiectați ieșirea pe un alt monitor apăsând tasta Windows + P apoi alegeți opțiunea corespunzătoare.
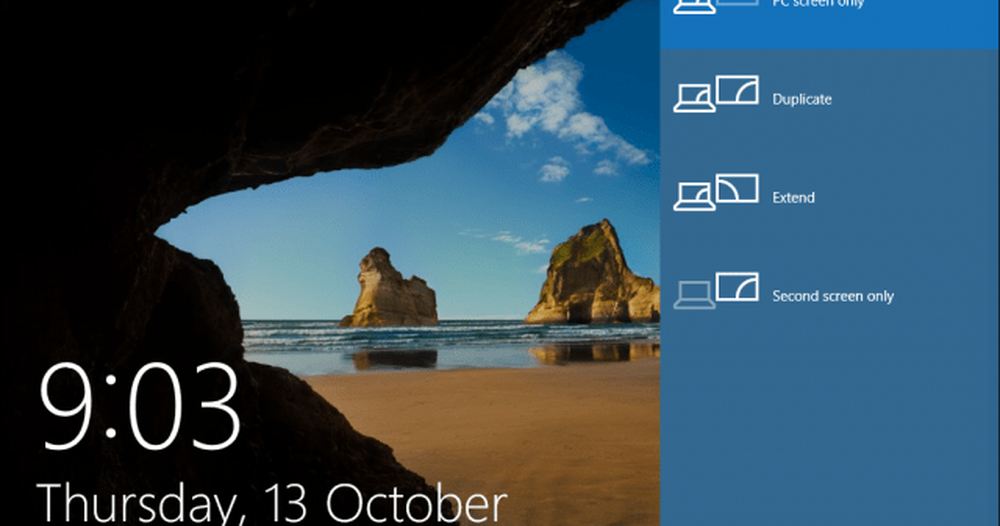
Cum de a repara ecranele negre aleatorii: Opțiuni avansate de depanare a problemelor pentru a încerca
Și apoi există ecrane negre care se petrec din albastru. Windows 10 noul model de service (adică patch-uri și actualizări nesfârșite) înseamnă că actualizările Windows, patch-urile, corecțiile de securitate și actualizările de drivere sunt adesea descărcate în fundal și instalate noaptea complet necunoscute pentru dvs. Dacă doriți să gestionați actualizările Windows care se instalează și când, puteți, dar dacă cineva s-a strecurat deja și a dat un ecran negru, încercați să îl porniți în modul Safe Mode.
Un profil de utilizator corupt poate declanșa uneori un ecran negru. Încercând să porniți în modul Safe Mode, creați un nou cont de utilizator, apoi încercați să vă conectați la acesta ar putea funcționa.
Procesele RunOnce pot fi, de asemenea, un vinovat. Dacă vedeți cu toții un ecran negru după ce vă conectați, apăsați Control + Shift + Esc pe tastatură; aceasta va lansa Task Manager. Accesați fila Procese și servicii, apoi căutați orice instanță a RunOnce32.exe sau RunOnce.exe. Dacă găsiți cele care se execută, opriți procesul, anulați aplicația sau închideți serviciul.
Clic Fișier> Executați o sarcină nouă, tastați cmd apoi apăsați Enter. În linia de comandă, tastați:
închiderea -r -t 01
Apoi, apăsați Enter. Aceasta va reporni computerul.
Cum se utilizează modul de siguranță pentru depanarea ecranelor negre
Începutul în modul Safe Mode poate fi utilizat pentru depanarea ecranelor negre aleatorii sau a ecranelor negre întâlnite în timpul instalării Windows 10.
Pentru a intra în Safe Mode, procedați în felul următor:
Porniți și opriți computerul de trei ori. În timpul încărcării, asigurați-vă că opriți computerul când vedeți sigla Windows. După a treia oară, Windows 10 va porni în modul de diagnosticare. Clic Opțiuni avansate când apare ecranul de recuperare.
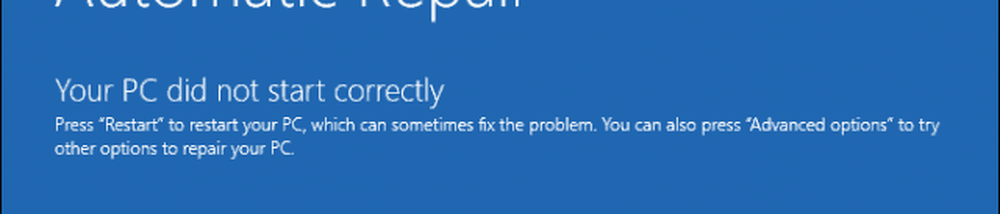
Faceți clic pe Depanare.
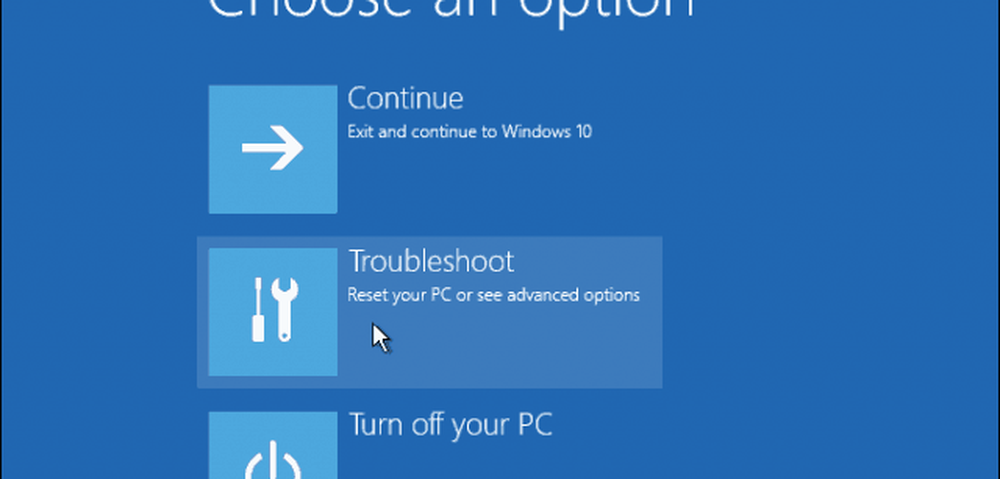
Faceți clic pe Opțiuni avansate.
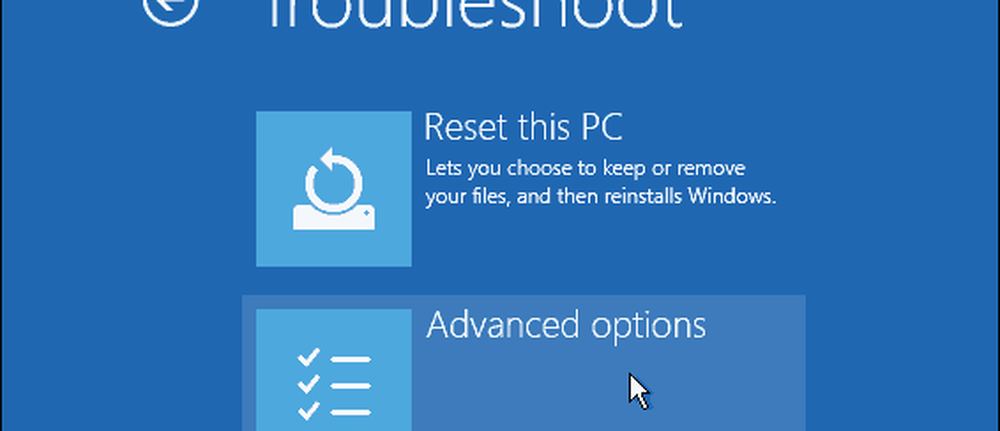
Faceți clic pe Setări pornire.
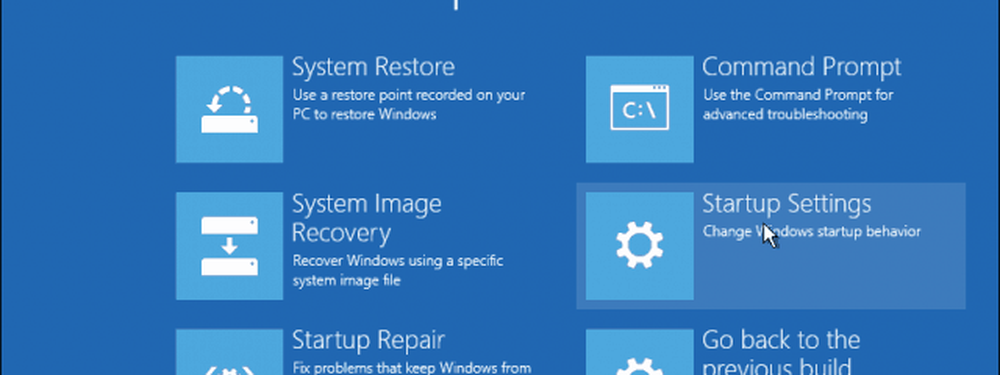
Faceți clic pe Reporniți.
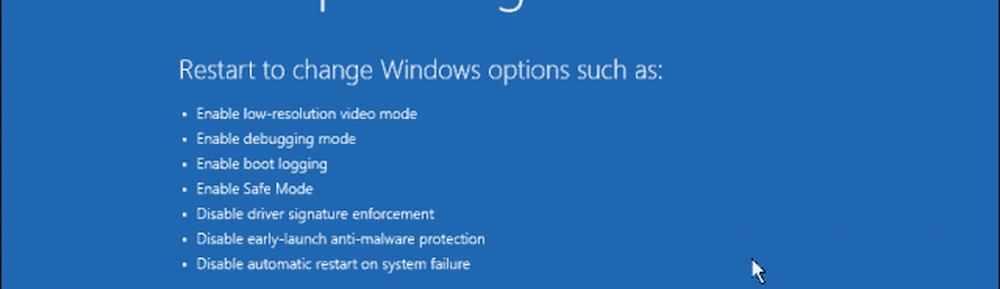
Apăsați numărul 4. Aceasta va porni Windows 10 în modul Safe.
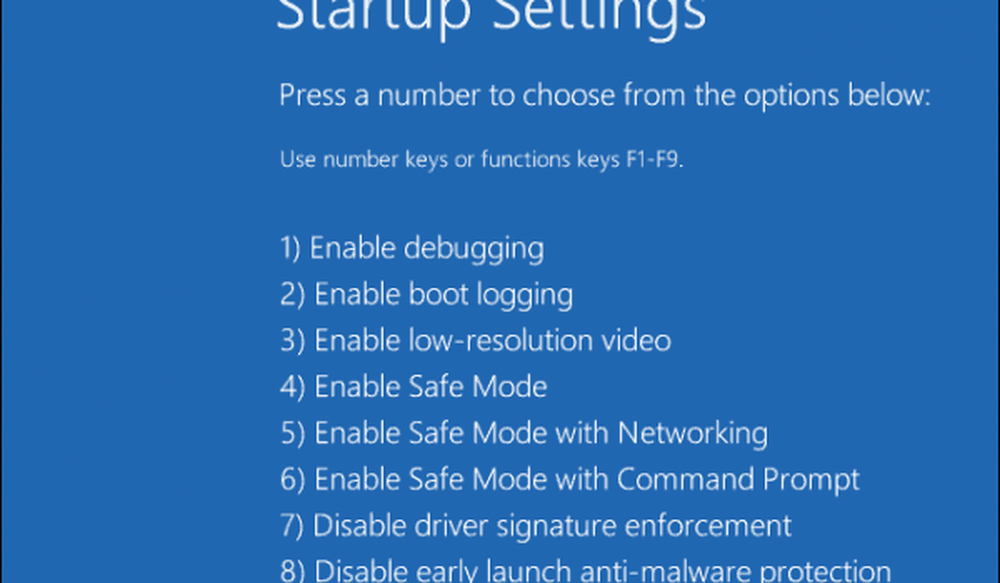
Conectați-vă, apăsați Tasta Windows + X, clic Manager de dispozitiv, extinde Adaptorul de afișare, dați clic dreapta pe driverul de afișare, apoi faceți clic pe Dezactivați. Reporniți computerul pentru a vedea dacă instalarea se termină cu succes sau puteți porni aplicația desktop. Dacă atingeți spațiul de lucru, verificați Windows Update sau site-ul producătorului pentru cel mai recent driver.
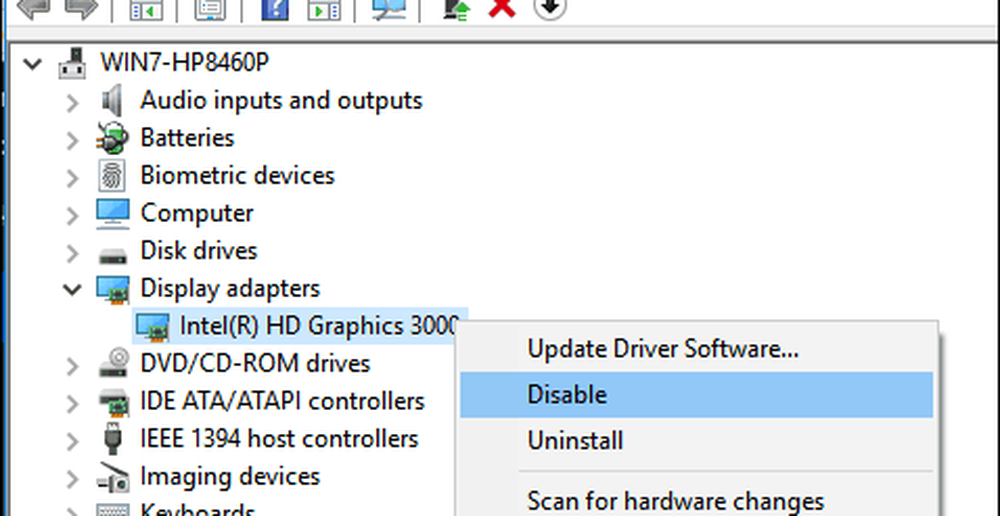
Încă mai are probleme de ecran negru?
Windows 10 probleme cu ecranul negru poate fi persistentă și misterioasă. Dacă ați trecut prin toți pașii de depanare de mai sus și aveți în continuare probleme, următorul pas este să îl aruncați în comunitate. Anunță-ne despre succesele, eșecurile și frustrările tale în comentariile sau alăturați-ne la Forumurile Windows 10.




