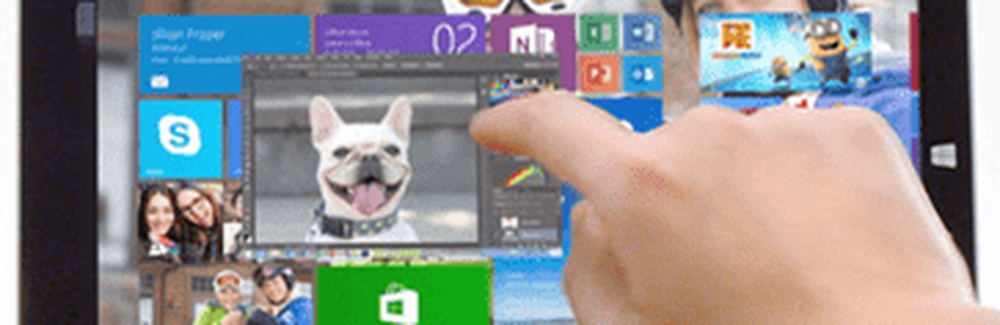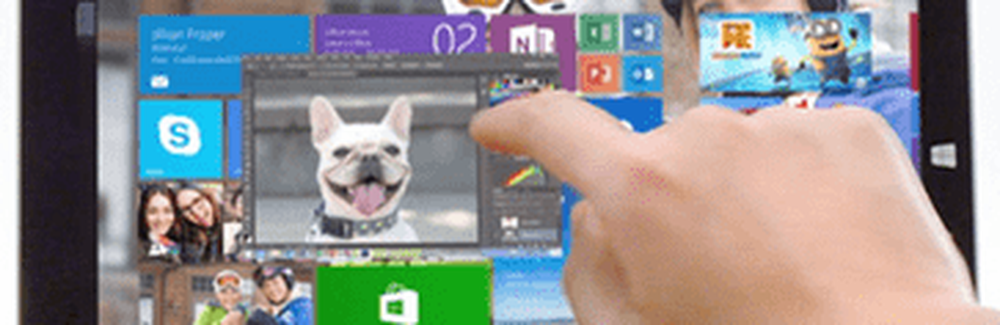Cum de a rezolva o unitate DVD sau CD care nu funcționează sau lipsește în Windows 10

Utilizați Windows Update pentru a repara problemele cu unitatea DVD din Windows 10
Nu este neobișnuit ca unitatea optică să funcționeze foarte bine într-o versiune anterioară de Windows sau Windows 10, atunci când faceți upgrade la o nouă versiune, aceasta nu mai funcționează. Primul lucru pe care îl puteți face este să verificați Windows Update, apoi să instalați cele mai recente drivere, dacă există. De exemplu, Microsoft a lansat actualizări pentru actualizarea Windows 10 Anniversary și versiunea 1511 care a rezolvat probleme cu unitățile optice. În acest caz, cauza problemei a fost și soluția.
Clic start > Setări > Actualizare și securitate. Asigurați-vă că sistemul dvs. este actualizat și nu există actualizări de driver hardware care să fie instalate.
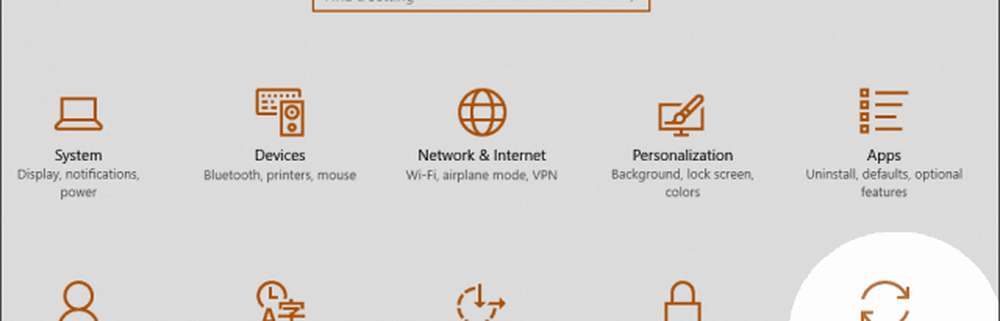
Dacă primiți un driver CD / DVD care funcționează pentru dvs., poate doriți să luați în considerare oprirea Windows 10 de la actualizarea automată a driverelor în viitor.
Reinstalați sau actualizați Driver în Device Manager
Începeți la desktopul Windows 10, apoi lansați Manager dispozitive apăsând Tasta Windows + X și făcând clic Manager de dispozitiv. Extinde Unități DVD / CD-ROM, faceți clic dreapta pe unitatea optică listată, apoi faceți clic pe Dezinstalați. Ieșiți din Device Manager apoi reporniți computerul. Windows 10 va detecta unitatea și apoi îl va reinstala. De asemenea, puteți utiliza opțiunea pentru Actualizați driverul de software din cadrul Managerului de dispozitive.
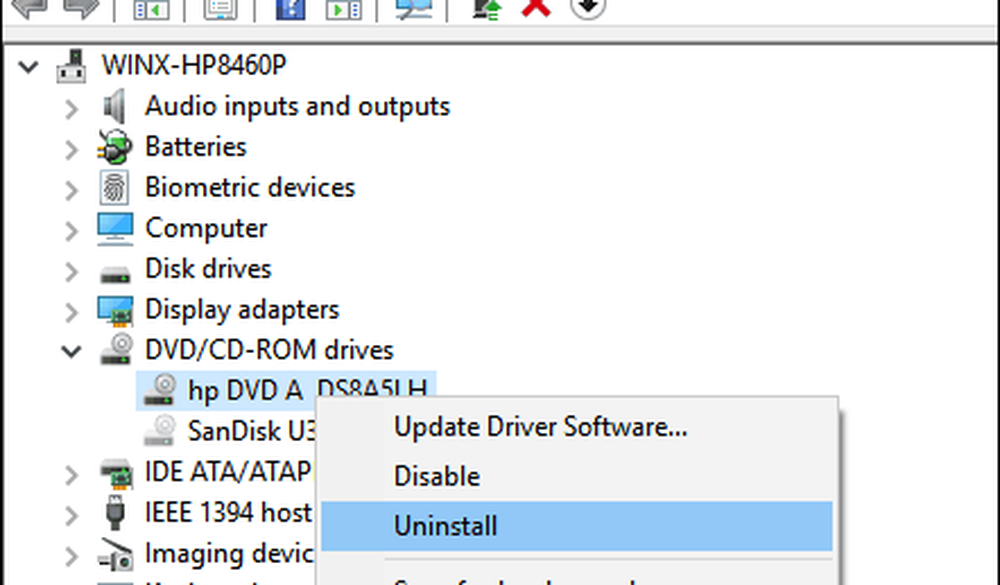
O altă opțiune pe care o puteți încerca - observ că aceasta funcționează pentru mulți utilizatori - implică eliminarea și reinstalarea driver-elor IDE / ATAPI. Lansați din nou Device Manager, faceți clic pe Vedere apoi faceți clic pe meniu Afișați dispozitive ascunse. Extindeți controlerele IDE / ATAPI apoi dezinstalați fiecare dintre următoarele:
- Canalul ATA 0
- Canalul ATA 1
- Dual Channel PCI IDE Controller
S-ar putea să fie mai multe intrări listate pentru canalele ATA 0, 1 și PCI IDE Controller; dezinstalați-le pe toate apoi reporniți computerul. Windows 10 va detecta unitatea și apoi îl va reinstala.
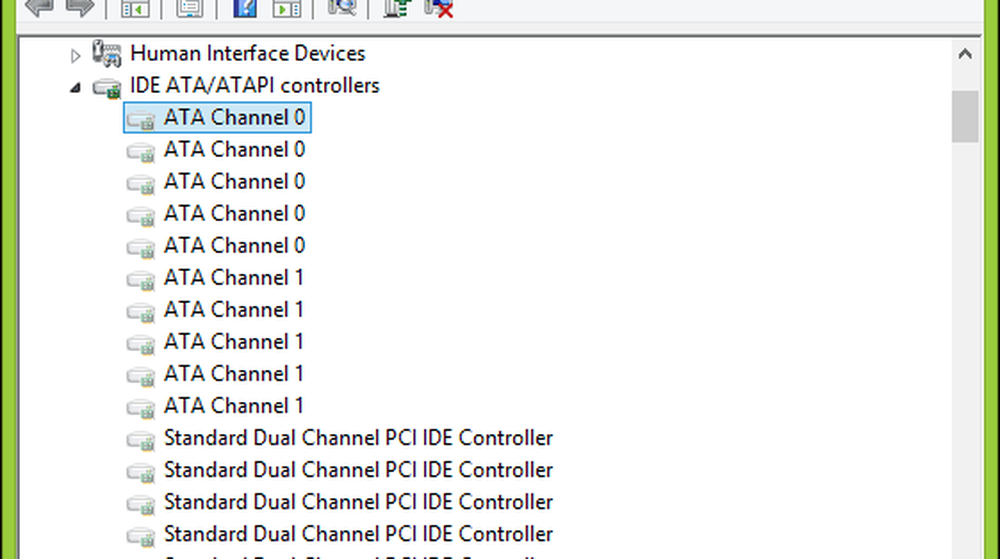
Eliminați software-ul Virtual Drive
Software-ul virtual drive, care este utilizat pentru a monta imagini de disc (ISO), uneori poate provoca conflicte cu unitățile optice fizice. Dacă aveți instalate utilitare cum ar fi Daemon Tools, PowerISO, Recorder ISO sau un software similar, eliminați-le. presa Tasta Windows + x și alegeți Programe si caracteristici. Evidențiați programul și dați clic pe Dezinstalați.
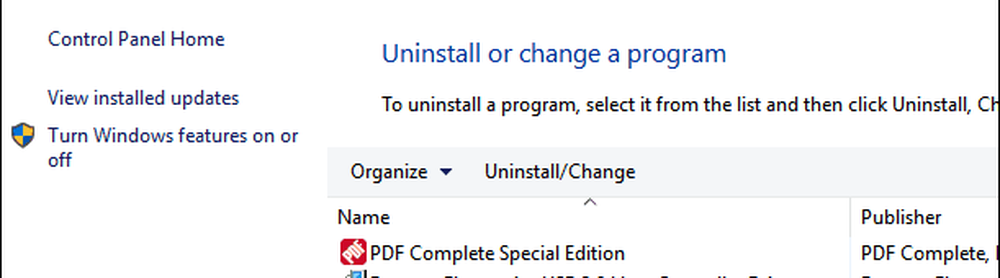
Verificați setările BIOS / UEFI și actualizați firmware-ul chipset-ului
Dacă unitatea CD / DVD nu este detectată de Windows, asigurați-vă că unitatea funcționează și este recunoscută în firmware-ul computerului. Consultați articolul nostru pentru instrucțiuni despre încărcarea interfeței firmware-ului BIOS sau UEFI. Dacă vedeți unitatea optică afișată în BIOS, este un semn bun.
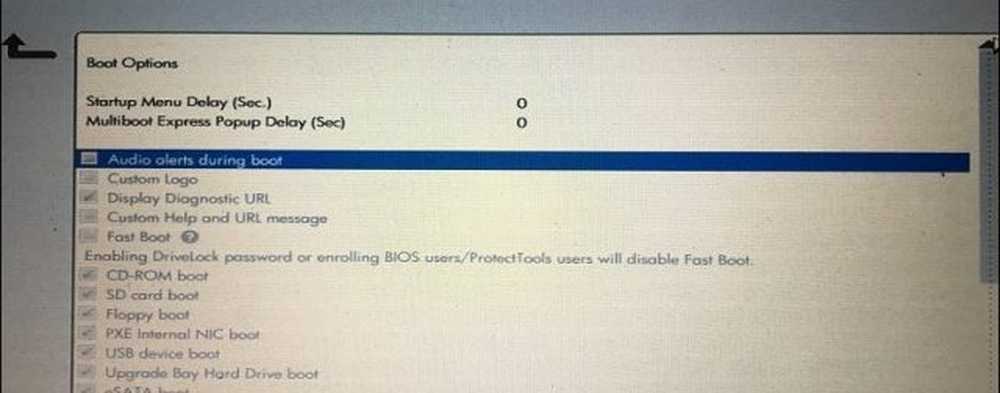
Dacă nu vedeți unitatea CD / DVD în BIOS / UEFI, atunci ceva este în mod cert greșit.
În funcție de vârsta sistemului, există posibilitatea ca driverele pentru chipset pentru placa de bază să nu fie actualizate. Verificați site-ul web al producătorului pentru calculatorul dvs. și răsfoiți secțiunea de descărcări pentru modelul dvs. particular. Instalarea ultimului driver de chipset poate rezolva problema dacă unitatea optică nu funcționează corect sau nu este recunoscută în Windows.
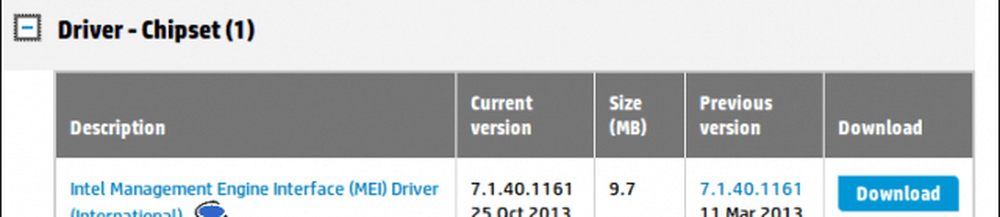
De asemenea, trebuie să verificați dacă există actualizări BIOS sau firmware pentru sistemul dvs., deoarece acestea pot îmbunătăți compatibilitatea Windows 10 cu hardware-ul mai vechi.
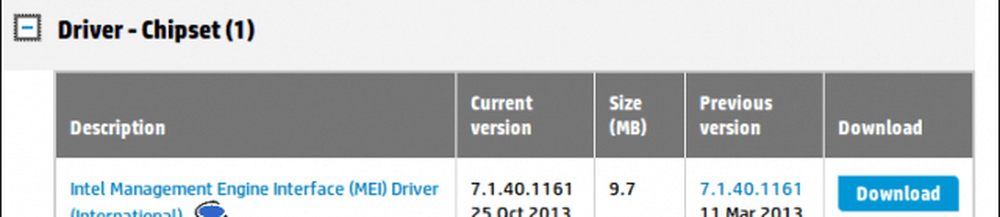
Editați Registrul Windows pentru a repara problemele unității CD în Windows 10
Dacă problema persistă după epuizarea acestor pași de depanare, puteți trece la modificarea registrului Windows 10, care ar putea restabili funcționalitatea. Înainte de a efectua oricare dintre acești pași, asigurați-vă că faceți o copie de rezervă a registrului și creați un punct de restaurare a sistemului doar în cazul în care acest lucru este posibil.
presa Tasta Windows + x apoi apasa Command Prompt (Admin).
Introduceți următoarea comandă la prompt, apăsați Enter, ieșiți din linia de comandă apoi reporniți computerul.
reg.exe adăugați "HKLM \ System \ CurrentControlSet \ Services \ atapi \ Controller0" / f / v EnumDevice1 / t REG_DWORD / d 0x00000001
Înregistrările de registry corupte au fost, de asemenea, cunoscute ca provocând probleme cu hardware-ul, cum ar fi unitățile optice. Eliminarea acestor intrări corupte ar putea rezolva problema.
Clic start, și tip: regedit
Click dreapta regedit apoi apasa Rulat ca administrator
Navigați la următoarea subcheie de registry:
HKEY_LOCAL_MACHINE \ SYSTEM \ CurrentControlSet \ Control \ Class \ 4D36E965-E325-11CE-BFC1-08002BE10318
În panoul din dreapta, faceți clic pe UpperFilters
Din meniul Editați, faceți clic pe Șterge apoi apasa da pentru a confirma modificările.
Repetați aceiași pași pentru LowerFilters.
Dacă nu vedeți o înregistrare pentru LowerFilters, ieși din registru, apoi reporniți computerul.
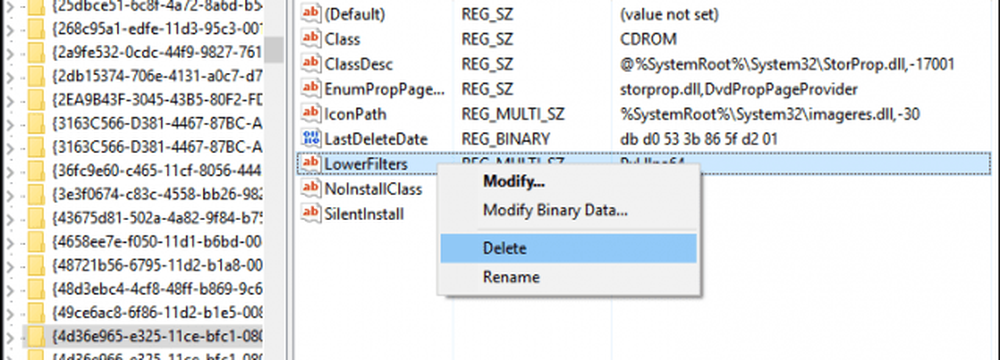
Redarea filmelor DVD în Windows 10
Windows 10 nu include redarea DVD nativă, nici suportul Blu-ray media. Dacă doriți să faceți acest lucru în Windows 10, trebuie să instalați software compatibil care acceptă unitatea optică. Microsoft oferă o aplicație universală de redare DVD pentru cumpărare de la Magazinul Windows. Dacă nu doriți să achiziționați software-ul, puteți verifica site-ul producătorului pentru a afla dacă au suportat software-ul pe care îl puteți utiliza pentru a-ți vizualiza suportul. Software-ul terță parte, cum ar fi VLC Player, ar putea funcționa cu mass-media dvs. și este gratuit.
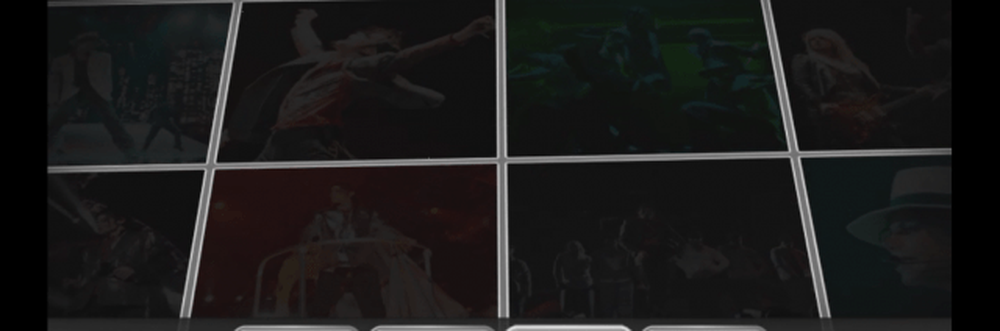
Concluzie
Sperăm că aceste sfaturi vă pot înviora unitatea optică. Dacă tot nu reușiți să obțineți unitatea de lucru sau să apară în Windows 10, vă recomandăm să vă întoarceți la versiunea anterioară Windows pentru a vedea dacă aceasta are o diferență; sau să ia în considerare achiziționarea unei noi unități. O opțiune convenabilă este o unitate optică externă USB. Acesta nu este răspunsul pe care mulți dintre voi ați sperat să îl auziți, ci o opțiune de a lua în considerare (și vă va stabili doar aproximativ 25 de dolari).