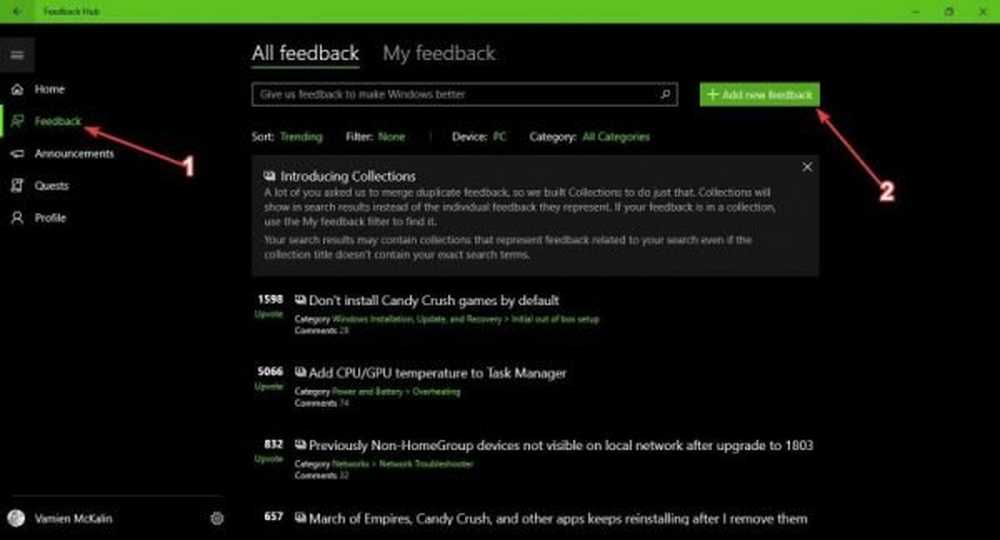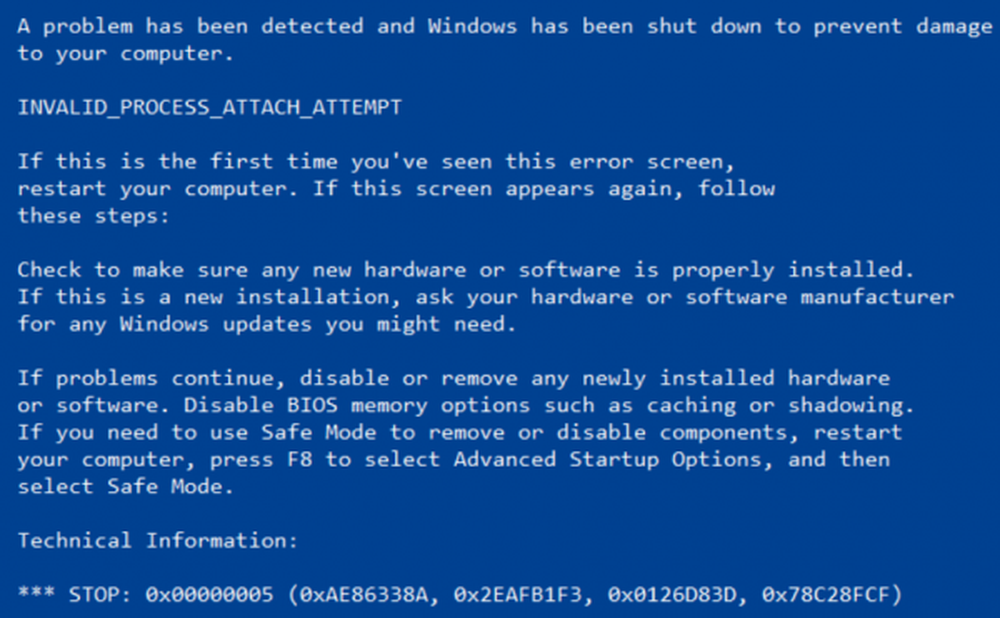Cum de a repara cele mai frecvente Windows 10 Upgrade și Install Errors

Fixați erorile de instalare Windows 10 enervante
În timp ce unele dintre aceste greșeli ar putea fi explicative sau oferă legături către o soluție, altele pot fi obscure; sunteți adesea lăsat uimit. Voi face tot posibilul pentru a vă explica ce se întâmplă și ce puteți încerca să rezolvați problema.
Este de la sine nu va fi capabil sa acopere toate problemele pe care le-ar putea întâmpla, astfel încât, dacă nu enumăr problema în care vă aflați, nu ezitați să-l postați la nostru gratuit Windows 10 Discuție Forum - Windows10Forum.com.
Nu s-a putut actualiza partiția rezervată sistemului
Această eroare se dovedește a fi chiar steaua. Partiția System Reserved a fost pentru prima dată introdusă în Windows Vista ca mijloc de a efectua o recuperare esențială a sistemului. Printre funcțiile tipice se numără accesarea mediului de recuperare, în care utilizatorii pot efectua activități de bază, cum ar fi repararea de pornire, diagnosticarea memoriei, accesarea promptului de comandă și restaurarea imaginii sistemului. Problema cu partiția sistem rezervată pe versiunile mai vechi de Windows este că aceasta tinde să fie mică, de obicei în jur de 100-300 MB. Windows 10 include mai multe funcționalități, care necesită ca partiția rezervată sistemului să fie în jur de 500 până la 600 de MB.
Utilizatorii pot rezolva această eroare prin redimensionarea partiției în sine; consultați articolul nostru anterior pentru instrucțiuni.
Placă video incompatibilă sau adaptor de afișaj
Verificați site-ul web al producătorului pentru a afla starea plăcii video. Înainte de actualizare, instalați cele mai recente drivere disponibile (Windows 7, Windows 8.1, etc.) Dacă nu există drivere sau opțiuni de suport ale producătorului, probabil că adaptorul grafic are sau se apropie de starea End of Life, care limitează nivelul asistență pe care producătorul o poate oferi. Cea mai bună opțiune, în acest caz, este achiziționarea unei noi plăci video. Știu, nu o alegere grozavă, îmi pare rău că sunt purtător de veste proastă.
Dacă ați instalat o placă video nouă fără a dezinstala vechea placă video, va trebui să reinstalați vechea placă, apoi să o dezinstalați corespunzător prin intermediul dispozitivului de gestionare a dispozitivelor.
Apăsați tasta Windows + R apoi tip: devmgmt.msc, expandați adaptoarele de afișare. Faceți clic dreapta pe Adaptorul de afișare afișat, apoi faceți clic pe Dezinstalare.
Eroare 0xC1900101-0x20017
Eroare 0xC1900101-0x20017 poate apărea dacă înregistrarea dvs. de boot master este coruptă. MBR conține informațiile de boot pentru sistemul de operare. Utilizatorii pot încerca să utilizeze mediile de instalare Windows 7 sau Windows 8 / 8.1 pentru a efectua o reparație a sistemului. Dacă efectuați o reparație a sistemului nu funcționează, efectuați o copie de rezervă a fișierelor personale, atunci executarea unei instalări curate este probabil cea mai bună.
- Puneți discul de instalare Windows 7 sau Windows 8 în unitatea de disc, apoi porniți computerul.
- Apăsați o tastă atunci când mesajul indică Apăsați orice tastă pentru a porni de pe CD sau DVD apare.
- Selectați o limbă, o oră, o monedă și o tastatură sau o altă metodă de introducere, apoi faceți clic pe Următorul.
- Faceți clic pe Repararea calculatorului.
- Faceți clic pe sistemul de operare pe care doriți să-l reparați, apoi faceți clic pe Următorul.
- În caseta de dialog Opțiuni de recuperare sistem, faceți clic pe Command Prompt.
- Introduceți BOOTREC / FIXMBR, apoi apăsați ENTER.
- Introduceți BOOTREC / FIXBOOT, apoi apăsați ENTER.
- Tastați Drive: \ boot \ Bootsect.exe / NT60 All, apoi apăsați ENTER.
Instalarea a eșuat în faza SECOND_BOOT cu o eroare în timpul MIGRATE_DATA
Utilizarea unui nume neobișnuit al mașinii poate afecta și comportamentul configurației Windows. Dacă utilizați un cont cu un nume precum USER, ACCOUNT sau SYSTEM, schimbați-l la un nume de utilizator obișnuit, cum ar fi John sau Maggy. Asigurați-vă că numele mașinii dvs. este simplu, fără perioade, cratime sau liniuțe și utilizați cel puțin opt caractere. Dezinstalați utilitarul Antivirus și alte programe de securitate, cum ar fi Firewalls, apoi reporniți configurarea. Redirecționarea folderelor personale pe diferite partiții sau unități poate declanșa eroarea. Restaurarea dosarelor, cum ar fi Documente, Muzică, Public în locația lor originală pe unitatea de sistem, poate rezolva această problemă.
WindowsUpdate_8007002C, WindowsUpdate_dt000, 0x80072ee7, 80070005, 80240020, 80246007, 80070004 sau Eroare similară
Dacă inițializați configurarea utilizând Windows Update, erori precum cele de mai sus pot apărea din mai multe motive. Uneori, repornirea computerului de câteva ori o pot rezolva. Îndepărtarea software-ului de securitate poate ajuta de asemenea. Dacă aceste soluții de bază nu funcționează, atunci există posibilitatea ca ceva să fie în neregulă cu folderul dvs. de distribuție software.
Apăsați tasta Windows + R, tip: appwiz.cpl apoi apăsați Enter. Caută depanare apoi o lansează. Sub Sistem și securitate, lansa Remediați problemele cu Windows Update apoi urmați expertul de pe ecran.
Dacă acest lucru nu rezolvă problema, rulați-l de câteva ori, apoi încercați din nou. Dacă problema persistă, modificarea manuală a directorului de distribuție software ar putea fi o încercare. Dacă aceste instrucțiuni se dovedesc prea criptice sau dificil de încercat, treceți la utilizarea instrumentului de creare media sau a ISO pentru a face upgrade.
- Apăsați tasta Windows + Xon tastatura și apoi selectați "Command Prompt (Admin)" din meniu.
- Dezactivați următoarele servicii: Serviciile de actualizare Windows, Cryptographic, BITS și MSI Installer. Tastați fiecare comandă apoi apăsați enter.
net stop wuauserv
net stop criptSvc
net stop biți
net stop msiserver
- Continuați să redenumiți SoftwareDistribution și Catroot2 pliant. Tastați fiecare comandă, apoi apăsați Enter.
ren C: \ Windows \ SoftwareDistribution SoftwareDistribution.old
ren C: \ Windows \ System32 \ catroot2 Catroot2.old
- Reporniți fiecare dintre serviciile pe care le-am dezactivat mai devreme: Serviciile de actualizare Windows, Cryptographic, BITS și MSI Installer. Tastați fiecare comandă apoi apăsați enter.
net start wuauserv
net start cryptSvc
net biți de start
net start msiserver
Ieșiți din promptul de comandă apoi reporniți computerul. Încearcă din nou instalarea.
Un driver de media Computerul dvs. are nevoie de lipsă
Dacă instalați de pe suporturi DVD sau USB, fișierele de instalare pot fi corupte. Fișierul ISO folosit pentru a crea suportul de instalare poate fi, de asemenea, corupt. Puteți încerca să porniți mediul de instalare pe un calculator de lucru de lucru pentru a izola problema. Dacă apare mesajul de eroare, puteți încerca să descărcați din nou ISO, apoi să recreați mediul de instalare.
Windows 10 Upgrade Assistant Stuck la 99% sau diferite procente
Majoritatea utilizatorilor vor utiliza Windows Update pentru a efectua un upgrade la Windows 10. Asistentul de upgrade poate deveni non-receptiv la un moment dat. Potrivit Microsoft, acesta este un comportament normal.
Suntem conștienți de faptul că un set de utilizatori raportează o experiență de upgrade lentă sau aparent blocată atunci când încearcă să facă upgrade la Windows 10 sau să actualizeze între versiunile Windows 10. Procesul de actualizare durează de obicei 90 de minute sau mai puțin pentru a fi finalizat, submulțimea mică a PC-urilor, de obicei dispozitive mai vechi sau mai lente, unde procesul de actualizare poate dura mai mult decât tipic. Această situație nu este legată de un anumit instrument de actualizare și sa dovedit a se întâmpla cu Windows 10 Upgrade Assistant, Media Creation Tool, suport USB și medii ISO.
În aceste cazuri, chiar dacă procentajul de progres apare blocat, actualizarea continuă. Un mesaj de eroare ar trebui afișat în cazul unei defecțiuni reale. Anularea metodelor alternative și încercarea alternativă este puțin probabil să îmbunătățească experiența și va reinițializa orice progres făcut.
Vă recomandăm ca utilizatorul să aștepte până când actualizarea se va finaliza înainte de a întreprinde acțiuni suplimentare. Utilizatorii pot continua să lucreze în mod normal în timp ce actualizarea este în desfășurare. O întârziere de o zi ar fi extrem de neobișnuită, dar vă recomandăm ca utilizatorii să aștepte mult timp până când actualizarea este completă sau să confirme că există o problemă. În acel moment, utilizatorii ar trebui să acceseze asistența Microsoft sau să viziteze o locație Microsoft Store pentru a putea examina problemele cu PC-ul.
Prin intermediul Microsoft.com
Acestea fiind spuse, dacă nu puteți aștepta o zi pentru eventuală eșec, închideți asistentul, reporniți computerul, apoi încercați următoarele:
Dezactivați antivirusul și alte programe de securitate, cum ar fi firewall-ul dvs. Deschideți unitatea C: \, răsfoiți dosarul $ WINDOWS. ~ BT apoi faceți dublu clic pe Configurare pentru a relua instalarea. Dacă fișierul $ WINDOWS. ~ BT nu este disponibil, activați afișarea fișierelor și a folderelor ascunse, apoi încercați din nou. Dacă tot nu o vedeți, treceți la utilizarea instrumentului Media Creation sau a fișierului ISO.
Windows 10 de instalare solicită o cheie de produs
Dacă beneficiați de oferta gratuită de upgrade, care va expira în curând, în funcție de momentul în care ați citit acest lucru; versiunea dvs. de calificare Windows 7 sau Windows 8 trebuie să fie activată. Dacă nu este activată, va trebui să faceți acest lucru înainte de a începe instalarea. Dacă nu știți dacă licența dvs. Windows este validă, puteți verifica forumurile noastre pentru a vă ajuta să vă validați licența. De asemenea, asigurați-vă că faceți upgrade la ediția din dreapta.
- Windows 7 Starter, Home Basic, Home Premium, Windows 8.0 Core, Windows 8.1 Core trebuie să instaleze Windows 10 Home
- Windows 7 Professional, Windows 7 Ultimate, Windows 8.0 Pro, Windows 8.1 Pro trebuie să instaleze Windows 10 Pro
- Windows 7 - faceți clic pe Start> faceți clic dreapta pe Computer> faceți clic pe Proprietăți apoi arătați sub ediția Windows.
- Windows 8 sau Windows 8.1 - apăsați tasta Windows Key + X> faceți clic pe System apoi arătați sub ediția Windows.
Dacă ați cumpărat o licență pentru Windows 10, ați putea prelua cheia de produs, care este localizată pe un card în caseta de produse fizice Windows 10. Dacă ați cumpărat licența Windows 10 online, aceasta ar trebui să vi se trimită prin e-mail atunci când ați făcut achiziția. Verificați dosarul de junk mail sau conectați-vă la contul dvs. Microsoft, apoi extrageți cheia de produs.
Instalarea Windows 10 în buclă de repornire continuă
Dacă instalarea Windows 10 continuă să reînceapă fără a trece la faze precum Out of Box Experience, s-ar putea să existe unele anomalii la joc.
- Porniți computerul. Deconectați-l de la priza de alimentare, apoi așteptați 30 de minute până la 1 oră.
- Dacă utilizați un laptop, scoateți bateria dacă opțiunea este disponibilă.
- Deconectați-vă de la Internet (deconectați-l de la Ethernet sau dezactivați Wi-Fi).
- Conectați sistemul din nou la alimentare, rămâneți deconectat de la Internet, apoi porniți computerul.
- Este posibil să se întâmple unul dintre cele două lucruri, configurarea Windows 10 ar putea reveni la versiunea anterioară de Windows sau la instalarea completă.
- Dacă instalarea se termină și veți vedea desktopul cu posibilitatea de a face clic pe Start și lansați programe, continuați să vă reconectați la Internet.
- Dacă instalarea revine, încercați să faceți upgrade manual utilizând instrumentul Media Creation sau fișierul ISO.
Sa întâmplat ceva - nu am putut spune dacă PC-ul este pregătit să continue instalarea Windows 10. Încercați să reporniți configurarea.
O combinație de factori ar putea fi aici. Începeți prin dezinstalarea utilitarului Antivirus și dezactivați alte programe de securitate, cum ar fi un program de protecție firewall. Dacă aveți dispozitive neesențiale atașate sistemului dvs., deconectați-le de asemenea; doar țineți mouse-ul și tastatura conectat. Dacă executați Windows 8, executați următoarea comandă, apoi reporniți configurarea.
Apăsați tasta Windows + X, faceți clic pe Command Prompt (Admin), apoi tastați următoarea comandă:
rundll32.exe pnpclean.dll, RunDLL_PnpClean / DRIVERS / MAXCLEAN
Apăsați Enter pe tastatură, ieșiți din comanda de comandă apoi reporniți.
Există multe alte mesaje de eroare de instalare pe care utilizatorii le-ar putea întâlni atunci când încearcă să instaleze Windows 10. Dacă niciunul din instrumentele de mai sus nu reușește să depășească defecțiunile de configurare, să sară în forumurile noastre și să ne comunicați mai multe despre el. De asemenea, puteți să consultați articolul nostru pentru rezolvarea problemelor după instalarea Windows 10.