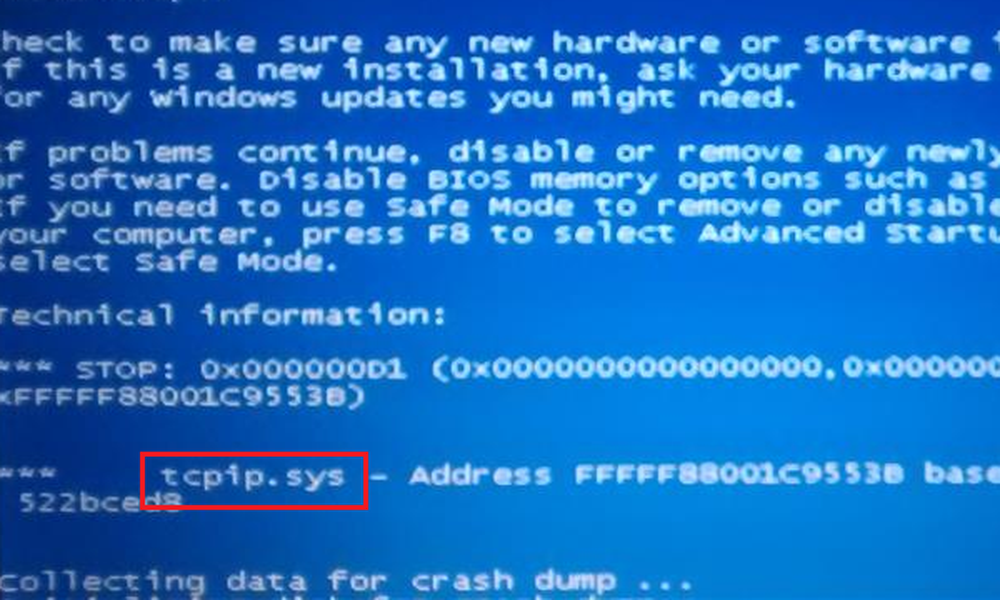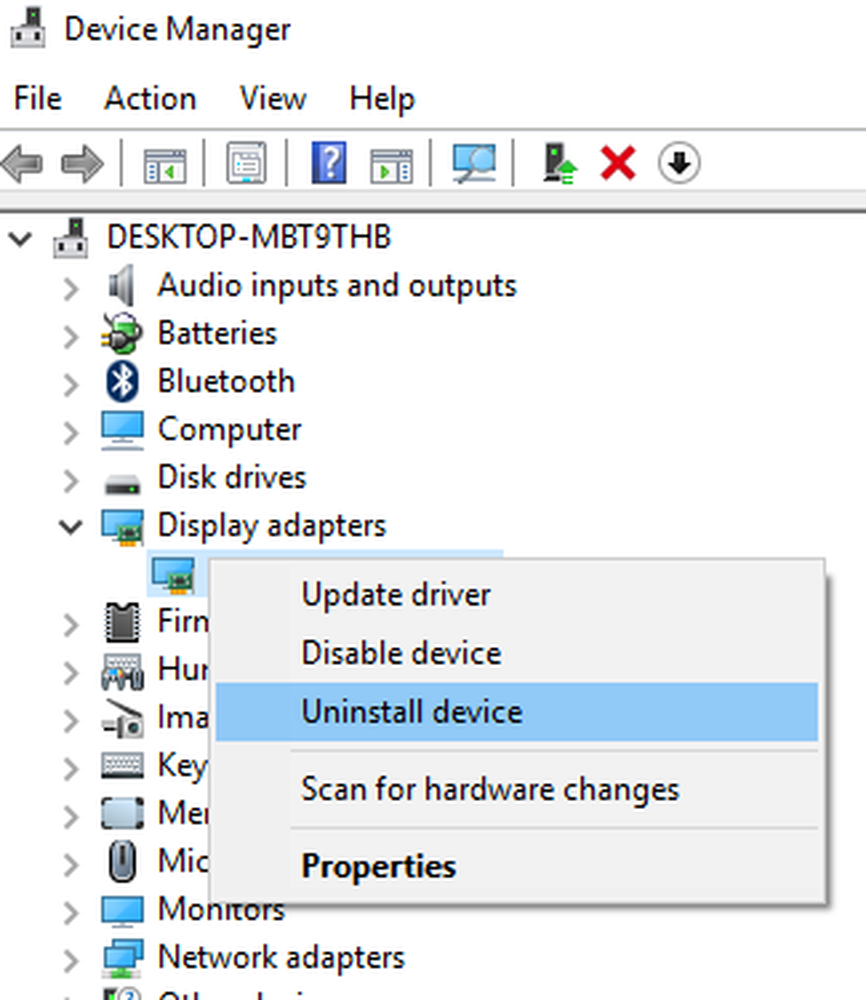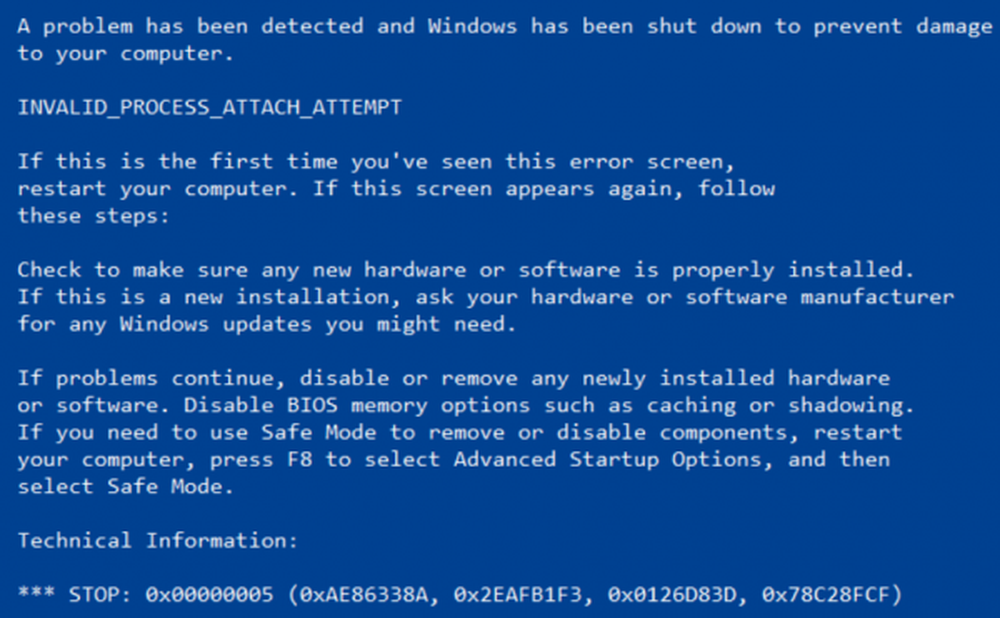Cum se repară Tcpip.sys Eroare ecran albastru pe computerul Windows

tcpip.sys Ecranul albastru al erorii morții este printre cele mai frecvente erori ale ecranului albastru. Tcpip.sys este un fișier de driver asociat cu Protocolul de control al transmisiei prin intermediul protocolului de internet și ați putea obține această eroare de ecran albastru dacă acest fișier este corupt. Descrierile erorilor care însoțesc această eroare sunt:
- IRQL_NOT_LESS_EQUAL
- KMODE_EXCEPTION_NOT_HANDLED
- GRESEALA DE PAGINA IN SPATIU NEPAGINAT
Tcpip.sys Eroare ecran albastru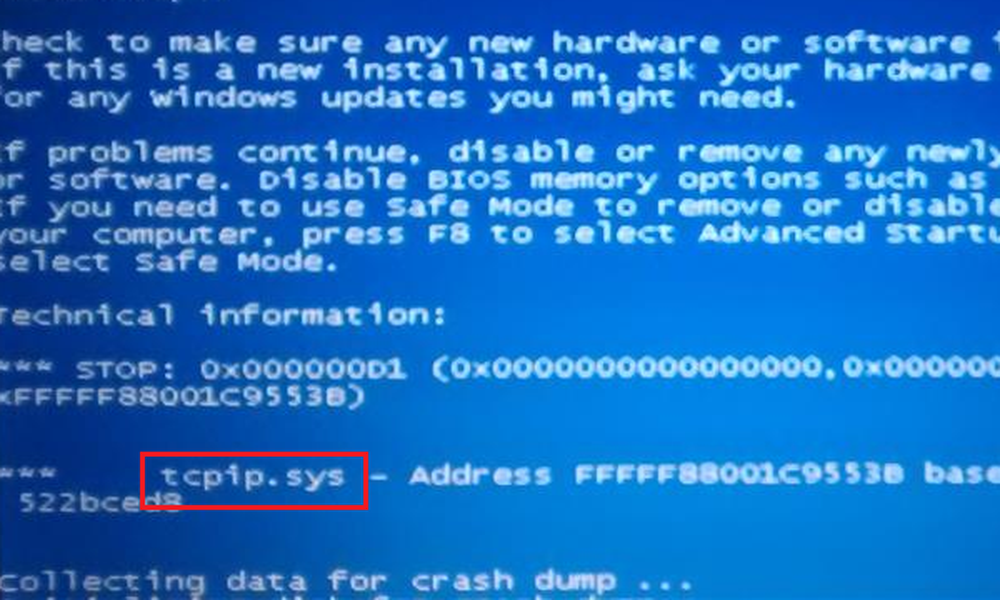
La fel ca cele mai multe erori ale ecranului albastru, eroarea Ecranului albastru Tcpip.sys este cauzată de driver-ele corupte (în special driverul cardului de rețea) și de momentele în care programele antivirus de la terți interferează cu funcționarea acestui fișier. De obicei, eroarea apare atunci când instalați un hardware sau un software nou și împinge modificările în sistem.
Încercați următoarele soluții pentru a rezolva problemele:
- Rulați instrumentul de depanare a ecranului albastru
- Resetați TCP / IP
- Actualizați driverele cardului de rețea
- Dezactivați antivirusul terț.
1] Rulați instrumentul de depanare a ecranului albastru

Instrumentul de depanare a ecranului albastru încorporat ar putea ajuta la identificarea și remedierea cauzelor generale în spatele erorilor ecranului albastru.
Faceți clic pe butonul Start, apoi selectați Setări >> Actualizări și securitate >> Depanare.
Alegeți Instrumentul de depanare a ecranului albastru din listă și rulați-l.
Reporniți sistemul odată ce procesul de depanare a fost executat.
2] Resetați TCP / IP
Fișierul Tcpip.sys este asociat cu protocoalele TCP / IP. Am putea reseta TCP / IP doar în cazul în care au fost modificate.Căutați Prompt de comandă în bara de căutare Windows și faceți clic dreapta pe opțiune. Selectați Executare ca administrator.
Tastați următoarea comandă în fereastra Promoted Command Promoted și apăsați Enter pentru ao executa:
netsh int resetare ip

Reporniți sistemul odată ce comanda a fost executată și vedeți dacă acest lucru a fost posibil.
3] Actualizați driverele cardului de rețea
Apăsați Win + R pentru a deschide fereastra Run și tastați comanda devmgmt.msc. Apăsați Enter pentru a deschide Device Manager.
Extindeți lista driverelor Adaptorului de rețea. Faceți clic dreapta și selectați Actualizare driver pentru fiecare dintre drivere individual.
Reporniți sistemul odată ce driverele au fost actualizate.
Dacă ați actualizat recent acest driver și apoi ați început să vă confruntați cu această problemă, poate doriți să răsturnați șoferul și să vedeți dacă acest lucru vă ajută.
4] Dezactivați antivirusul terț
S-ar putea să vă gândiți să dezactivați temporar software-ul anti-virus al terților. Unele mărci sunt cunoscute pentru că cauzează astfel de probleme.
Sper că ceva ajută!