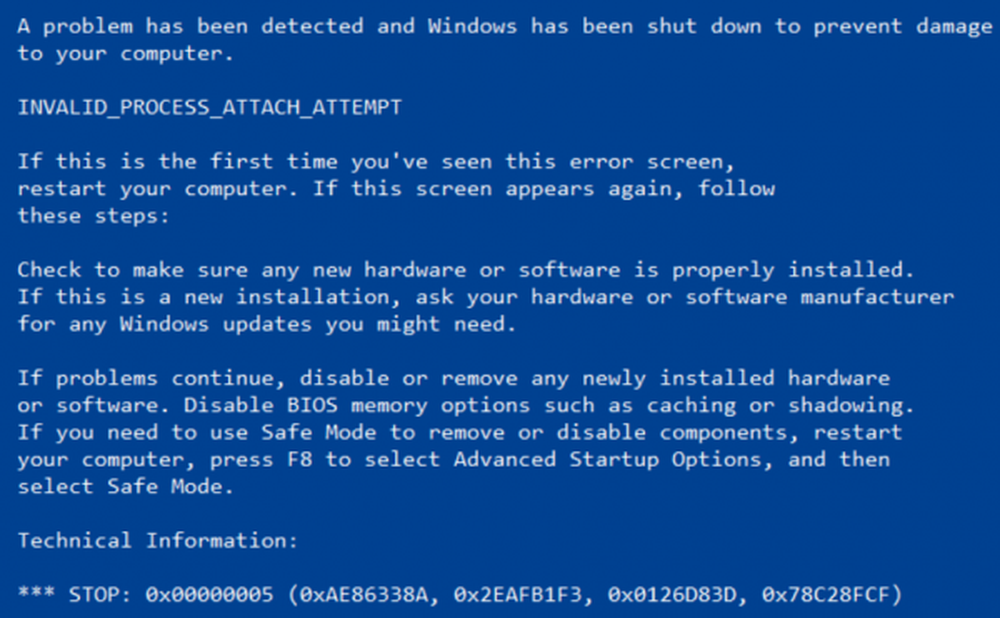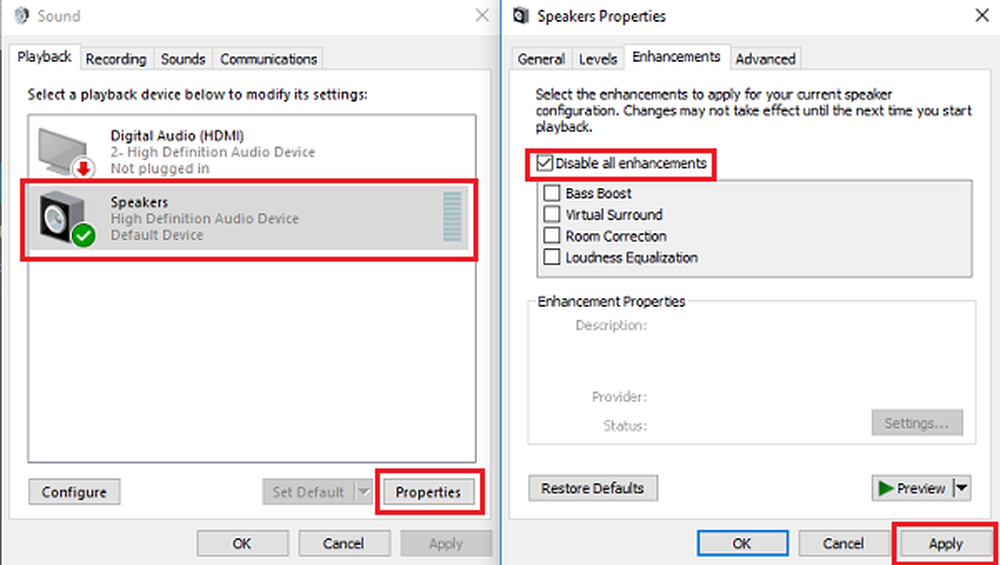Cum se rezolvă problema de afișare a ecranului cu extensie în Windows 10
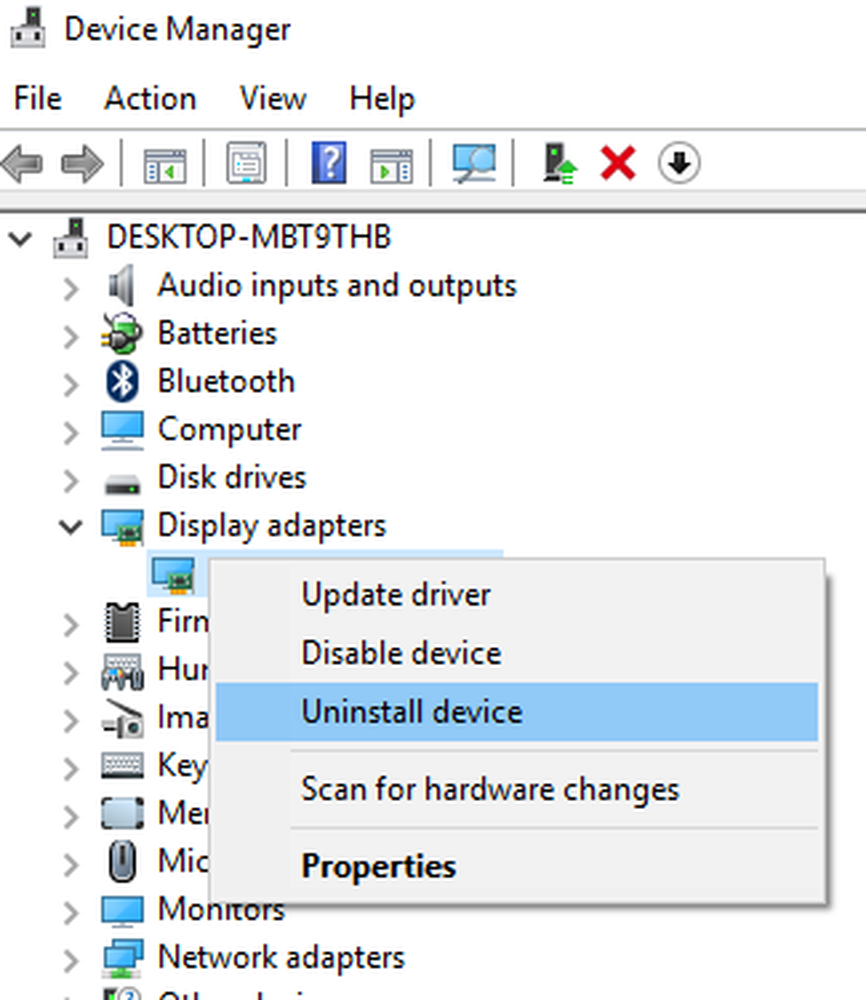
Este posibil să existe o instanță în care să vedeți că fonturile și imaginile de pe desktop sunt întinse fie vertical, fie orizontal. Ecranul de birou întins face ca fontul să pară mai mare și mai indistinct în așa fel încât să se întindă întregul conținut al ecranului pentru a se potrivi monitorului. Acest fapt, de fapt, distorsionează întregul ecran, făcând unul greu să citească conținutul desktopului. Este, de asemenea, de remarcat faptul că ecranul de birou pare practic întins atunci când pixelii desktop sunt neuniformi și rupți, care se întinde imaginea, fie orizontal sau vertical. Cauza problemei afișate poate fi fie configurarea defectuoasă a rezoluției ecranului cauzată, de obicei, de anumite hit-uri aleatorii cheie, fie de folosirea unor drivere grafice defecte. În acest articol, discutăm câteva soluții pentru a rezolva problema.
Stretched Screen problemă în Windows 10
Restaurați afișajul pixel recomandat
Faceți clic dreapta pe spațiul de lucru și faceți clic pe Setări de afișare din meniul contextual.

În pagina de setări, sub personalizați opțiunea de afișare, accesați Setări avansate de afișare.
Sub Rezoluţie , asigurați-vă că rezoluția pixelilor este setată la nivelul recomandat. Dacă nu modificați rezoluția la valoarea recomandată din meniul drop-down.

Click pe O.K pentru a aplica modificările de setare.
Reporniți sistemul.
Dacă problema persistă, este posibil să doriți să actualizați sau să dezinstalați driverul grafic pentru a rezolva problema.
Actualizați driverul plăcii grafice
Actualizați driverul grafic și vedeți dacă problema nu este rezolvată.
Dezinstalați driverul plăcii grafice
Poate că trebuie să îl dezinstalați și apoi să instalați driverul. Pentru a face acest lucru, deschideți Alerga fereastră apăsând tasta Windows + R.
Introduceți numele programului devmgmt.msc și faceți clic pe O.K
Click pe Afișează adaptoarele și extindeți-l. Acum localizați placa grafică și faceți clic dreapta pe ea.
Click pe Dezinstalați dispozitivul din meniul drop-down.
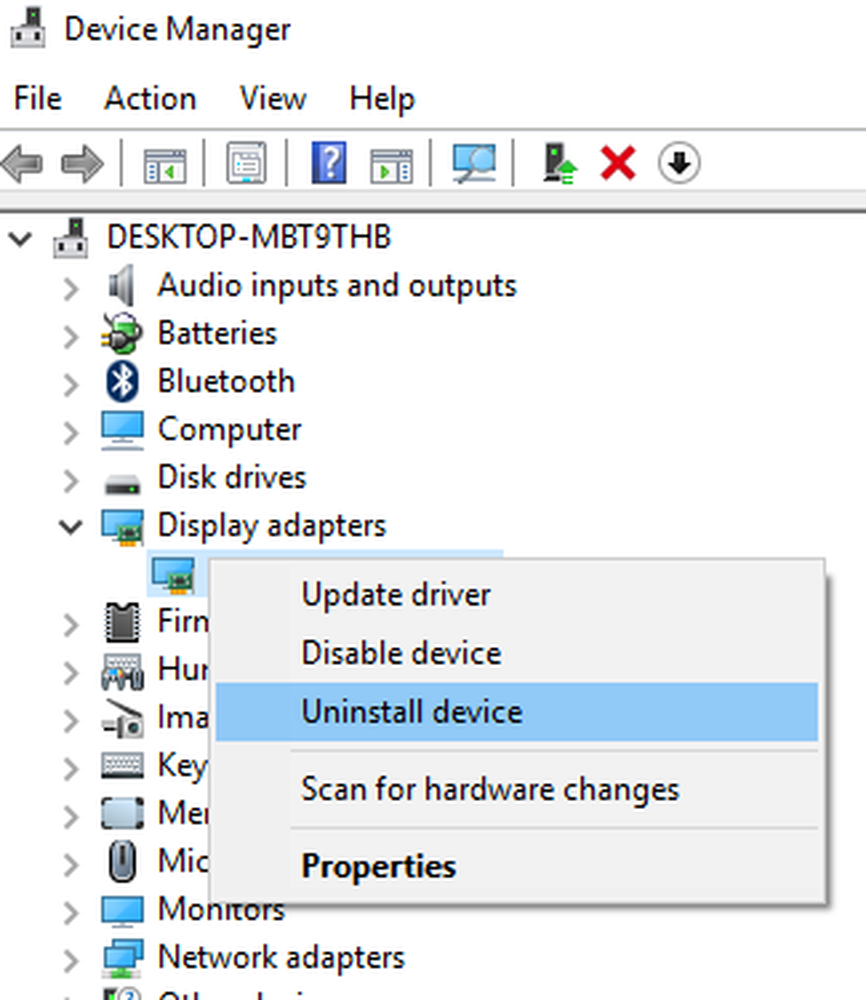
Verificați opțiunea cu Ștergeți software-ul driverului pentru acest dispozitiv și faceți clic pe OK.
Repornire sistemul și permiteți sistemului să reinstaleze driverul.
Spuneți-ne dacă acest lucru v-a ajutat.