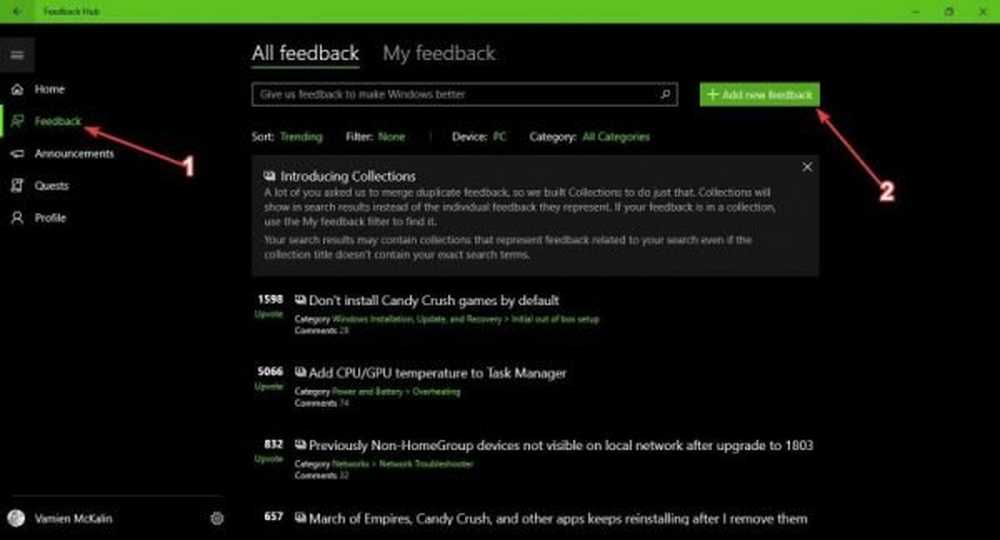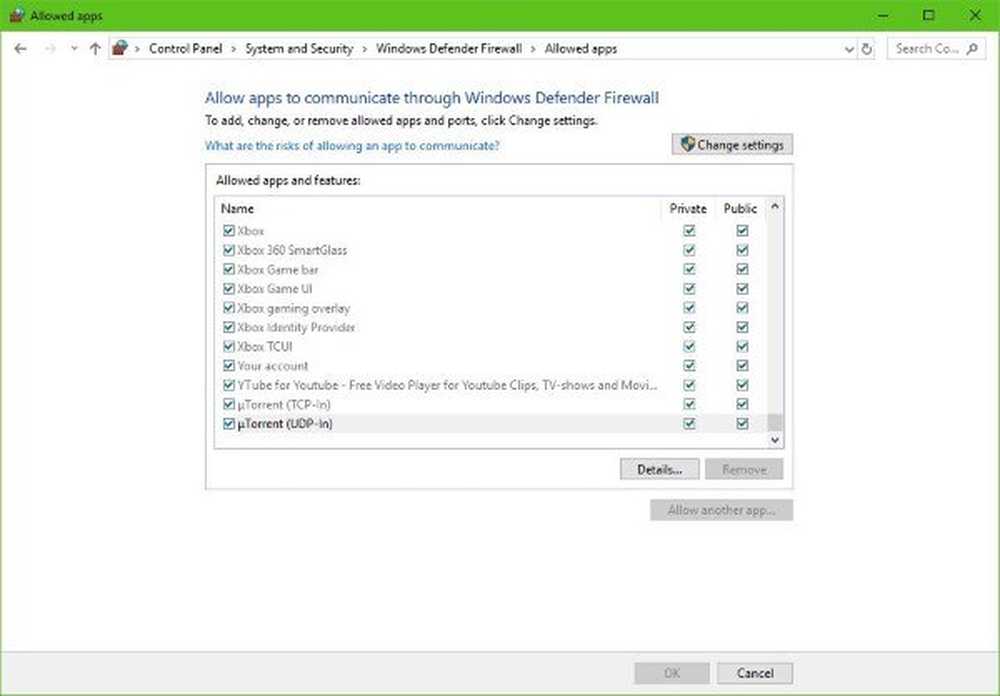Cum să remediați rețeaua neidentificată în Windows 10/8/7

Uneori, vă puteți confrunta cu o problemă cu conectivitatea la rețea atunci când încercați să vă conectați la rețea, unde eroarea spune "Rețea neidentificată„. Deși nu există o soluție sigură pentru acest lucru, am compilat o listă exhaustivă de pași de depanare care ar putea ajuta. Vă rugăm să treceți mai întâi întreaga listă și apoi să decideți care din ele se poate aplica în cazul dumneavoastră.
Rețeaua neidentificată în Windows

Pentru a rezolva problema Rețea neidentificată în Windows 10/8/7, următorii pași ar putea fi urmăriți în ordine:
Pasul 1: Opriți modul Avion

Windows 10 acceptă modul Avion. Trebuie să vă asigurați că este oprită. Acest lucru se poate face după cum urmează:
1] Apăsați tasta Windows + A. Aceasta deschide "Centrul de acțiune".
2] Verificați dacă funcția Avion este activată. Dacă da, schimbați-l la OFF și verificați dacă se conectează internetul.
Pasul 2: Actualizați driverele plăcii de rețea
Uneori problema ar putea fi cu driverele de rețea. Actualizați-le și vedeți dacă acest lucru vă ajută.
1] Apăsați Windows + X sau faceți clic dreapta pe butonul Start.
2] Faceți clic pe Manager dispozitive pentru al deschide.
3] Găsește "Adaptoare de rețea" și dă clic pe săgeata indicatoare înainte pentru a extinde lista. Faceți clic pe toate driverele de rețea și le actualizați unul câte unul.
Pasul 3: Dezactivați temporar software-ul de securitate
Multe ori, software-ul anti-virus sau firewall interferează cu conectivitatea în rețea sau cauzează alte probleme. Este de înțeles că software-ul anti-virus este esențial pentru sistem, dar pentru a izola problema, acesta ar putea fi dezactivat pentru a verifica dacă problemele legate de conectivitate în rețea se rezolvă în absența acestuia. Faceți clic dreapta pe pictograma tavă de sistem și vedeți dacă aveți opțiunea de ao dezactiva. Odată dezactivată, vedeți dacă vă puteți conecta. Dacă utilizați paravanul de protecție Windows, este posibil să doriți să resetați setările implicite ale Windows Firewall și să verificați. Dacă utilizați un software VPN, dezactivați-l și încercați.
Pasul 4: Opriți caracteristica de pornire rapidă
Toți am observat că versiunile ulterioare ale sistemului de operare Windows sunt mult mai rapide decât versiunile anterioare. Acest lucru se datorează unei caracteristici numite Fast Startup. Uneori, acest mod cauzează probleme. Pentru a dezactiva funcția, urmați pașii următori:
1] Căutați "Opțiuni de alimentare" în bara de căutare Windows. Deschideți fereastra Opțiuni de alimentare și printre filele din stânga, faceți clic pe alegeți ce face butonul de alimentare.
2] Faceți clic pe "Modificați setările care în prezent nu sunt disponibile".
3] Debifați "Porniți pornirea rapidă". Opriți sistemul și reporniți după 30 de secunde.
Pasul 5: Schimbați serverele DNS
1] Apăsați Windows + X sau faceți clic dreapta pe butonul de pornire.
2] Faceți clic pe "Conexiuni în rețea".
3] Faceți clic dreapta pe conexiunea la rețea (Ethernet sau Wifi) și faceți clic pe proprietăți. S-ar putea solicita acreditările administratorului.
4] Faceți dublu clic pe Internet Protocol Version 4.
5] Selectați "Utilizați următoarele adrese de server DNS" și setați adresa DNS server preferată și alternativă după cum urmează, pentru a utiliza DNS public DNS:- Server preferat DNS: 8.8.8.8
- Server alternativ DNS: 8.8.4.4

Pasul 6: Rulați aceste comenzi
Deschideți "promptul de comandă" prin căutarea în bara de căutare Windows. Încercați următoarea comandă unul câte unul și reporniți sistemul. În principiu, aceste comenzi - reînnoiți adresa IP, resetați Winsock, cache-ul Flush DNS și resetați TCP / IP.
ipconfig / release ipconfig / reînnoi netsh winsock reset netsh int ip resetare ipconfig / flushdns ipconfig / registerdns netsh int tcp set heuristică dezactivat netsh int tcp set global autotuninglevel = dezactivat netsh int tcp set global rss = activ netsh int tcp show global
Pasul 7: Diagnostiați rețeaua
1] Apăsați Windows + X sau faceți clic dreapta pe butonul de pornire.
2] Faceți clic pe "Conexiuni în rețea".
3] Faceți clic dreapta pe conexiunea la rețea (Ethernet sau Wifi) și faceți clic pe "Diagnostica“. Acesta va porni un instrument de depanare automată.
Pasul 8: Schimbați cablul Ethernet
Uneori, defecțiunea ar putea fi cu cablul Ethernet. Puteți încerca să o modificați pentru a izola problema. Sau încercați să vă conectați la o rețea Wi-Fi (dacă este disponibilă) și verificați dacă funcționează.
Pasul 9: Setați o adresă IP statică
1] Apăsați Windows + X sau faceți clic dreapta pe butonul de pornire.
2] Faceți clic pe "Conexiuni în rețea".
3] Faceți clic dreapta pe conexiunea la rețea (Ethernet sau Wifi) și faceți clic pe proprietăți. S-ar putea solicita acreditările administratorului.
4] Faceți dublu clic pe Internet Protocol Version 4.
5] Selectați butonul radio la "Utilizați următoarea adresă IP".
6] Verificați setările adresei IP pentru alții care utilizează aceeași rețea ca dvs. și modificați setările la aceleași.
7] Faceți clic pe OK pentru a salva setările și a ieși.
Pasul 10: Utilizați un adaptor extern de rețea
Pentru a izola dacă problema este cu adaptorul de rețea, încercați un adaptor extern și verificați dacă rezolvă problema.
Pasul 11: Reporniți modemul și routerul
1] Opriți atât modemul, cât și router-ul, menținându-le fizic conectat.
2] Porniți modemul. Așteptați 30 de secunde după ce toate luminile devin verzi.
3] Porniți routerul.
Aceasta se numește ciclism de putere.
Pasul 12: Actualizați firmware-ul routerului
Dacă toate dispozitivele conectate la router se confruntă cu probleme de rețea, este posibil să fie necesar să contactați asistența tehnică a routerului pentru a vă ajuta să actualizați firmware-ul dispozitivului.
Pasul 13: Dezactivați adaptoarele de rețea virtuale
Deschideți din nou Managerul de dispozitive și extindeți-l Adaptoare de rețea secțiune. În cazul în care există adaptoare virtuale, faceți clic dreapta și dezactivați-le.
Pasul 14: Rulați instrumentele de depanare încorporate
Pentru a deschide Instrumentul de depanare a conexiunilor la Internet:
msdt.exe -id NetworkDiagnosticsWeb
Pentru a deschide Instrumentul de depanare a conexiunilor de intrare
msdt.exe -id NetworkDiagnosticsInbound
Pentru a deschide instrumentul de depanare a adaptorului de rețea:
msdt.exe -id NetworkDiagnosticsNetworkAdapterAcest post oferă mai multe sugestii pentru a rezolva problemele de conectare la rețea și la Internet. Sper că vă ajută ceva.