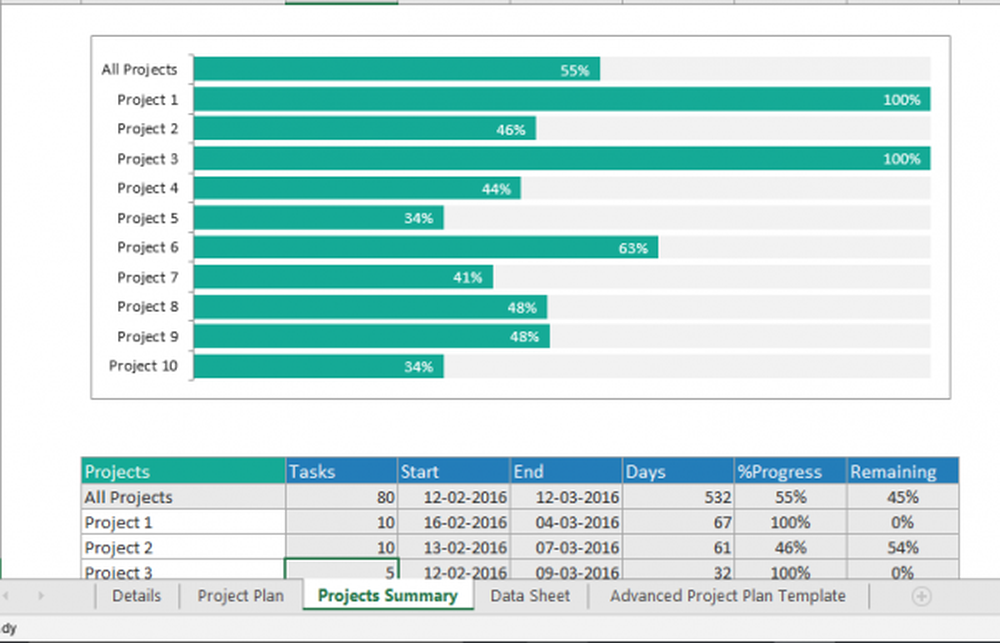Cum să urmăriți modificările în documentele Word 2016

Deoarece am acoperit ultima dată această caracteristică în Microsoft Word 2010, s-au înregistrat îmbunătățiri semnificative care fac Track Changes chiar mai puternic. Cu disponibilitatea serviciului Office Online, utilizatorii pot realiza colaborări în timp real pe un document și aceasta este una dintre noile caracteristici interesante la care ne uităm în acest articol.
Activați și utilizați modificările de urmărire în Word 2016
Pasul 1: Pornirea conținutului
Va trebui să începeți cu un anumit conținut în documentul pe care colaborați. Această parte a documentului este scrisă de un alt utilizator. Primul paragraf a fost scris de mine.

Pasul 2: Activați modificările de urmărire
Pentru a începe urmărirea modificărilor, accesați Revizuire și dați clic pe Urmareste schimbarile în Urmărirea (de asemenea, puteți apăsa CTRL + SHIFT + E.)

Când este activată opțiunea Track Changes, veți vedea un balon pentru fiecare autor în partea dreaptă a ecranului.

Pasul 3: Editare
Modificările de urmărire din Word utilizează coordonarea culorilor pentru a evita confuzia. Primul autor este albastru, iar al doilea este roșu. Atunci când autorii adiționali fac modificări, li se va atribui și o culoare unică.

Când se fac modificări la document, lângă paragraf apare o linie verticală pentru a indica modificările aduse documentului. Observați că primul paragraf nu are acest lucru deoarece Urmareste schimbarile nu a fost activată decât în document. Când faceți clic pe Afișați modificările de urmărire bar, acționează imediat un punct culminant al tuturor editărilor care au fost făcute în document împreună cu comentariile acestora. Dacă îl păstrați activat și efectuați modificări, veți observa modificările în timp real pe măsură ce tastați și ștergeți.

Pasul 4: Comentarii, baloane și instrumente suplimentare de editare
Dacă doriți să adăugați un comentariu la un cuvânt sau un paragraf, evidențiați-l apoi selectați Revizuire și dați clic pe Comentariu nou în Comentarii grup. Comentariile dvs. vor apărea apoi în partea dreaptă a documentului atunci când documentul este finalizat; le puteți dezactiva.

Unul dintre lucrurile pe care le veți observa atunci când aplicați formate speciale, cum ar fi Bold, Italic sau Underline, un comentariu este adăugat automat la schimbările de melodii numite formatată.

De asemenea, puteți personaliza modul în care doriți să apară baloane în document. De exemplu, dacă doriți să vedeți toate revizuirile adăugate documentului de către fiecare autor, faceți clic pe Revizuire fila> Afișați marcajul meniu> baloane > Arătați revizuirile în baloane.

revizuiri
Panoul de examinare (Revizuire > Revizuirea panoului) Vă permite să examinați toate editările fiecărui autor pe care le puteți vizualiza vertical sau orizontal pe ecran. Puteți face clic pe un cuvânt sau un paragraf din panoul Revizii și va naviga în mod automat către acea parte a documentului.

Pasul 5: Acceptați sau respingeți modificările aduse documentului
Dacă sunteți de acord cu modificările aduse documentului, le puteți Accepta sau respinge. Faceți clic pe butonul Afișați bara modificărilor de evidență evidențiați modificările efectuate de celălalt autor, apoi accesați Revizuire , faceți clic pe Accept pentru confirmare.

Veți observa acum că modificările sunt aplicate imediat.

Pasul 6: Comparați sau combinați documente
Un alt autoritate la îndemână poate profita de abilitatea de a urmări versiunea unui document. De exemplu, dacă doi autori împing aceleași documente în două copii și continuă să lucreze separat, pot compara mai târziu cele două versiuni și le pot combina. Atâta timp cât ele sunt similare în structură, puteți combina cele două crea un document final.
Pentru a compara și a combina modificările, selectați Revizuire fila, faceți clic pe Comparaţie apoi selectați documentul original în caseta de câmp, apoi selectați versiunea revizuită, apoi faceți clic pe O.K.

Microsoft Word va prezenta apoi o vizualizare cu trei panouri a documentului care arată ecranul principal ca document final cu conținut combinat și copiile originale și alternative într-un panou de ferestre mini. Când parcurgeți, puteți compara modificările. Acest lucru se face, de preferință, pe un ecran cu o rezoluție suficientă a ecranului.

Când sunteți gata să combinați documentele într - o copie finală, reveniți la Revizuire faceți clic pe fila Comparaţie apoi apasa Combina selectați documentul original din caseta de câmp, apoi selectați versiunea revizuită, apoi faceți clic pe O.K.

Apoi veți vedea documentul combinat împreună cu modificările efectuate de alți autori într-o altă culoare.

Integrarea cu Office Online
Una dintre caracteristicile ucigașe ale Google Apps a fost instrumentul său de colaborare în timp real. În sfârșit, Microsoft a reușit să obțină datorită suitei Office Online, care are o versiune web a Word. O caracteristică nouă în Word 2016 este capacitatea de a distribui și vizualiza cine lucrează la documentul dvs. Pentru aceasta, faceți clic pe Acțiune și salvați documentul în folderul OneDrive.

Panoul Partajare va dezvălui apoi opțiuni suplimentare, cu posibilitatea de a invita persoane să editeze documentul cu diferite restricții. De asemenea, veți observa că opțiunile Block Authors and Restrict sunt acum activate în cadrul Proteja grup. Dacă utilizați Office 365 într-o setare de întreprindere, puteți invita autorii să colaboreze.

Pentru acest articol, voi folosi Obțineți un link de distribuire pe care voi trimite un e-mail autorilor suplimentari cu care aș dori să colaborez cu documentul.

Când dvs. sau celălalt autor încărcați Word Online și efectuați modificări, alte persoane care colaborează cu documentul vor fi notificate în timp real.

Aici puteți vedea modificările salvate realizate de celălalt autor sunt colorate în culori albastre.

Când un autor nu mai editează documentul, veți fi notificat în Word 2016.

După cum puteți vedea, Urmăriți modificările este chiar mai puternică cu ajutorul funcțiilor de colaborare în timp real. Indiferent dacă lucrați la proiecte mari sau mici, Word 2016 poate facilita păstrarea tuturor pe aceeași pagină. Coordonarea culorilor, partajarea, editarea în timp real și integrarea cloud cu OneDrive contribuie la o experiență convingătoare.