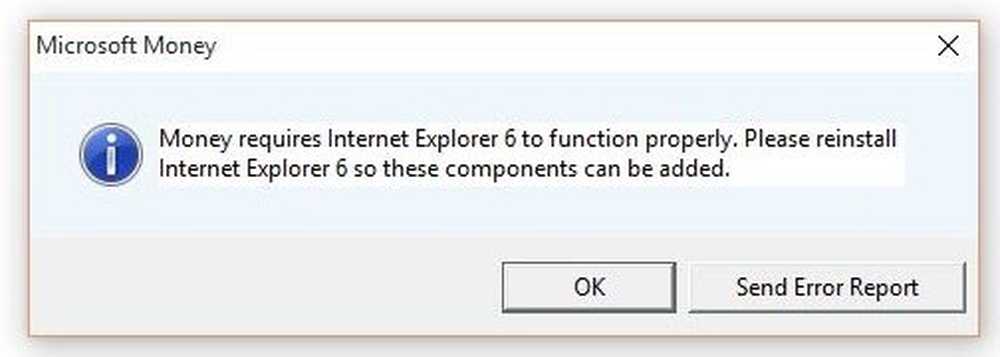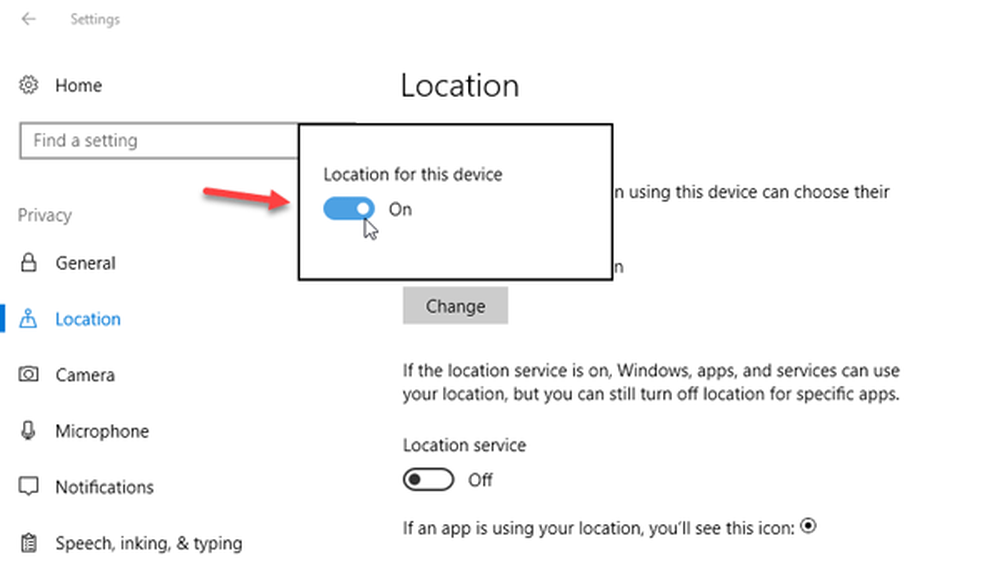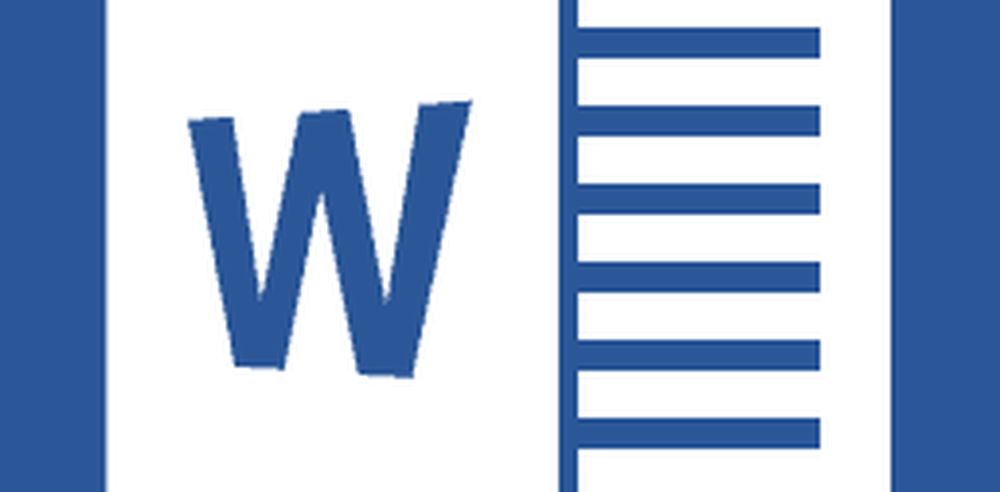Cum se utilizează combinația de corespondență în Microsoft Word 2016 pentru Mac

 Utilizarea funcției de combinare a corespondenței în Microsoft Word 2016 pentru Mac
Utilizarea funcției de combinare a corespondenței în Microsoft Word 2016 pentru Mac
Fluxul de corespondență nu este doar pentru documente; îl puteți folosi pentru broșuri, buletine de știri sau materiale pentru corespondență în masă. Setarea unui document pentru îmbinarea prin e-mail este un proces din două părți, care include documentul principal și sursa de date care constă în numele și adresele persoanelor pentru fiecare document. Informațiile stocate în sursa de date sunt utilizate de Word pentru a combina apoi a genera documente pentru fiecare.
Să începem prin colectarea de informații pentru fiecare destinatar denumit Field Name. Numele câmpului conține informații precum numele, adresa și salutul. O altă parte importantă a creării unui document de fuzionare a corespondenței este formularul, care include informații livrate destinatarului. Litera de eșantion de mai jos conține o listă de câmpuri pe care le voi include în fiecare document.
Creați liste de destinatari
Lansați Microsoft Word, apoi selectați fila Corespondențe> Selectați destinatari> Creați o listă nouă ...
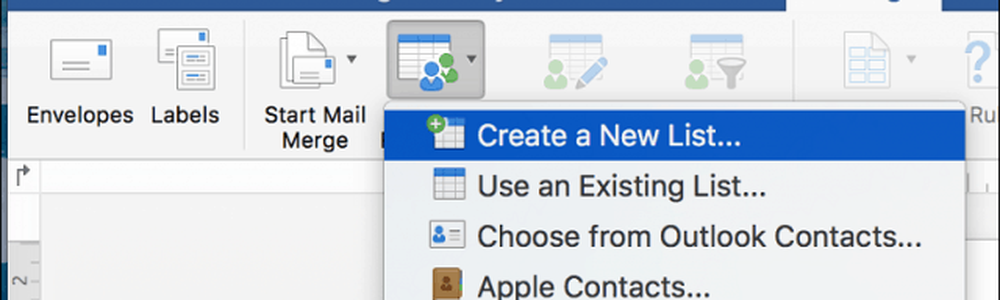
Fereastra sursei de date va apărea pe ecran. După cum puteți vedea, câmpurile de listă sunt deja populate cu nume pe care le puteți utiliza. Doar pentru a fi în siguranță, le-aș elimina pe toate și le-aș folosi pe ale tale pentru a evita orice confuzie. Selectați fiecare câmp, apoi faceți clic pe butonul minus pentru al elimina. După ștergerea fiecărui câmp, introduceți-vă propriul. Puteți organiza fiecare câmp folosind săgețile în sus și în jos. Când ați terminat, faceți clic pe Creați.
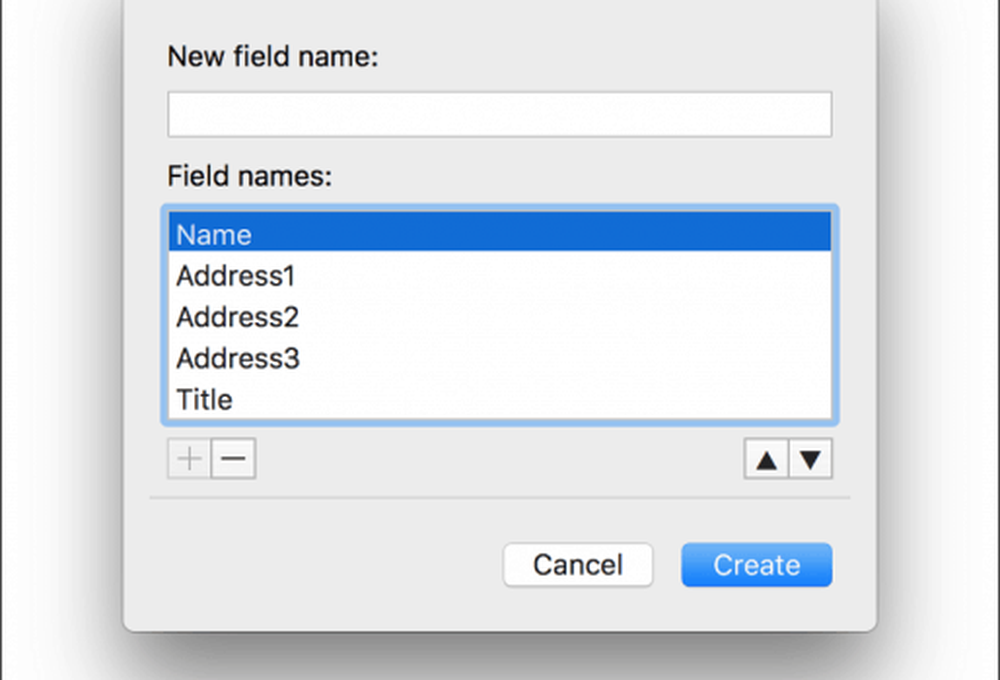
Dați sursei de date un nume, apoi faceți clic pe Salvați.
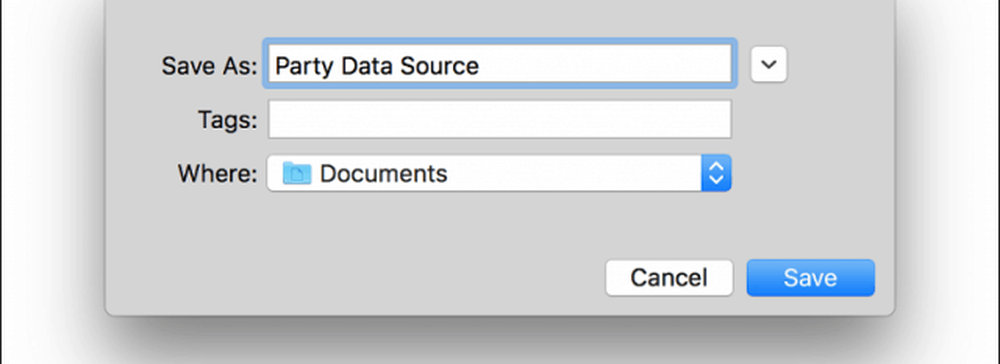
Populați câmpurile cu numele și adresele fiecărui destinatar, după ce faceți clic pe OK. Notați, pentru a adăuga sau a elimina o înregistrare, faceți clic pe semnul plus sau minus în colțul din stânga jos al ferestrei.

Introduceți câmpurile de combinare și finalizați un document de fuziune
Acum vine partea ușoară, inserând câmpurile de îmbinare. Selectați fila Corespondențe, apoi faceți clic pe Inserați câmpul Merge, apoi alegeți câmpul de îmbinare. Repetați pașii pentru a popula documentul cu câmpurile de îmbinare corespunzătoare.
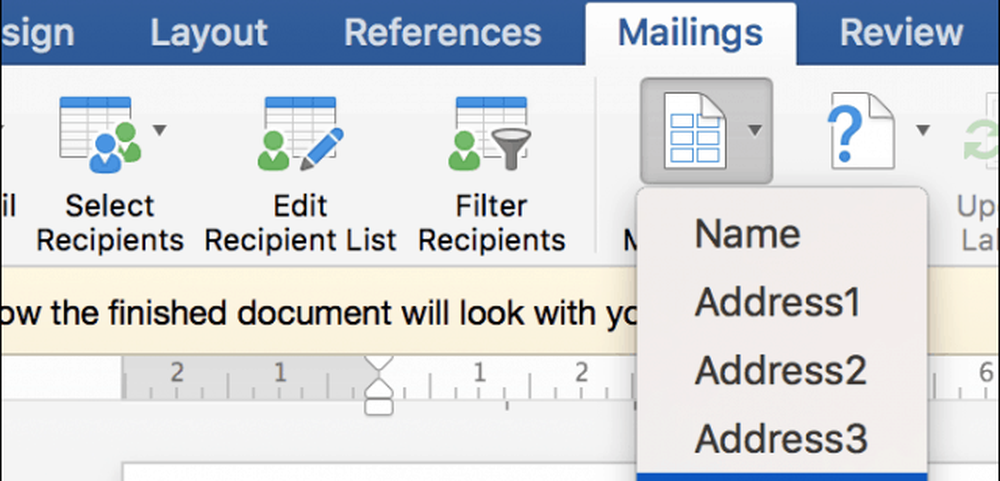
Salvați scrisoarea de formular, selectați fila Corespondență, apoi faceți clic pe butonul Terminare și îmbinare, apoi pe Editare documente individuale.

Apoi puteți să revizuiți documentele sau să le imprimați.
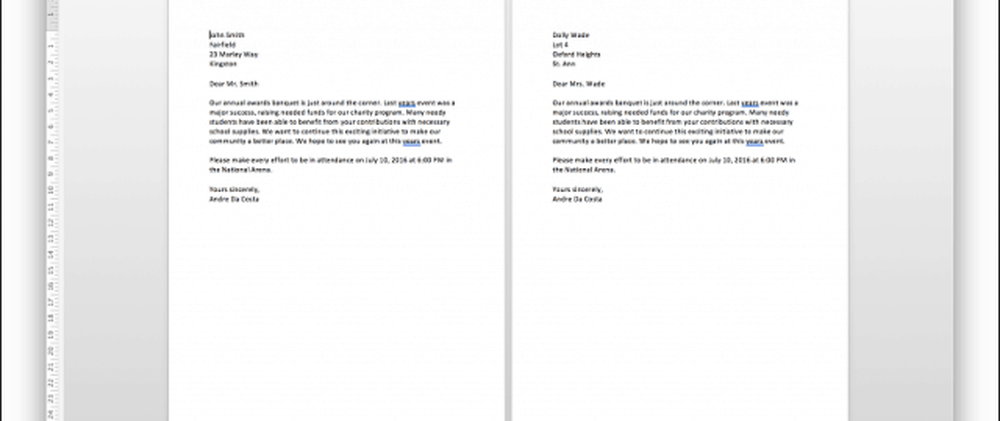
Utilizatorii din Word 2016 for Windows vor observa că există mici diferențe între cele două versiuni. Word 2016 for Mac aminteste ironic de Word 97 pentru Windows. Indiferent, ambele produc aceleași rezultate.
Pentru mai multe sfaturi și trucuri pentru utilizarea Microsoft Office, navigați în arhiva completă a articolelor Office.