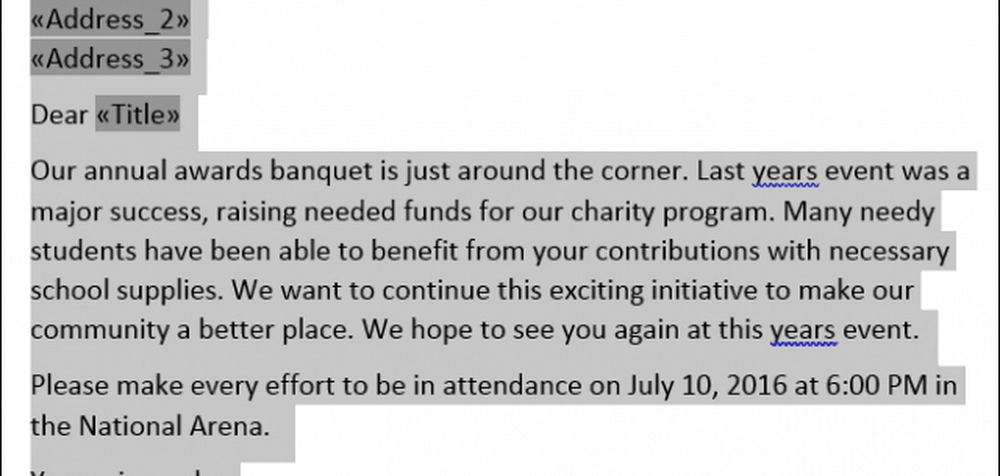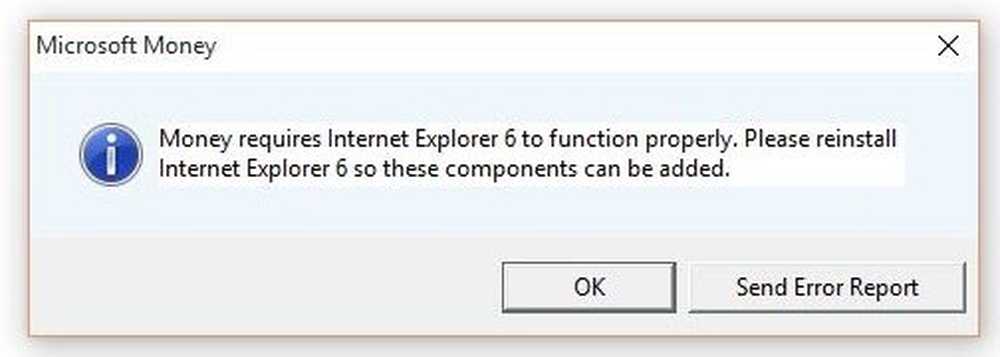Cum se utilizează combinația de corespondență în Microsoft Word pentru a crea documente batch
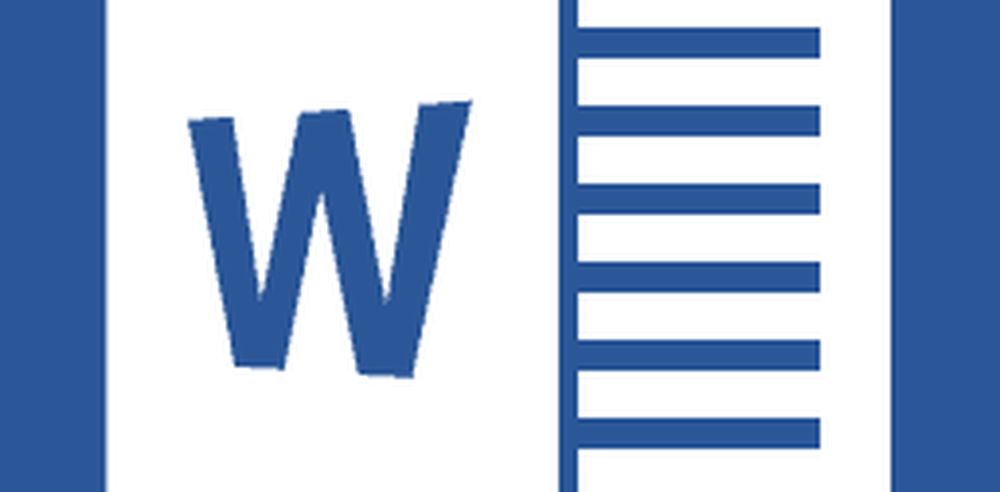
Utilizarea funcției de combinare a corespondenței în Microsoft Word
Pentru acest exemplu, voi crea un document care să invite prietenii la un eveniment. Există două componente într-o literă de îmbinare a corespondenței; documentul principal și sursa de date, cum ar fi numele și adresele persoanelor invitate la eveniment. După ce ați adunat informațiile pentru sursa de date, Word va gestiona combinarea documentelor pentru fiecare invitat invitat.
Primul pas este să aveți toate informațiile unice pentru fiecare destinatar numit Nume câmp, cum ar fi numele, adresa și salutul. O altă parte importantă a creării unui document de îmbinare a corespondenței este Formularul, care conține informații furnizate destinatarului. Litera de eșantion de mai jos conține cinci câmpuri pe care va trebui să le includ în fiecare document.
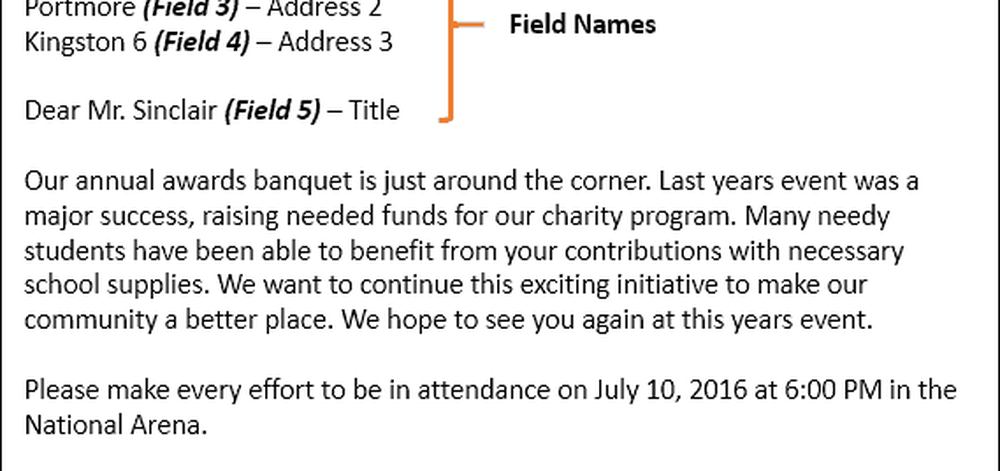
Porniți Wizard Merge Mail
Creați un nou document gol în Microsoft Word și selectați Fila corespondență> Porniți colaționarea corespondenței> Expertul de corespondență pas cu pas.
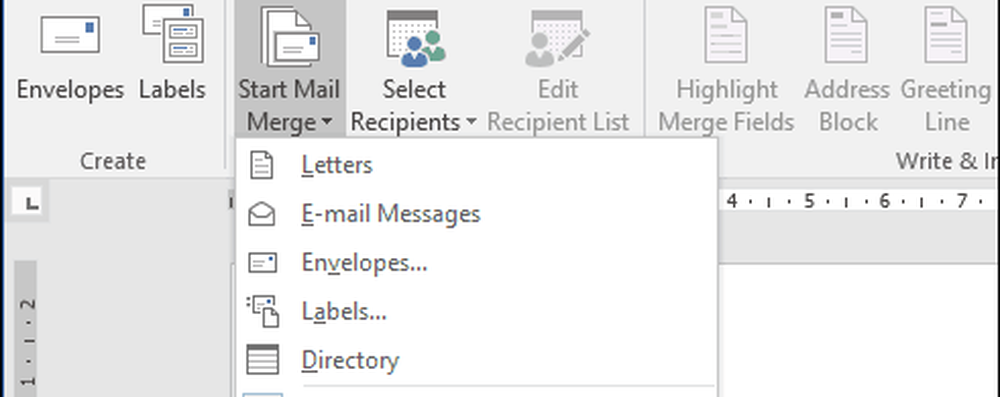
Când vine vrăjitorul Mail Merge, alegeți scrisori radio și apoi faceți clic pe Înainte: Pornirea documentului.
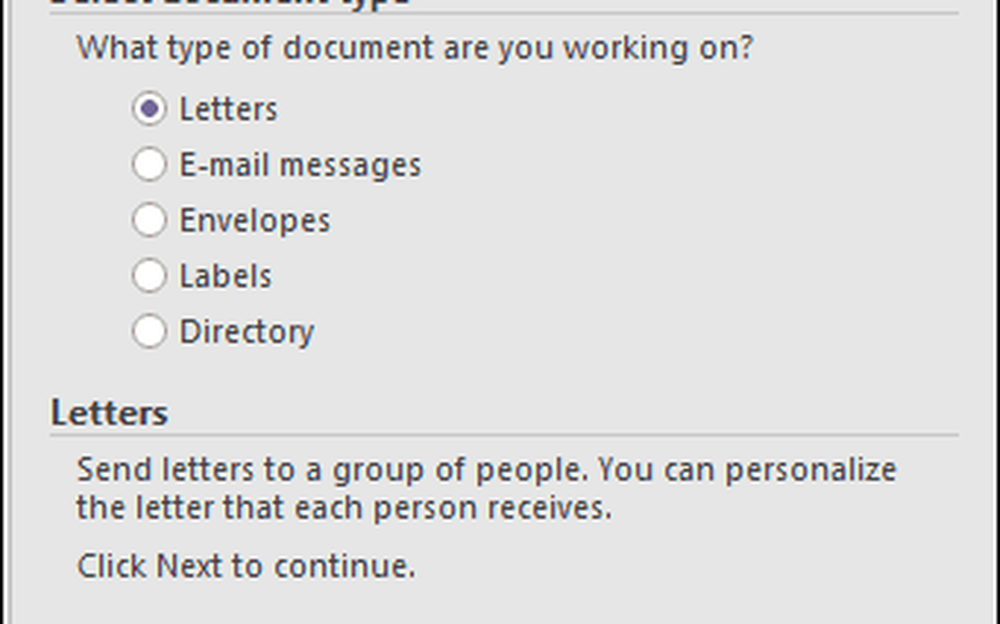
Selectați Utilizați documentul curent apoi treceți la pasul următor pentru a selecta destinatarii. Expertul de corespondență în corespondență vă oferă posibilitatea de a utiliza un document existent. Dacă aș fi pregătit deja o scrisoare, aș putea modifica numele câmpurilor ca bază pentru sursa de date.
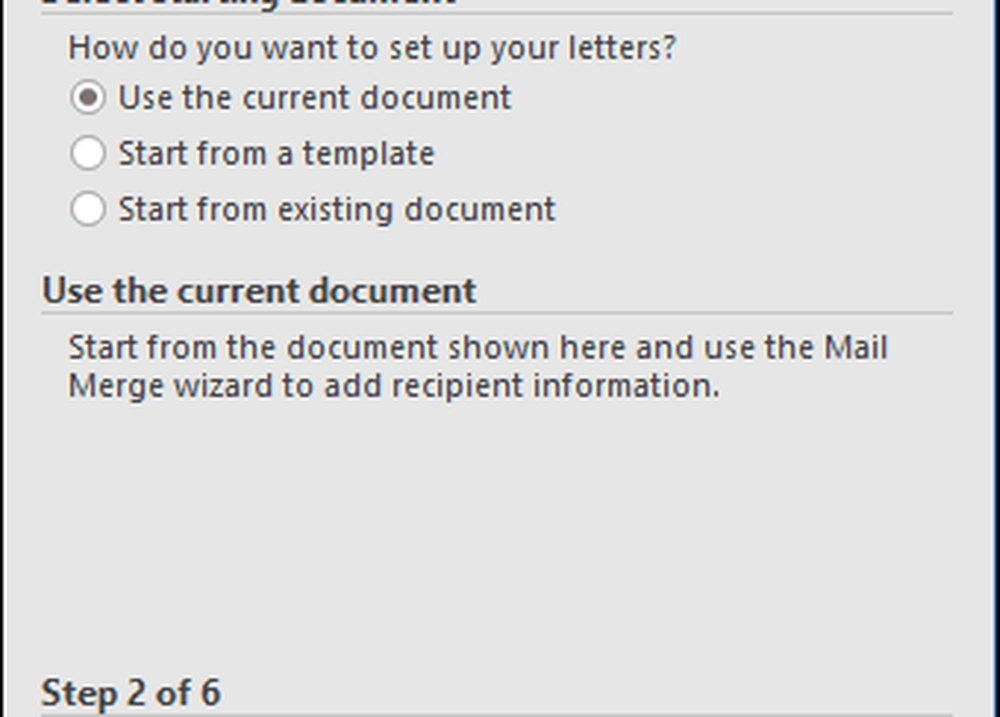
Expertul de corespondență în corespondență este puternic. Puteți utiliza mai multe surse pentru lista dvs. de destinatari, care includ o bază de date Microsoft Access sau o foaie de calcul Excel. Pentru acest articol, voi crea sursa de date de la zero, selectând, Introduceți o listă nouă apoi faceți clic pe Crea.
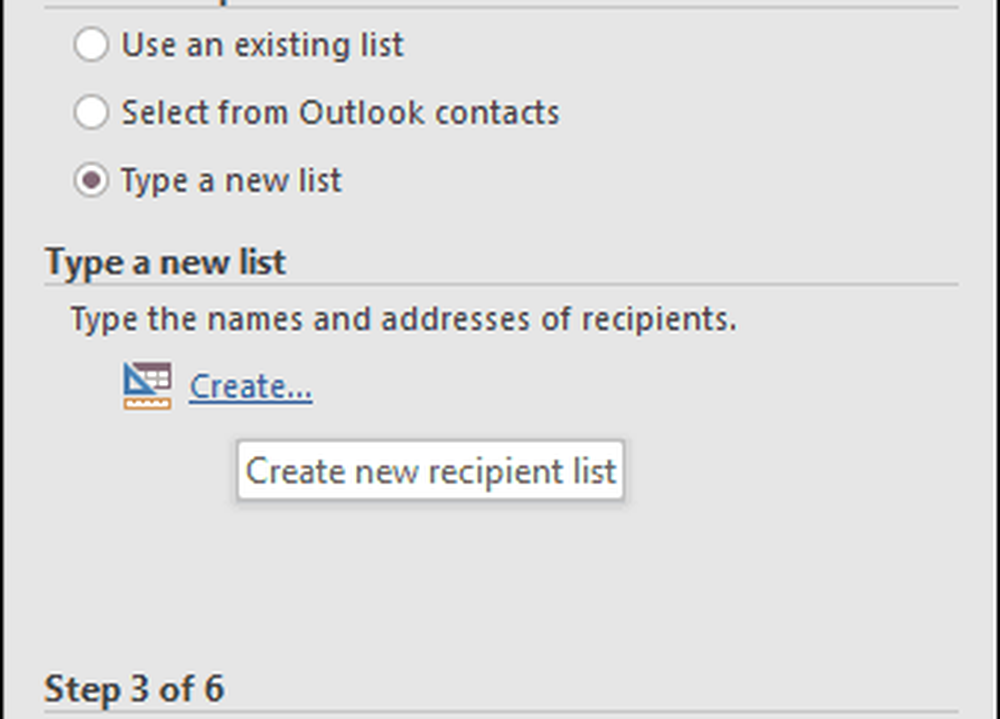
Creați și salvați sursa de date
Va fi prezentat un formular cu câmpuri pre-populate. Acest lucru nu ar putea fi ideal, deoarece s-ar putea să nu ne dorim unele din aceste zone și s-ar putea să ne confunde. Deci, vom șterge și vom modifica unele nume de câmpuri; apasă pe Personalizați coloanele pentru a face acest lucru.
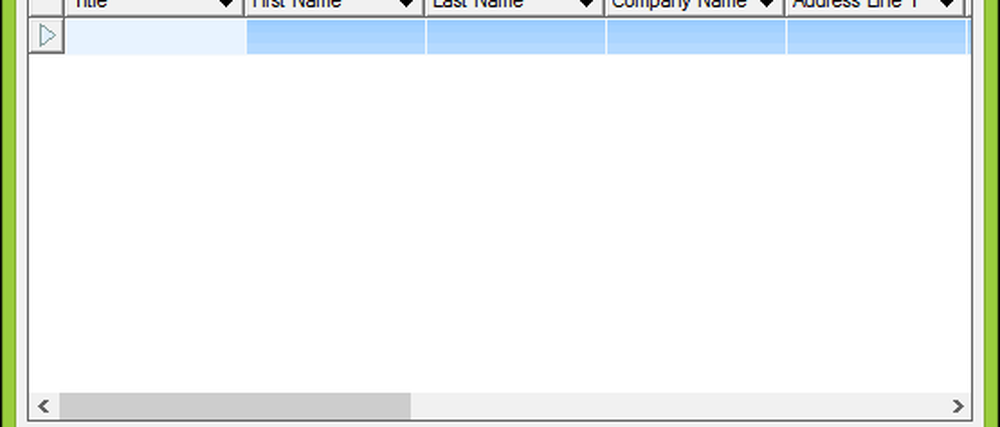
Dacă vă întoarceți la documentul nostru de probă, veți observa că avem doar cinci câmpuri, în timp ce câmpurile pre-populate furnizate de Word totalizează 13. Unele dintre ele sunt importante, așa că vom păstra doar acelea pe care le dorim. Pentru a șterge un câmp, selectați-l apoi faceți clic pe Ștergere.
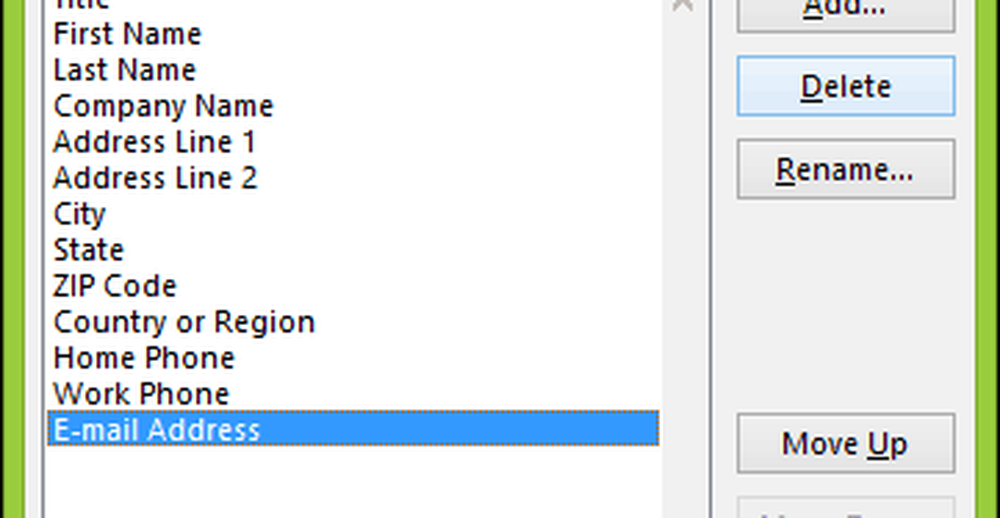
Faceți clic pe Da pentru a confirma ștergerea. Repetați acest pas pentru toate secțiunile pe care nu doriți.
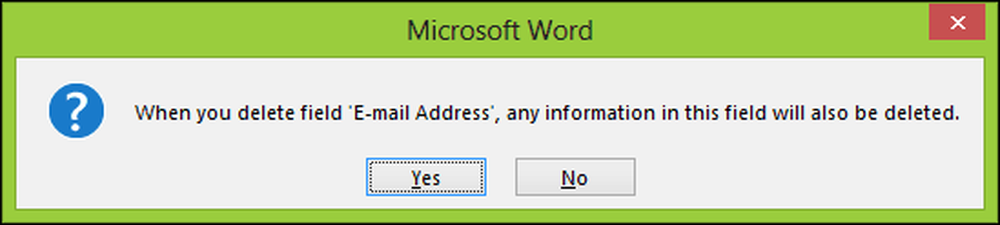
Pentru că nu avem câmpuri specifice necesare, vom redenumi câmpurile existente și vom adăuga altele noi.
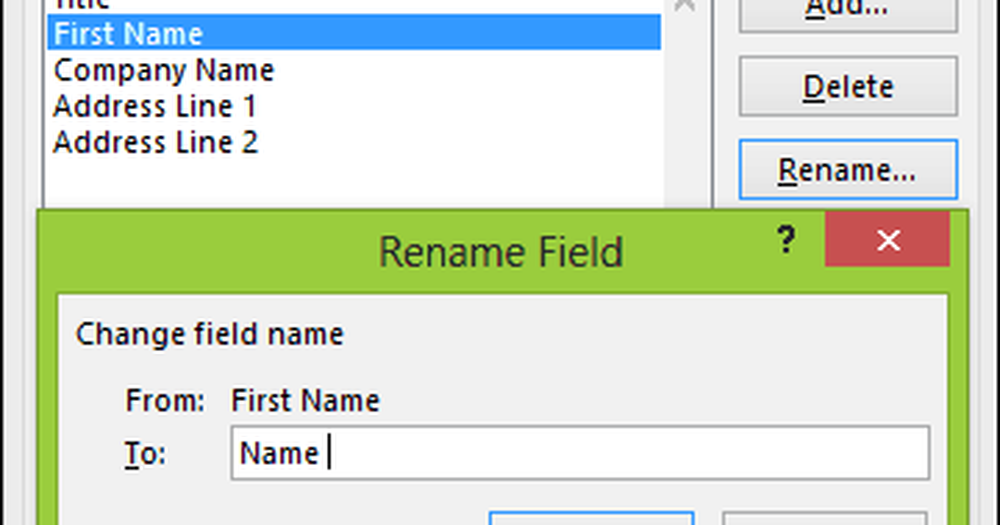
După finalizare, lista cu numele câmpurilor ar trebui să se potrivească și să corespundă cu cea descrisă în documentul nostru de probă. Clic O.K pentru a confirma modificările.
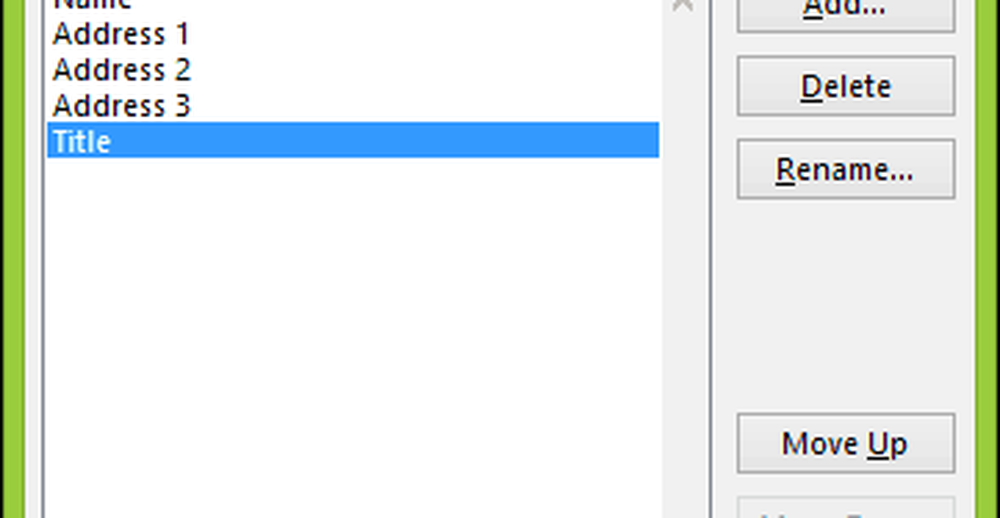
Continuați să populați câmpurile cu numele și adresele fiecărui destinatar, când ați terminat, faceți clic pe OK.
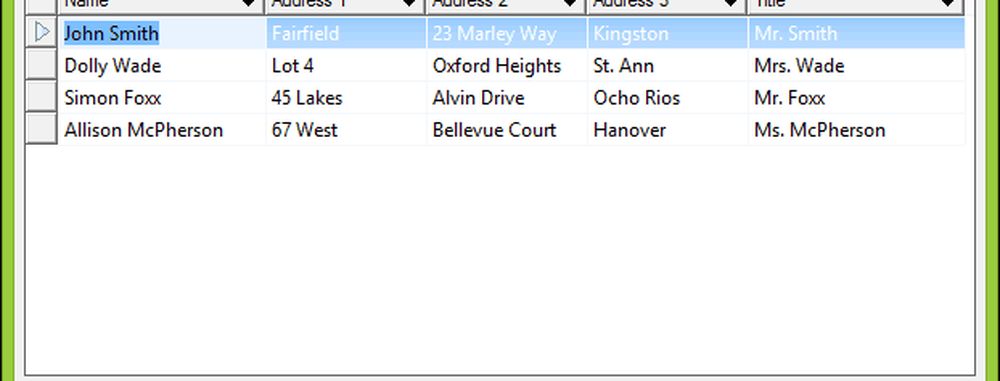
Salvați sursa de date, care va fuziona în documentul dvs. final.
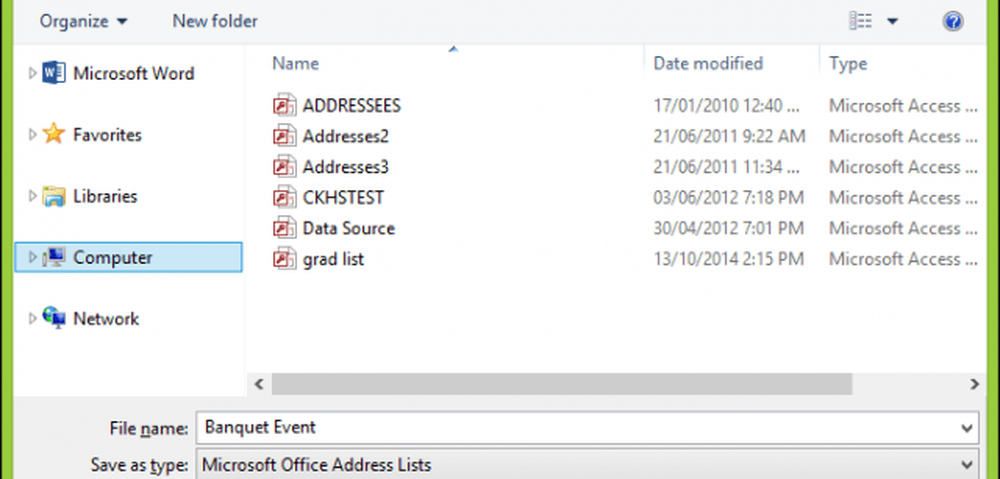
Va fi prezentată o previzualizare a destinatarilor dvs. de agendă de corespondență. Dacă doriți să efectuați modificări, cum ar fi modificarea sau adăugarea unui câmp, selectați Sursa de date, apoi faceți clic pe Editare. Continuați să scrieți scrisoarea dvs., apoi introduceți câmpurile de îmbinare acolo unde este necesar.
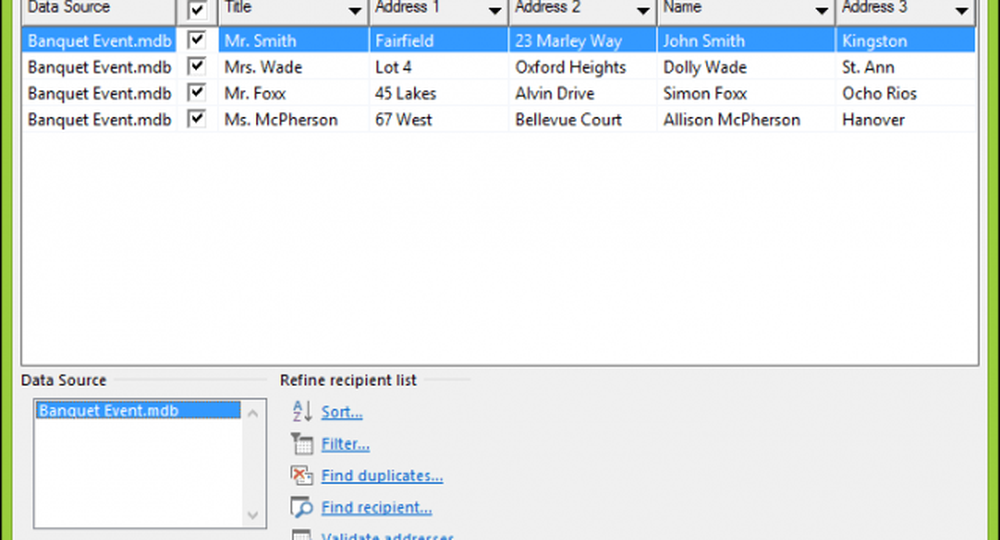
Inserați câmpurile de combinare
Pentru a insera un câmp de îmbinare, selectați corespondenţă , apoi faceți clic pe Inserare câmp de colaborare, apoi alegeți câmpul de îmbinare. Repetați pașii pentru a popula documentul cu câmpurile de îmbinare corespunzătoare.
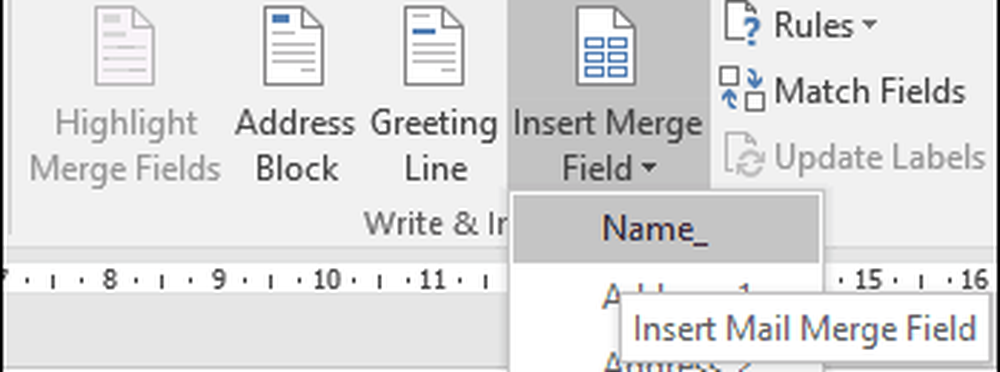
Când este completă, salvați scrisoarea dvs., aceasta va fi numită Form Letter. Dacă știți, puteți utiliza documentul cu o structură similară și puteți alege opțiunea de reutilizare într-un document existent în timpul vrăjitorului Mail Merge.
Mergeți la documentul final
Aici vine partea distractivă, care vă îmbină documentul. Selectează corespondenţă , apoi faceți clic pe Finish & Merge apoi faceți clic pe Editați documente individuale.

Selectați Toate apoi faceți clic pe OK.

Asta e. Acum, toate documentele dvs. sunt gata să imprime sau să revizuiască.
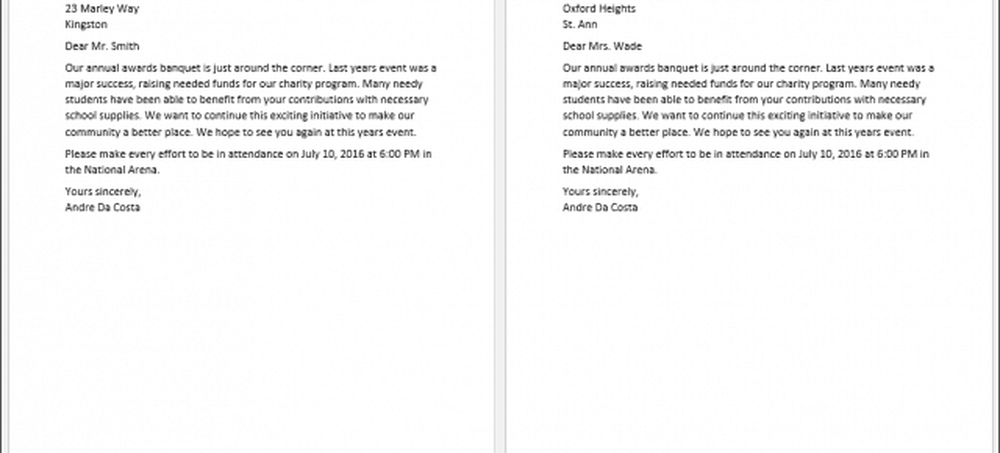
Aceste instrucțiuni funcționează, de asemenea, în Microsoft Word 2013, 2010 și 2007. Dacă produceți documente precum certificate, funcțiile Mail Merge funcționează, de asemenea, în aplicații Office cum ar fi Microsoft Publisher.
Pentru mai multe sfaturi și trucuri pentru utilizarea Microsoft Office, consultați articolele următoare sau navigați în arhiva completă a articolelor Office.
- Cum se activează și se utilizează cernelurile în Word 2016
- Cum să urmăriți modificările în documentele Word 2016
- Îmbunătățiți productivitatea cu file în Microsoft Word