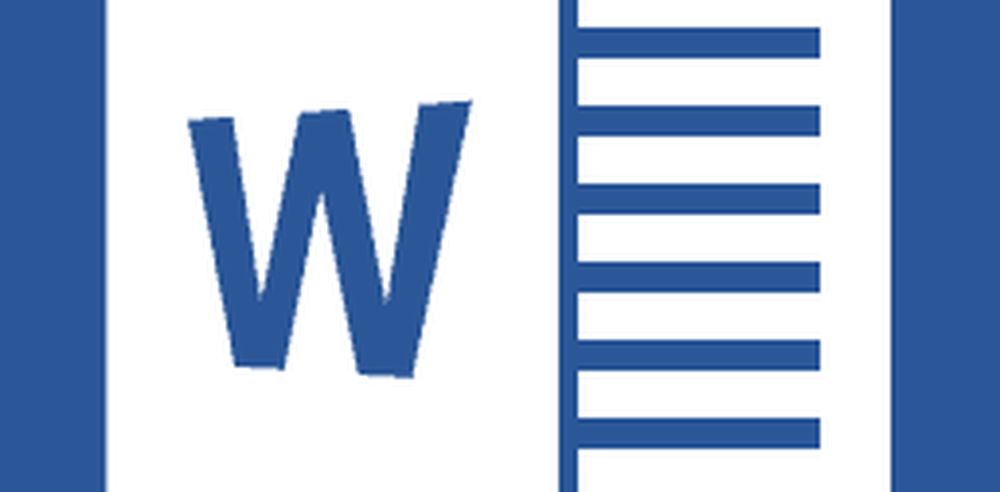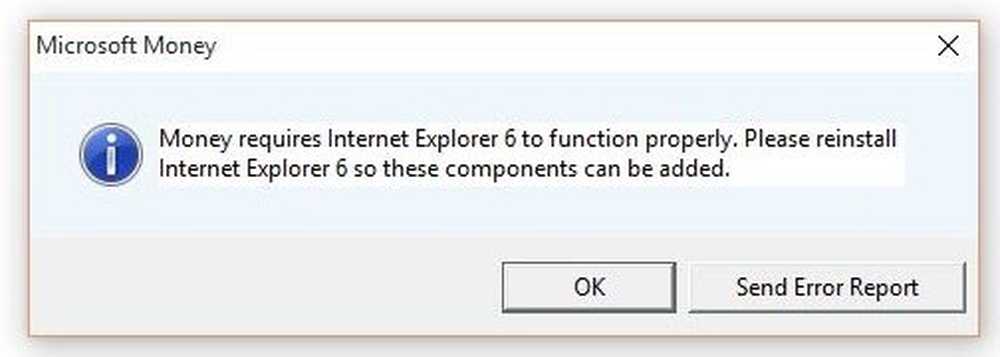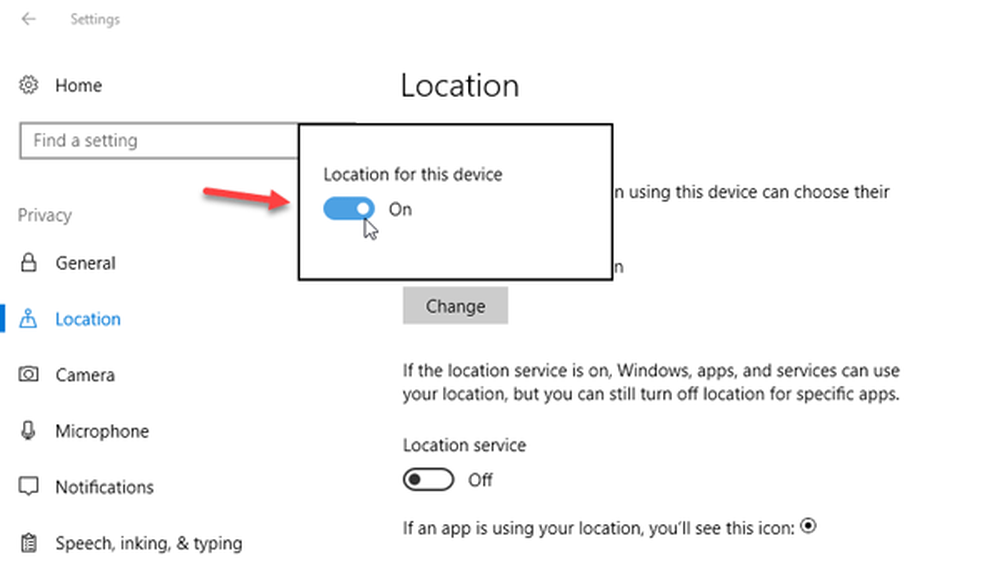Cum se utilizează HFS + Drive formatat pe Mac în Windows

Gestionarea fișierelor joacă cel mai important rol pe un sistem informatic. Controlează modul în care datele sunt stocate, organizate și preluate de pe un mediu de stocare. Cu alte cuvinte, aceasta separă pur și simplu datele de pe unitate și le etichetează cu nume de fișiere și alte atribute împreună cu indexarea. Fără sistemul de gestionare a fișierelor, datele ar fi înmormântate într-un cadru mare, fără a se detecta începutul și sfârșitul informațiilor. Fiecare sistem de calculatoare, cum ar fi Windows, Mac și dispozitive electronice cum ar fi ATM, smartphone-urile folosesc sistemul de fișiere care poate varia în funcție de sistem.
Citirea formatării HFS + pe unitate Mac pe Windows
Microsoft Windows utilizări GRAS, NTFS, și exFAT sisteme de fișiere pentru dispozitive interne. Mac OS X face uz de sistemul de fișiere dezvoltat de Apple Inc numit HFS +. Unitățile de formatare Mac nu pot fi citite de fereastră, deoarece sistemul de fișiere HFS + nu este recunoscut de sistemul Windows în mod implicit. Cu toate acestea, contrar, unitățile formatate cu sistemul de fișiere Windows FAT32 sunt recunoscute de majoritatea dispozitivelor, inclusiv de sistemul de operare Mac OS. De aceea, în majoritatea cazurilor, unitățile USB și hard-urile externe sunt formatate cu sistemul de fișiere Windows FAT32 datorită compatibilității supreme oferite de acestea. Cu toate acestea, dacă doriți să accesați unitățile Mac OS HFS + pe Windows, este posibil să fie necesar să faceți unele modificări pentru a citi unitățile de formatare Mac. Se poate instala fie driverele Apple HFS +, fie se folosește HFS Explorer pentru a avea un acces de citire la unitate, care este absolut gratuit. În acest articol, explicăm câteva modalități de citire a unității HFS + pe Windows.
Folosiți HFS Explorer
HFS Explorer este un program care poate citi discul formatat pe Mac, precum și citirea sistemelor de fișiere precum HFS, HFS + și HFSX. De asemenea, este de remarcat faptul că veți avea nevoie de mediul Java runtime pentru a utiliza HFS Explorer. Odată ce configurarea este pregătită, exploratorul HFS caută automat și localizează sistemul de fișiere HFS + și oferă acces la aceste fișiere. Pașii următori vă vor ghida în utilizarea aplicației HFS Explorer pentru Windows 10.
Descărcați și instalați aplicația HFS Explorer aici. Acum începeți și tastați HFS Explorer.
Faceți clic pe Aplicația HFS Explorer. Aceasta va afișa o fereastră promptă pentru a instala mediul de rulare Java. Faceți clic pe OK pentru a instala.

Acum reporniți sistemul.
Odată ce configurarea este gata, conectați unitatea Mac-formatată la Windows PCAcum du-te la start și tip HFS Explorer.
Deschis Aplicația HFS Explorer.
Mergi la Fişier și faceți clic pe Încărcați sistemul de fișiere de pe dispozitiv pentru a deschide unitatea Mac formatată.
Aceasta va deschide automat sistemul de fișiere HFS +.
Odată ce fișierele sunt localizate și deschise, utilizatorii pot extrage fișierele din HFS Explorer pe unitatea de sistem.
Instalați driverele Apple HFS +
O altă modalitate de a accesa fișierele HFS + în Windows 10 este să aveți instalate driverele Apple HFS +. Dar, înainte de procesare, asigurați-vă că eliminați sistemul Paragon și Mac Drive. Pașii următori vor explica în detaliu modul în care se instalează Apple HFS + Drives
Descărcați pachetul de drivere Windows aici. Extrageți fișierul zip descărcat.
Copiați AppleHFS.sys și AppleMNT.sys fișiere.

Lipiți fișierele în următoarea cale C: \ Windows \ System32 \ drivers.
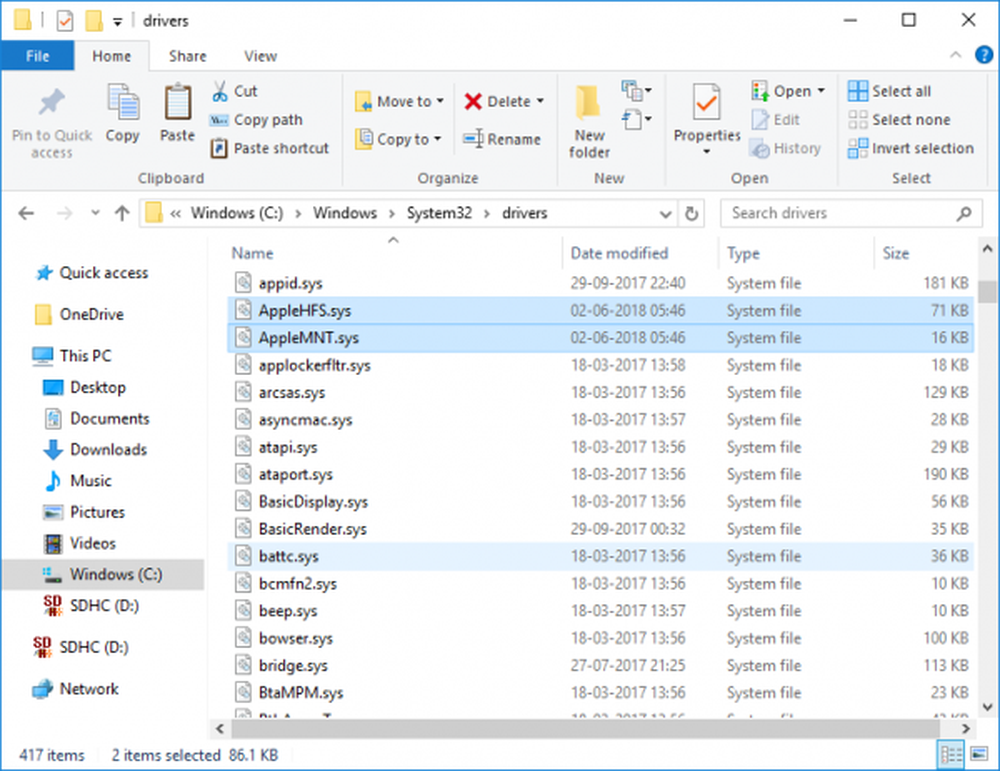
Următorul pas este să îmbinați Fișierul Add_AppleHFS.reg cu Windows registry. Pentru a face acest lucru Navigați la fișierul descărcat și deschideți fișierul .reg numit Add_AppleHFS.reg.
În fereastra promptă faceți clic pe da și apoi O.K.
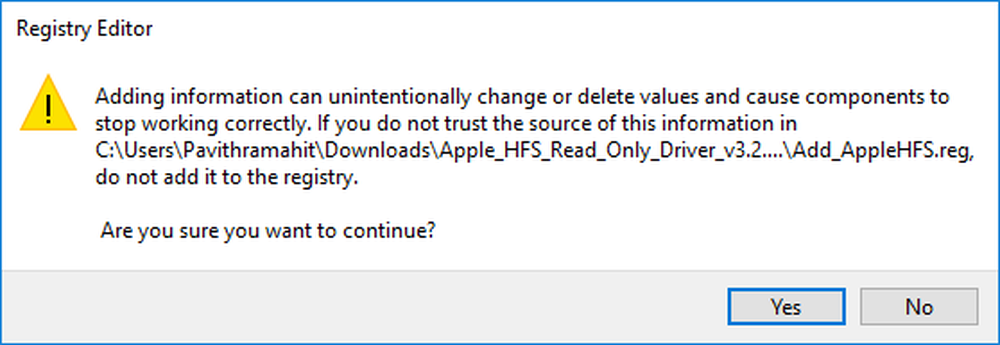
Repornire sistemul.
Odată ce configurarea este gata, conectați unitatea Mac-formatată la Windows PC.
Mergi la Acest PC și localizați unitatea Mac-formatată.
Această metodă va oferi acces la vizualizarea tuturor fișierelor HFS +. De asemenea, merită menționat faptul că soluțiile de mai sus oferă utilizatorilor accesul doar la citire. Metodele de mai sus nu pot fi utilizate pentru a edita sau șterge fișierele de unitate Mac formatate.
Asta e tot.