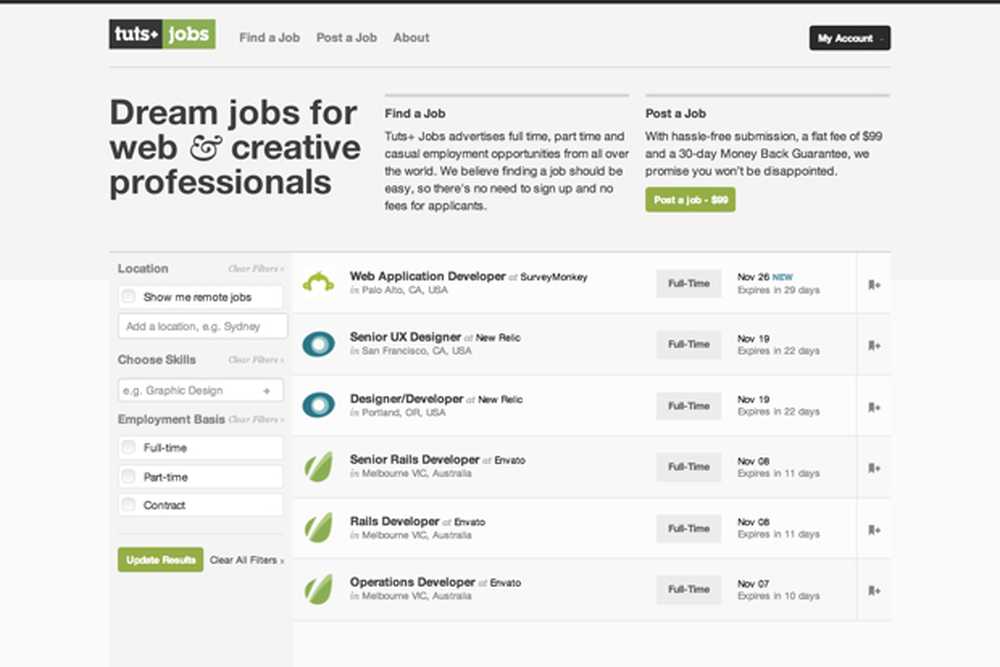Tutorial Ghidul utilizatorului Windows 7 pentru a obține maximum de Windows 10

Incertitudinea despre unele dintre noile caracteristici și interfață sunt o mare parte din ceea ce ține de utilizatori înapoi de la imbratisand pentru Windows 10. De-a lungul anilor, utilizatorii au ajuns să cunoască și dragoste pentru Windows 7-este cel mai popular sistem de operare Windows, la urma urmei, precum și trecerea la Windows 10 poate fi jignitoare. În timp ce Microsoft a mers foarte mult pentru a face Windows 10 familiari utilizatorilor Windows 7, există câteva caracteristici cheie și funcții care sunt plecări semnificative față de versiunile anterioare. Aceste schimbări, totuși, pot fi bune odată ce vă familiarizați cu ele. In acest tutorial, vă vom ajuta să faci doar asta: vom descifra o parte din confuzia inițială și, sperăm, ușura migrarea la noua versiune de Windows, astfel încât să puteți obține maximum de toate acest sistem de operare are de oferit.
Noțiuni de bază cu Windows 10 pentru utilizatorii Windows 7
Windows 10 este un sistem de operare client disponibil în mai multe ediții. Ce inseamna asta? Aceasta înseamnă că Microsoft sa angajat să livreze sistemul de operare ca serviciu. Ideea tradițională a actualizărilor înfășurate prin împărțire la fiecare doi sau trei ani nu mai este. De la lansarea sa în iulie 2015, Microsoft a lansat două actualizări majore: Update noiembrie, pentru Windows 10 Actualizare 1511 și Windows 10-a aniversare, emise la data de 1 august 2016. Următoarea lansare majora in prezent in dezvoltare-nume de cod, Redstone 2 continuă să- rafinați Windows 10, adăugând în același timp inovații axate pe educația utilizatorilor, tehnologii hardware noi, servicii, aplicații și securitate.
Conectarea la Windows 10
Vechiul nume de utilizator și / sau parola de logare de rutina a fost un cântec familiar și dans pentru utilizatorii de Windows pentru mai mult de 20 de ani, datând din Windows XP, Vista și Windows 2000. Windows 10 acceptă în continuare acest nume de utilizator / opțiune parola, dar acum se numește un cont local, deoarece există și un nou mod de conectare. În Windows 10, terminologia utilizată este semnarea. Acest lucru se datorează faptului că Windows 10 poate utiliza o adresă de e-mail legată de un cont Microsoft pentru a se autentifica pe Windows. Exemple de cont Microsoft includ adrese care utilizează domeniile Hotmail.com, Live.com, Outlook.com sau MSN.com. Utilizatorii din mediile corporatiste pot utiliza, de asemenea, adresa lor de lucru pentru a vă conecta la Windows 10. Utilizarea unui cont Microsoft pentru a vă conecta nu este necesară, dar este puternic încurajată de Microsoft.

Când porniți un computer care rulează Windows 10, sunteți întâi întâmpinați de imaginea ecranului de blocare, care se poate schimba dinamic. Dacă nu vă place să vedeți această imagine, puteți să o dezactivați făcând clic pe Start> Setări> Personalizare> Blocare ecran, apoi comutați Afișați imaginea de fundal a ecranului de blocare pe ecranul de conectare.

Beneficiile unui cont Microsoft includ capacitatea de a securiza dispozitivul utilizând autentificarea cu doi factori, gestiona timpul de familie pe dispozitiv, și sincroniza fișiere și setări personale cu alte dispozitive pe care le dețineți rulează Windows 10. Un cont Microsoft este, de asemenea, folosit pentru a descărca aplicații și jocuri din Magazinul Windows.
Există mai multe moduri de a vă conecta la Windows 10; puteți utiliza numele de utilizator și parola tradiționale, dar puteți utiliza și un cod PIN. Un cod PIN constă doar din patru numere și este mult mai ușor de reținut. De asemenea, puteți utiliza ceea ce se numește o parolă pentru imagine, în care faceți clic sau atingeți zone dintr-o imagine cunoscută numai dvs. Dacă aveți un dispozitiv acceptat, puteți utiliza tehnologia de recunoaștere facială a Microsoft (numită "Windows Hello") pentru a vă conecta la Windows 10.

Mediul desktop
Utilizatorii proveniți din Windows 7 vor observa că interfața de utilizator Windows 10 este puțin diferită. Are muchii mai clare și se concentrează mai mult pe text și notificări. Acest aspect a evoluat din limba Metro de design introdus pentru prima dată în Windows 8 în 2012. În ultimii cinci ani, Microsoft a atenuat unele dintre elementele mobile-centrice de UI moderne și reintrodusă experiențe familiare, cum ar fi plutitoare ferestre app și mai tastatură și suport pentru mouse. Meniul Start include transparența înghețului, care reamintește tema Aero Glass introdusă în Windows Vista. Windows 10 include și numeroase opțiuni de personalizare.
După ce vă conectați la Windows 10, sunteți întâmpinați de un desktop familiar. Spre deosebire de Windows 7, Windows 10 nu conține gadgeturi Sidebar, introduse pentru prima oară în Windows Vista. Funcționalitatea dată disponibilă în Barele laterale Gadget-uri pot fi accesate la cerere în diverse locuri din întreaga interfață cu utilizatorul Windows 10, cum ar fi notificările pentru aplicațiile din meniul Start, Managerul de activități și Notificările din Centrul de acțiune. Funcționalitatea unică pentru gadget-uri, cum ar fi CPU-ul și monitorul de memorie, de exemplu, pot fi accesate prin fila Task Manager Performance, care oferă mai multe detalii despre performanța de intrare / ieșire a sistemului dvs..
Puteți deschide rapid Centrul de acțiuni apăsând tasta Windows + A pentru a revizui tweet-urile, notificările de sistem și evenimentele viitoare din calendar. Centrul de acțiune vă poate ajuta să reglați rapid setările sistemului, cum ar fi luminozitatea ecranului și durata de viață a bateriei, sau să adăugați un al doilea monitor de afișare, să activați modul avion sau să accesați o serie de alte funcții.

Bara de activități și meniul Start
La fel ca Windows 7, bara de activități funcționează la fel, și o puteți personaliza la fel. În Windows 10, bara de activități include un asistent digital denumit Cortana, care vă ajută să găsiți informații cum ar fi vremea, indicațiile de zbor, detaliile zborului, evenimentele din calendar sau e-mailurile. Cortana va spune chiar și o glumă. Cel mai important, îl puteți folosi doar pentru a găsi fișierele pe computer. Dacă nu doriți să vedeți Cortana pe bara de activități, puteți să o ascundeți cu ușurință făcând clic dreapta pe bara de activități, selectând Căutare atunci Ascuns. (Uneori opțiunea va apărea ca Cortana in loc de Căutare.)

Funcțiile standard, cum ar fi adăugarea unei comenzi rapide pentru aplicații la bara de activități, pot fi efectuate în același mod în Windows 10.

Dacă doriți să modificați comportamentul Barei de activități, puteți face acest lucru din Setări. Faceți clic dreapta pe bara de activități, apoi faceți clic pe Setări.
Zona de notificare din Windows 10 se comportă cam la fel, dar personalizarea comportamentului său este acum efectuată în Setări. Faceți clic dreapta pe bara de activități, faceți clic pe Setări, derulați în jos, apoi faceți clic pe link, Selectați pictogramele care apar pe bara de activități. Comutați pe pictogramele dorite pe care doriți să le vedeți sau să le dezactivați pe cele pe care doriți să le eliminați din Zona de notificare. Pentru pictogramele de sistem specifice, cum ar fi volumul, bateria, rețeaua, ceasul, le puteți gestiona de la Activați sau dezactivați pictogramele sistemului legătură.

Meniul Start este probabil cea mai mare schimbare din Windows 7, însă designul rămâne familiar în Windows 10. După ce faceți clic pe Start, veți vedea aplicațiile și folderele personale frecvent utilizate, cum ar fi Documente, Muzică și Imagini. Acestea sunt de obicei găsite în partea dreaptă a meniului Start din Windows 7. În plus față de aceste elemente familiare sunt funcții noi, cum ar fi Dale. Am menționat Gadgeturile barei laterale mai devreme - bine, pătratele pe care le vezi în meniul Start sunt ceea ce numiți aplicații universale. Acestea sunt o nouă generație de programe care funcționează similar cu programele desktop pe care le-ați utilizat în Windows 7.
Diferențele majore sunt că pot funcționa pe diferite tipuri de dispozitive. Ele sunt de asemenea prietenoase dacă aveți un astfel de dispozitiv și funcționează la fel de bine cu mouse-ul și tastatura. De exemplu, există o aplicație cu detalii despre vremea din locația dvs. și puteți vedea o prognoză de trei zile fără a deschide aplicația. Dacă nu vă place să vedeți pe ecran pietre live, puteți să faceți clic dreapta pe fiecare, apoi să dați clic pe Deblocați.

Meniul Start este, de asemenea, personalizabil; îl puteți redimensiona pentru a fi mare sau mic folosind ancora pentru ao trage la dimensiunea dorită. Există, de asemenea, o opțiune pentru a deveni o aplicație pe ecran complet - consultați articolul nostru pentru instrucțiuni despre cum să faceți acest lucru.

Funcții cum ar fi Jump List sunt încă disponibile atât pe bara de activități, cât și pe meniul Start. Pentru a accesa o listă de lansare a aplicațiilor din Start, faceți clic dreapta pe aplicație, veți vedea o listă a fișierelor create recent sau deschise.

Dacă doriți să adăugați mai multe foldere personale, puteți face acest lucru făcând clic pe Start> Setări> Personalizare> Pornire , apoi selectați ce foldere apar în Start. Dacă nu sunteți sigur că fiecare buton este în meniul Start, puteți face clic pe meniul de hamburger din partea de sus pentru a dezvălui numele.
Oprirea Windows
Opțiunile de alimentare afișate anterior în partea dreaptă a meniului Start din Windows 7 pot fi găsite acum în partea din stânga jos a meniului Start din Windows 10.
Comutarea utilizatorilor
Comutarea utilizatorilor în Windows 10 se face din meniul cont din meniul Start. Faceți clic pe Start, faceți clic pe numele contului dvs., apoi faceți clic pe celălalt cont pe care doriți să vă conectați.

Toate programele
Windows 10 are în continuare meniul Toate programele; când faceți clic pe Start, veți vedea imediat Toate aplicațiile listă; unde puteți găsi toate aplicațiile instalate pe sistemul dvs. Toate aplicațiile sunt aranjate în ordine alfabetică și sunt mai ușor de găsit. Doar faceți clic pe litera sau simbolul pentru fiecare grup și puteți săriți rapid la numele aplicației fără a fi nevoie să derulați lista. Dacă există o aplicație pe care o accesați în mod regulat, puteți să faceți clic dreapta pe ea, apoi să o fixați pe Start sau pe Bara de sarcini.

Dacă doriți să adăugați o comandă rapidă pe desktop din lista Start, Toate aplicațiile, selectați-o apoi glisați și eliberați-o pe desktop.

Folder utilizator
Folderul personal păstrează toate tipurile diferite de conținut organizate în foldere specifice pentru Documente, Muzică, Imagini și Video. Puteți găsi în continuare folderul personal în Windows 10; dați clic pe pictograma File Explorer din bara de activități sau din Start, apoi faceți clic în meniul breadcrumb din bara de adrese, apoi alegeți dosarul contului. Cea mai ușoară modalitate de a vă accesa folderul personal este să adăugați o comandă rapidă în meniul Start. Vedeți mai sus cum să faceți acest lucru.

Windows Explorer
Acum numit File Explorer, acesta este locul unde vă gestionați și organizați fișierele personale. Puteți lansa File Explorer din bara de sarcini sau din Start. Una dintre modificările semnificative ale aplicației File Explorer de la lansarea Windows 7 este adăugarea Panglicii. Prima dată introdusă în suita de productivitate Microsoft Office, Panglica facilitează găsirea comenzilor frecvent accesate. Puteți efectua rapid sarcini, cum ar fi mutarea unui fișier sau folder, organizarea fișierelor, selectarea inversă, activarea afișării fișierelor și a dosarelor ascunse, redenumirea, ștergerea, partajarea și activarea diferitelor machete.
Fișierul Explorer este cu siguranță mai ușor de utilizat, dar dacă nu vă place să îl vedeți, îl puteți ascunde repede făcând clic pe butonul sau apăsând Control + F1. La fel ca Office Ribbon, puteți activa Bara de instrumente pentru acces rapid (QAT) pentru comenzile cele mai frecvent utilizate. Bara de adrese este încă acolo și funcționează la fel; caracteristici precum meniurile de pescuit și capacitatea de a copia rapid o cale de fișiere sunt disponibile.

Ce sa întâmplat cu Computer?
Anterior cunoscut sub numele de My Computer sau Computer; acest director gestionează resursele de pe computer, cum ar fi hard disk-urile locale, unitățile conectate, unitățile de rețea mapate și imprimantele. Computerul este chemat acum Acest PC. Aveți acces la acesta când deschideți File Explorer din panoul de navigare. Dacă doriți, puteți seta chiar File Explorer pentru a deschide Acest PC în mod implicit.

Conectarea la rețele
Puteți configura și conecta la rețelele fără fir la fel în Windows 10 ca și în Windows 7. Pentru a vă conecta la o rețea fără fir în Windows 10, faceți clic pe pictograma de rețea disponibilă din zona de notificare. Aceasta este reprezentată de o pictogramă a undelor radio. Acolo puteți selecta o rețea deschisă, faceți clic pe Conectare, apoi introduceți o parolă, dacă este necesar. Dacă doriți să aflați mai multe despre configurarea unei rețele peer-to-peer, consultați articolul nostru pentru detalii.

Personalizare
Panoul de control este disponibil, dar setările reprezintă viitorul gestionării instalării Windows 10. Setările vă permit să modificați aspectul PC-ului, să schimbați sau să dezinstalați programul și să configurați hardware-ul, la fel ca panoul de control din versiunile anterioare de Windows. Setările au o interfață simplificată, dar puternică. Setările sunt împărțite în nouă categorii cu subcategorii disponibile în tab-uri.
Setările accesate frecvent pot fi fixate în meniul Start pentru acces rapid: faceți clic dreapta pe o filă, apoi faceți clic pe Pin to Start. Unele opțiuni de personalizare nu au fost modernizate; de exemplu, Teme încă mai utilizează interfața clasică. În afară de aceste resturi restante rămase, Windows 10 oferă o multitudine de opțiuni de personalizare. Aveți posibilitatea să alegeți dintr-o varietate de opțiuni pentru culoarea ferestrei, să setați un alt semn în imagine sau să activați un mod întunecat sau lumină.

Programe si caracteristici
Dacă aveți nevoie să instalați sau să eliminați o aplicație, este la fel de ușor în Windows 10. Aveți posibilitatea să efectuați o instalare a aplicației în mai multe moduri. Dacă instalați de pe un CD sau DVD, introduceți discul, apoi executați programul din dialogul de redare automată care apare. Dacă instalați dintr-un fișier de instalare, faceți dublu clic pe fișierul de configurare, apoi urmați instrucțiunile de pe ecran.
Eliminarea unui program este la fel de ușoară. Noul mod de a face acest lucru este din Setări. Clic Start> Setări> Sistem> Aplicații și caracteristici. Selectați o aplicație, apoi faceți clic pe Dezinstalare. Aplicațiile universale pot fi dezinstalate direct din lista Start toate aplicațiile.
Aplicațiile desktop mai vechi trebuie să rămână pe unitatea de sistem. Programele și jocurile mai noi, precum cele pe care le puteți descărca din Magazinul Windows, pot fi mutate sau descărcate automat într-o altă unitate sau partiție. Vechiul element Programe și caracteristici vechi este încă disponibil, dacă preferați să dezinstalați programele în acest fel. Pentru ao accesa, apăsați Tasta Windows + X apoi apasa Programe si caracteristici.

Windows Update
Windows Update este o parte semnificativă a Windows 10. Este cheia pentru menținerea Windows 10 ca serviciu. În versiunile anterioare, Windows Update a păstrat actualitatea Windows cu noi actualizări și caracteristici. Actualizarea Windows efectuează aceleași funcții în Windows 10, dar este, de asemenea, un mecanism de livrare a noilor revizii ale sistemului de operare. Puteți accesa Windows Update făcând clic pe Start> Settings> Update & security> Windows Update. Una dintre modificările critice la Windows 10 este cerința obligatorie de a instala actualizări. Edițiile de afaceri superioare, cum ar fi Pro și Enterprise, vor permite utilizatorilor să gestioneze granular modul în care sunt descărcate și instalate actualizările. Pentru utilizatorii de Windows 10 Home, va trebui să instalați actualizări pe măsură ce acestea devin disponibile. Puteți afla mai multe despre gestionarea actualizărilor din Windows 10 în articolele noastre anterioare.
Unde este Internet Explorer?
Windows 10 include în continuare Internet Explorer, versiunea 11 - consultați articolul nostru anterior pentru instrucțiuni de deschidere. Internet Explorer 11 în Windows 10 se află în prezent în modul de întreținere. Aceasta înseamnă că nu vor exista versiuni noi ale browserului web dezvoltat pentru Windows 10 înainte. Microsoft se concentrează pe Microsoft Edge, un browser web modern, universal. Edge se concentrează pe performanță, securitate și integrare cu asistentul digital Cortana. Edge include suport pentru Extensii, pe care îl puteți utiliza pentru a îmbunătăți funcționalitatea browserelor web.

Unde este Windows Media Player?
Jumbo-box-ul inclus este încă disponibil în Windows 10, consultați instrucțiunile noastre despre cum să-l găsiți. Eforturile viitoare ale Microsoft în domeniul mass-media se concentrează pe două aplicații: Groove și Film & TV. Funcționalitatea, cum ar fi redarea DVD-ului, nu mai este integrată în Windows 10 și nici Media Center. Utilizatorii pot folosi în schimb aplicații terțe, cum ar fi VLC Player.

Eu folosesc Windows Live Mail, Movie Maker și Windows Live Writer; vor funcționa și pe Windows 10?
Depinde. Microsoft se deplasează dincolo de unele dintre aplicațiile desktop clasice introduse în era Windows 7. Windows Essentials 2012, care îmbină Windows Mail, Movie Maker și Live Writer, poate fi instalat pe Windows 10. În particular, Windows Mail 2012 nu este acceptat, programul funcționează în continuare. Utilizatorii sunt încurajați să utilizeze aplicația Outlook Mail modernă. Movie Maker 2012 funcționează încă pe Windows 10, astfel încât să puteți continua să îl utilizați. Windows Live Writer nu mai este acceptat; din moment ce codul a fost deschis, furnizorii de software terțe părți s-au oferit voluntar să revigoreze aplicația utilizată pentru blogging. Consultați povestea noastră anterioară despre Open Live Writer, care funcționează cam la fel. De asemenea, puteți utiliza Microsoft Word pentru blogging dacă aveți o versiune recentă instalată.

Concluzie
Windows 10 de la lansarea sa a dezvoltat o reputație polarizantă în rândul multor adoptori timpurii. Acestea fiind spuse, sistemul de operare oferă multe beneficii - în special în domenii precum securitatea, inteligența artificială, performanța și ușurința în utilizare. Sperăm că acest tutorial vă poate ajuta să loviți terenul dacă ați făcut upgrade. Pe măsură ce lucrurile se schimbă, ele rămân aceleași, dar ca și în cazul oricărei upgrade-uri a platformei, utilizatorii vor fi bine-serviți prin adoptarea de noi modalități de a face lucrurile mai bine. Am fost toți prin intermediul acestuia, fie că MS-DOS-ul său la Windows, Windows 3x la Windows 9x, telefon cu caracteristică pentru smartphone-uri, linia de comandă la interfața grafică de utilizator, analog-digital. Ați folosit Windows 10? Dacă da, care au fost unele din curbele de învățare pe care le-ați experimentat în ultimul an? Spuneți-ne gândurile în comentariile dvs..