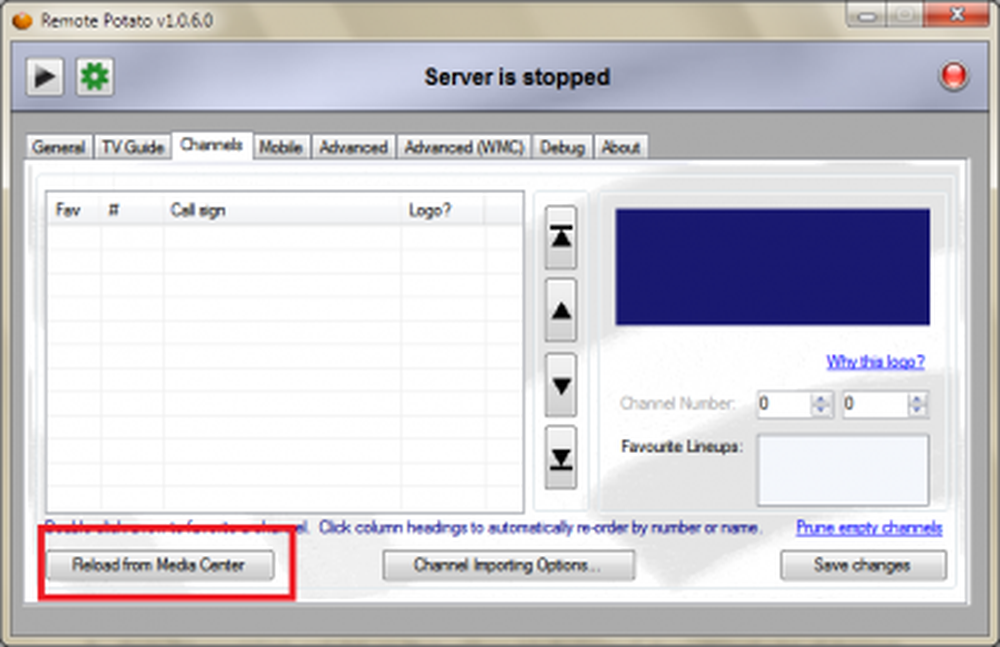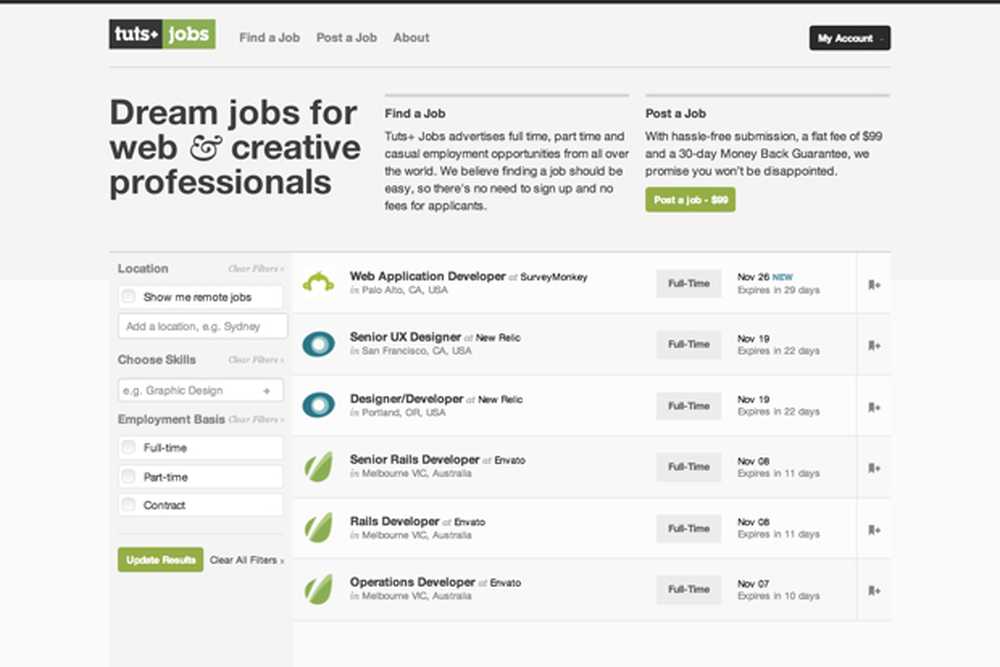Porniți PC-ul Windows la Media Center TV Partea 3 Înregistrează înregistrări, Stream Media Center

În ultimele noastre tutoriale am învățat despre configurarea hardware-ului și configurarea aplicației Media Center pentru a adopta noul hardware și, de asemenea, a vorbit despre configurarea aplicației Media Center și despre realizarea unui Media Extender cu ajutorul Xbox 360. Acum, în această parte finală seria noastră tutorial despre cum să convertiți PC-ul Windows la un PC Media Center sau un computer Home Theatre, vom învăța cum să configurați o mulțime de setări, astfel încât să putem programa înregistrări și să canalizăm Centrul Media și Live TV. Acest lucru este un pic dificil de făcut, deci vă permite să mergeți pas cu pas. Am menționat deja mai devreme că vom folosi software de la terți pentru a face Media Center chiar mai bine. Vom folosi Cartofi la Distanță pentru a programa / strecura Centrul nostru Media.

Configurarea serverului la distanță de cartofi
- Descărcați Remote Server de cartofi.
- Descărcați pachetul de streaming.
- Descărcați Microsoft Silverlight.
- În timpul instalării, configurarea va solicita un nume de utilizator și o parolă. Introduceți numele de utilizator și parola dorite.
- Instalați cele trei aplicații și instalați fiecare plugin care vă poate solicita să instalați.
- Porniți interfața UM Server de la distanță și faceți clic pe pictograma Setări
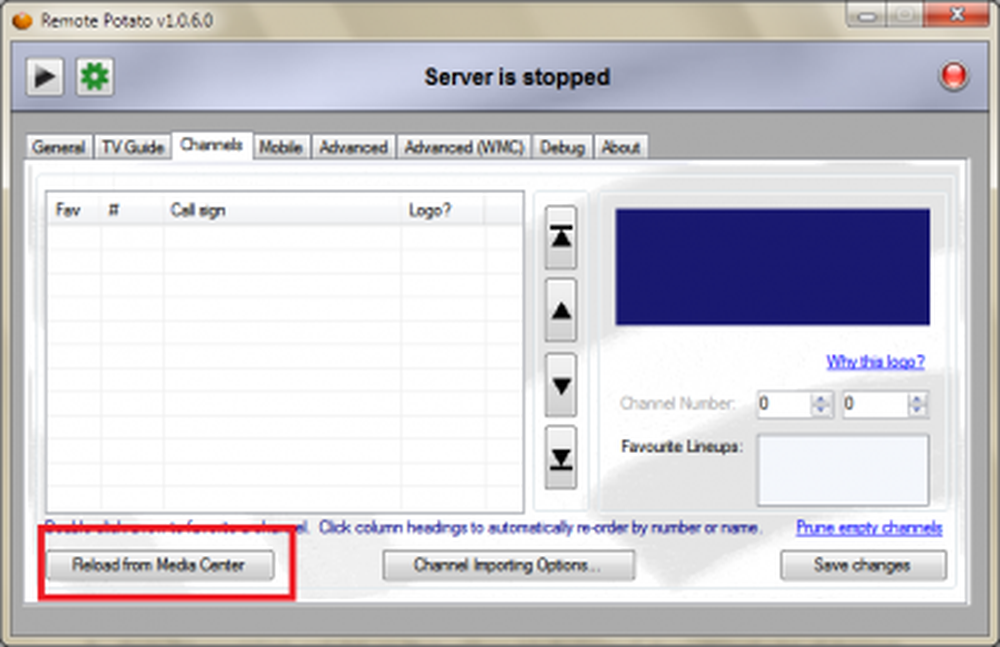
- Accesați fila "Canale" și faceți clic pe "Reîncărcați din Media Center". Va încărca o listă de canale.
- Dacă doriți să partajați unele videoclipuri și muzică, puteți face acest lucru accesând fila "Generalități" și făcând clic pe oricare din folderele pe care doriți să le configurați.
- Faceți clic pe butonul Redare lângă butonul Setări.
Acum că ați configurat cu succes severul, să vedem cum să programați înregistrările și să le transmiteți în flux prin rețeaua dvs. de domiciliu sau oriunde în această lume.
Pe dispozitivul dvs. sau pe orice alt dispozitiv conectat la rețeaua dvs. de domiciliu, deschideți browserul Internet Explorer și introduceți adresa IP LAN. În general, pornește de la "192.168". Acum tastați ": 9080". Vedeți imaginea pentru mai multe clarificări.
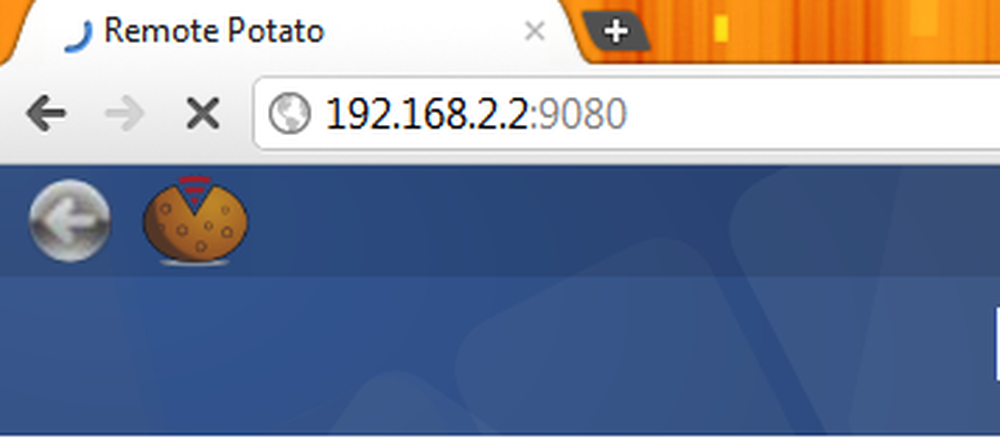
Programarea și înregistrarea TV
- După ce deschideți interfața UI de la distanță pentru cartofi, faceți clic pe "Ghid TV". Veți vedea lista completă a emisiunilor disponibile.

- Din opțiunea înregistrată TV, puteți viziona înregistrările TV înregistrate din Windows Media Center.
- De asemenea, puteți să vă programați înregistrările de la același interfață utilizator.
Dacă vă conectați la serverul de la distanță de la orice alt PC, care nu se află în rețeaua dvs. de domiciliu, în loc de IP-ul dvs., va trebui să introduceți în loc IP-ul original.
Optimizați Windows Media Center cu suplimente pentru terțe părți

Acum ați configurat totul, dar acum este timpul să vă optimizați PC-ul Media Center și să îl încărcați cu unele plug-in-uri. Veți putea găsi o listă uriașă de plug-in-uri pe web, dar aș dori să vă dau câteva recomandări. Deci, treceți prin următoarea listă a unor plug-in-uri uimitoare pentru Windows Media Center:
- Media Center Master
- Logosul canalului meu
- Media Center Studio
- Media Browser
- Filmele mele 3
- Cartofi la distanță
- Macrotube
- Heatwave
- mcShoutcast
- DVRMSToolbox.