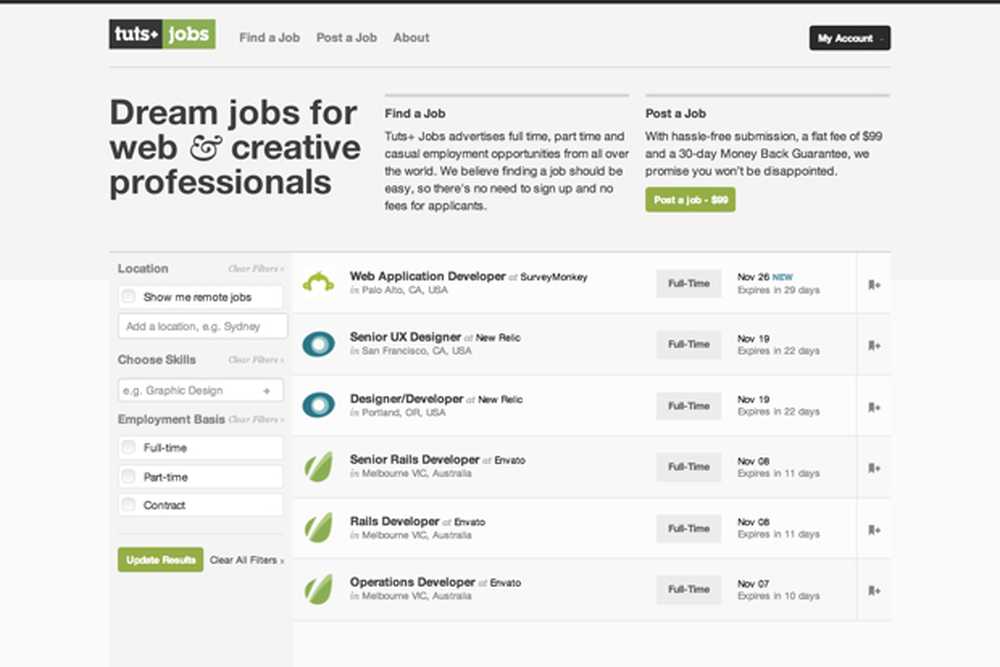Tutorial Utilizarea Windows Defender - Definiții de actualizare și scanare pentru viruși

Scanați și eliminați codul rău intenționat utilizând Windows Defender în Windows 10
Când lansați Windows Defender pentru prima dată, sunteți întâmpinat de o fereastră de dialog care vă spune despre noile îmbunătățiri, faceți clic pe Aprinde atunci Închide să o respingă.

Nu a schimbat prea mult interfața în utilitate. În funcție de starea computerului, Windows Defender va afișa o anumită culoare.
Dacă bara de stare este verde, atunci sunteți în prezent protejată.

Dacă a trecut ceva timp de când ați actualizat ultima dată Windows Defender, starea va indica faptul că PC-ul dvs. nu este protejat, reprezentat de o culoare portocalie. Puteți rezolva acest lucru dând clic pe Definiții de actualizare.

Indicatorul roșu indică faptul că a fost detectată o amenințare.
Windows 10 Îmbunătățiri și integrare
Defender oferă o integrare mai bună în întregul sistem de operare. Exemple de acest lucru pot fi văzute în domenii precum Centrul de acțiune Windows.


Windows Defender vă va anunța când definițiile dvs. sunt neactualizate, oferind opțiunea de actualizare imediată.

Pictograma Zona de notificare și meniul contextual cu clic dreapta au fost, de asemenea, restaurate, oferind acces rapid pentru scanarea unităților, a dosarelor și a aplicațiilor.


O nouă interfață de setări moderne ușurează modificarea și ajustarea funcțiilor Windows Defender; cum ar fi protecția în timp real și protecția bazată pe cloud. Dacă trebuie să adăugați o excludere, puteți face acest lucru din noua interfață de setări. Acest lucru este important, mai ales când editați fișiere de sistem, cum ar fi fișierul gazdă.

Actualizarea definițiilor
Chiar dacă statutul dvs. este protejat, trebuie să verificați definițiile actualizate. Definițiile sunt disponibile prin actualizările Windows sau în interfața Windows Defender; selectați fila Actualizare, apoi faceți clic pe Actualizări definiții. De asemenea, puteți să consultați informații suplimentare despre starea definiției dvs., cum ar fi ultima definire a definițiilor, actualizarea și versiunile instalate.

Dacă trebuie să obțineți definiții pentru un calculator offline; le puteți descărca din centrul de protecție împotriva malware-ului, îl puteți salva pe o unitate degetul mare, apoi inițiați instalarea pe computerul țintă.

Scanarea și eliminarea amenințărilor
Puteți începe o scanare în mai multe moduri. Pentru dispozitive externe de stocare, deschideți File Explorer> Acest PC, conectați dispozitivul, faceți clic dreapta pe dispozitiv, apoi faceți clic pe Scanați cu Windows Defender.

Puteți începe o scanare din cadrul Windows Defender în sine. Utilitarul oferă trei opțiuni: Quick, Full și Custom.
Rapid - verifică zonele pe care software-ul rău intenționat, inclusiv virușii, programele spion și software-ul nedorit, sunt cel mai probabil să infecteze.
Deplin - scanează toate fișierele de pe computer și rulează programe. O scanare completă durează mai mult timp, în funcție de numărul de fișiere stocate pe computer.
Personalizat - Această opțiune vă permite să scanați numai zonele sistemului pe care îl alegeți.
Când sunteți gata să efectuați o scanare, selectați opțiunea care vă convine cel mai bine, apoi faceți clic pe Scanare acum.

Când se detectează o amenințare, Windows Defender vă va notifica existența. Încercările vor fi făcute pentru a elimina automat amenințarea.

Pentru a afla mai multe despre o amenințare detectată, lansați programul Defender, apoi selectați Istorie tab. Clic Vezi detalii pentru a examina tipul de amenințare, împreună cu gravitatea acesteia și o descriere a comportamentului acesteia. Dacă se determină că Windows Defender a detectat un fals pozitiv, puteți modifica comportamentul și puteți restabili elementul. Faceți acest lucru cu prudență, totuși.

De asemenea, puteți efectua scanări de securitate offline pentru a elimina amenințările greu accesibile. Anterior, această funcție a necesitat descărcarea Instrumentului offline Windows Defender; consultați articolul nostru anterior pentru instrucțiuni de utilizare a acestuia.

De asemenea, Microsoft a îmbunătățit modul în care se comportă Windows Defender cu utilitare antivirus de la terți. Deși a fost conceput inițial ca o opțiune de returnare când abonamentele de utilitate antivirus ale terților au expirat sau clienții au refuzat să reînnoiască abonamentul; Microsoft a proiectat Defender astfel încât ambele să coexiste. Deci, este o privire la noul Windows Defender și cum să îl folosiți. Sunteți un fan al Windows Defender sau preferați să folosiți un utilitar antivirus de la terți? Dacă da, spune-ne de ce în comentariile.