Sfaturi și trucuri avansate Microsoft Excel pentru utilizatorii de Windows
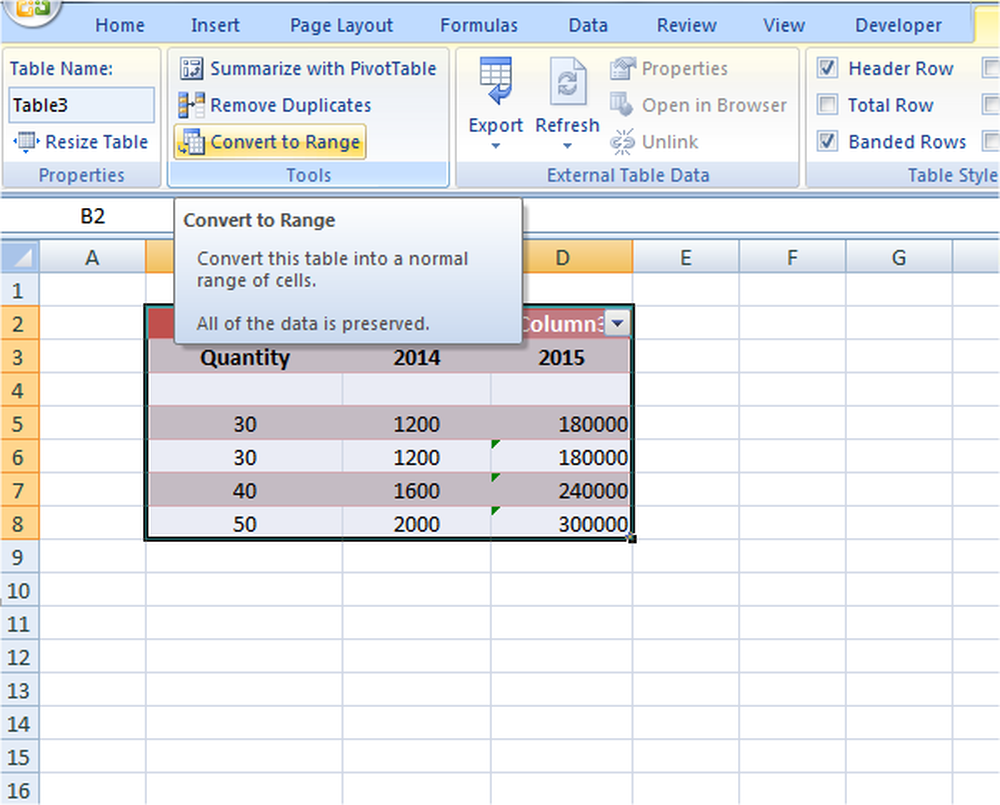
Mulți dintre noi sunt conștienți de unele sfaturi Microsoft Excel, dar sunt multe altele pe care nu le știm. Aceste trucuri Excel mai puțin cunoscute avansate ne vor ajuta să realizăm cu ușurință sarcini complexe. S-ar putea să rotunji valoarea la mii, schimbând valoarea celulei care are impact asupra altora și mult mai mult. Acest articol vă va face să știți cum să utilizați trucuri Excel în astfel de situații.
Sfaturi și trucuri Excel excelente
1. Monitorizați datele cu fereastra de vizionare
Când lucrăm la foaia lungă, nu este atât de ușor să identificăm modul în care o modificare a valorii celulare are un impact asupra celuilalt celulă dependentă. Aceasta ar fi mai complexă dacă celula dependentă nu este în ecranul vizibil și poate că este în jos undeva.
Nu putem continua să derulăm foaia în sus și în jos pentru fiecare schimbare de celule, nu? Atunci Fereastra de vizionare ne ajută să urmărim valoarea celulei dependente. Pentru a face acest lucru, selectați celula pe care doriți să o vizionați și apoi sub Formulele selectați "fereastra de vizionare". Se deschide caseta de dialog. Dați clic pe "Adăugați ceas". Acesta afișează referința, verificați-o o dată și faceți clic pe "Adăugați".

De acum înainte, când modificați datele, fereastra de vizionare arată modificările de valoare ale celulei dependente. Uita-te la Windows păstrează plutitoare pe foaia de lucru, și puteți chiar redimensiona-l. Puteți chiar să urmăriți celulele pe celelalte foi de lucru.
2. Rotiți valorile pentru mii și milioane
Nu arată bine având numerele lungi din celulă și arată ciudat. Deci, este mai bine să le formatezi și să le arăți într-un mod simplificat. Adică arată mii în ceea ce privește "K" și milioane în termeni de "M". Pentru a face acest lucru, selectați celula sau intervalul de valoare și faceți clic dreapta pe regiunea selectată și selectați "Formatare celule".
Faceți clic pe "personalizat" și tastați ###,“k“ pentru a rotunji la mii și ###, "m" pentru milioane. Faceți clic pe "Ok" și veți vedea valorile simplificate și rotunjite. De exemplu, valoarea 22, 786.34 arată ca 23k. Aceasta doar modifică aspectul valorii și valoarea reală rămâne aceeași. Deci, nu va fi nici o problema in utilizarea acestui lucru.

Puteți chiar să formatați axa prezentată în diagramă în același mod. Selectați axa pe care doriți să o formatați și urmați procesul menționat mai sus.
Recomandat: 5 Caracteristici excelente și foarte utile pe care trebuie să le cunoașteți
3. Imprimarea mai multor foi pe o singură pagină
Vom fi într-o situație în care mai multe foi de lucru ar trebui tipărite pe o singură pagină. Acest lucru se poate face cu ușurință fără a fi nevoie de nici un add-on. Pentru aceasta, trebuie să aveți aparatul foto pe bara de instrumente pentru acces rapid (QAT). Faceți clic pe săgeata în jos a QAT și selectați "Mai multe comenzi". Din meniul "Alegeți comenzile de la", selectați "Comenzi care nu sunt în Panglică". Acum, derulați în jos până când vedeți "Camera", selectați-l și faceți clic pe butonul "Adăugați >>", pentru al adăuga la QAT și faceți clic pe "Ok". Acum, camera a fost adăugată la Bara de instrumente pentru acces rapid.
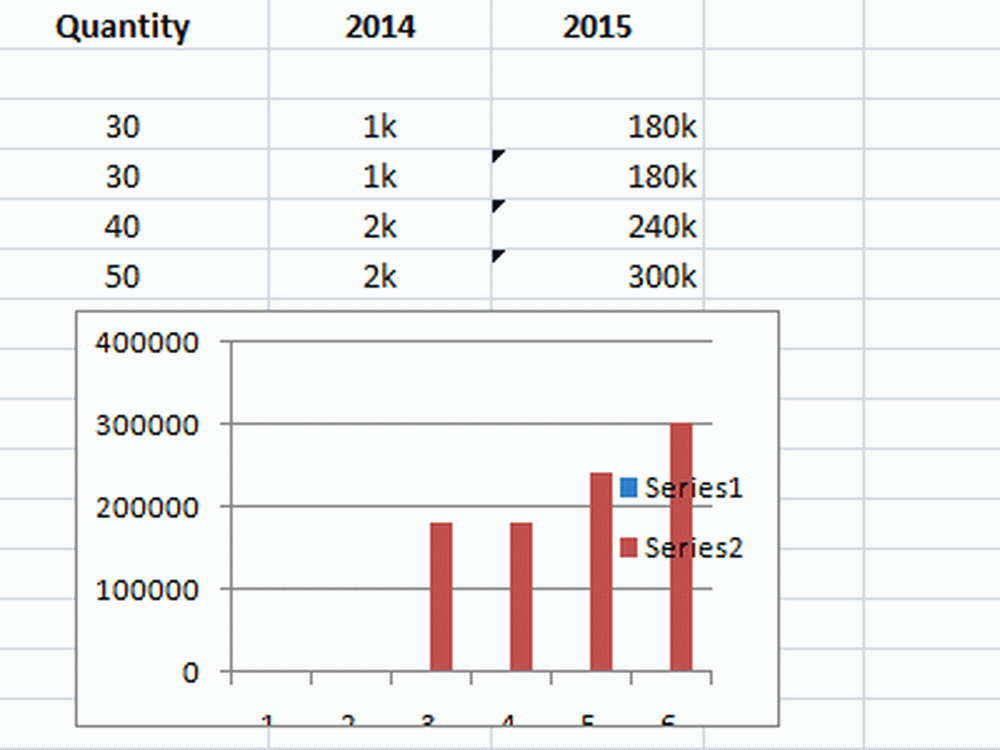
Acum, selectați prima regiune sau zona pe care doriți să o imprimați și faceți clic pe pictograma camerei. Deschideți o nouă foaie de lucru și faceți clic pe locul în care doriți să-l lipiți. Vedeți că regiunea selectată apare pe noua foaie de lucru.
Acum, selectați a doua regiune și faceți același lucru. Apoi urmați acest lucru pentru toate regiunile pe care doriți să le imprimați pe singură pagină. Trebuie să vă amintiți un lucru care, atunci când schimbați valoarea inițială, atunci valoarea din instantaneu se modifică pe măsură ce se leagă de valoarea inițială.
4. Aplicați formatul tabelului la datele dvs. Excel
Puteți adăuga stilul mesei la datele selectate. Selectați datele pentru care doriți să adăugați formatul tabelului și faceți clic pe "Formatare tabel" în fila Pagina principală. Selectați tipul de tabelă dorit, verificați "Tabela mea are anteturi" și faceți clic pe "Ok" pentru a vedea că acel tabel este adăugat la datele dvs. Excel. Dar, de asemenea, vedeți că filtrele sunt adăugate la coloane și vrem să scăpăm de ele. Pentru aceasta, păstrând intervalul selectat, dați clic pe "Convertiți la interval".

Se întreabă "Doriți să transformați tabelul într-un interval normal?" Și faceți clic pe "Da". Veți vedea că filtrele sunt eliminate și formatul tabelului este aplicat datelor.
5. Creați o listă personalizată
Este întotdeauna ușor să selectați valoarea din drop-down, mai degrabă decât să introduceți valoarea. Puteți crea lista de intrări personalizate de date în Excel pentru a salva timpul de intrare. Pentru aceasta, mai întâi, să aveți valorile dintr-o coloană pe care doriți să o faceți în meniul derulant și să selectați locația în care doriți să aveți meniul drop-down. Apoi, în fila "Date", faceți clic pe Validare date> Validare date. Se deschide caseta de dialog Validare date, selectați "Listă" din meniul derulant "Permiteți". În fișierul "Sursă", specificați intervalul care conține valorile pe care le-ați introdus inițial și faceți clic pe "Ok".

Acum, faceți clic pe celula pentru care ați adăugat Validarea datelor și arată săgeata drop-down. Dați clic pe acea săgeată și arată toate în listă. Selectați elementul de completat.
Citit: Cum să inserați simultan mai multe rânduri necompletate în Excel.
Acestea sunt câteva dintre sfaturile și trucurile avansate din Excel pentru a vă face cu ușurință sarcinile complexe, cu doar câțiva pași. Ați folosit vreunul dintre trucurile menționate în listă și aveți ceva de adăugat? Vă rugăm să ne împărtășiți prin comentarii.



