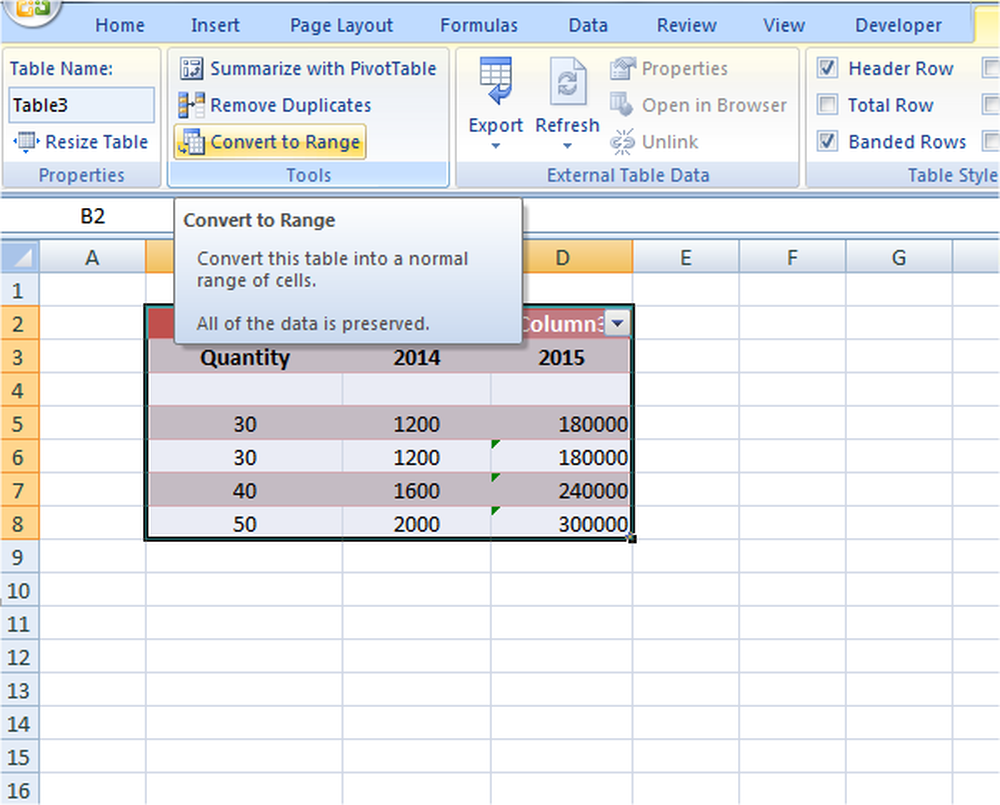Teste avansate CMD pentru Windows 10/8/7

Dacă ați fost utilizator de Windows de multă vreme, sunt sigur că trebuie să fi folosit Promptul de comandă. Chiar și astăzi, CMD ajută la realizarea multor funcții administrative avansate și la depanarea problemelor legate de Windows. Mai demult am acoperit deja unele Sfaturi de bază pentru comanda de comandă. Astăzi vom vedea unele un bit-mai-avansat CMD trucuri pentru Windows 10/8/7.
Command Prompt sau CMD Tricks
Copierea comenzilor de eroare direct în Clipboard
De multe ori, în timpul unei operațiuni, primiți o eroare. Deci, s-ar putea să simțiți nevoia de copiere și lipire a erorii în clipboard înainte de a o raporta autorităților interesate prin e-mail sau prin chat. Ei bine, cu acest truc puteți stoca cu ușurință o ieșire de comandă într-un clipboard.
Pentru aceasta, lansați Command Prompt și pur și simplu adăugați comanda | clamă la sfârșitul comenzii. De exemplu,. Dir / d | clamă.
Găsirea adresei IP, adresei serverului DNS și mult mai mult

CMD vă permite să aflați adresa IP. Pentru a face acest lucru:
- Tip ipconfig / toate la promptul de comandă și apăsați Enter.
- Odată terminat, promptul de comandă vă va returna informații despre adresa IP și serverele DNS, împreună cu informații despre numele gazdei, tipul nodului, sufixul DNS primar etc..
De asemenea, CMD vă va informa dacă IP Routing, Wins Proxy și DHCP sunt activate sau nu.
Verificați dacă cineva vă fură conexiunea Wifi

Un punct culminant al liniei de comandă este acela că vă poate informa chiar dacă cineva are acces neautorizat la conexiunea locală și folosindu-l. Pentru a verifica, urmați acești pași:
- Deschideți browserul web și vizitați http://192.168.1.1 sau http://192.168.0.1 sau adresa IP implicită pentru routerul dvs. de bandă largă.
- Căutați fila cu mențiunea "Dispozitive atașate" sau ceva similar.
- Apoi, găsiți numele computerului, adresa IP și adresa MAC sau adresa fizică sau adresa hardware a computerului. Utilizați trucul de mai sus.
- Apoi, comparați-l cu cele afișate de routerul dvs. în pasul 2. Dacă observați niște dispozitive ciudate, atunci există posibilitatea ca vecinul dvs. să partajeze conexiunea la internet fără consimțământul dvs. Setați o parolă!
Aflați dacă cineva vă hackește computerul / Trace a Hacker
Puteți chiar să știți dacă cineva vă sparge computerul.
- Executați netstat -a comanda și vă va întoarce o listă de computere la care este conectat computerul.
- În rezultatele returnate, veți găsi coloana Proto oferind detalii despre tipul de transmisie de date care are loc (TCP sau UDP), Coloana adresei locale care oferă informații despre portul cu care computerul este conectat la un computer extern. În plus, veți observa și "statul", care vă oferă informații despre starea conexiunii (dacă este stabilită o conexiune sau care este în așteptare pentru transmisie sau este "Timed Out").
- Astfel, va fi mai ușor să determinați dacă cineva pe care nu îl cunoașteți este conectat la computer sau nu.
Copy-Paste în Command Prompt

- Faceți clic dreapta pe comanda Prompt bara de titlu a ferestrei și alegeți "Proprietăți"
- Apoi, în fereastra Proprietăți din tabelul "Opțiuni", activați opțiunea "Mod de editare rapidă". Asta e!
- Acum, trebuie doar să selectați șirul de caractere / șiruri de caractere prin mutarea cursorului peste el, apăsând tasta "Enter" pentru a copia textele selectate în Clipboard și faceți un clic stânga pentru al lipi acolo.
Deschideți Linia de comandă din orice locație
Poate fi foarte enervant să executați cd / chdir comanda de peste si peste din nou pentru a ajunge la directorul de la care doriți să lucrați. Cu trucul menționat mai jos, puteți deschide o fereastră Prompt Command din orice folder pe care îl vedeți în Windows. Pentru a face acest lucru:
- Deschideți dosarul din Windows Explorer și țineți apăsată tasta Shift în timp ce faceți un clic dreapta pe dosar.
- Apoi, selectați "Ferește comanda Run aici ' pentru a deschide promptul CMD.
- Faceți clic pe opțiune și veți începe o nouă instanță a liniei de comandă, gata și așteptând la locul potrivit!
Executați mai multe comenzi
Puteți rula mai multe comenzi prin separarea lor &&. Cu toate acestea, aceasta este supusă unei singure condiții!
- Comanda spre stânga trebuie executată mai întâi
- După ce se termină cu succes, atunci poate fi făcută a doua comandă. Dacă prima comandă nu reușește, atunci a doua comandă nu se va executa.
Afișați structura folderului
Utilizați următoarea sintaxă pentru a afișa structura arborelui dosar
Arbore [unitate:] [cale] [/ F] [/ A]
Trageți și Drop fișiere sau dosare în fereastra CMD pentru a introduce calea

Pentru a obține calea completă a fișierului sau a dosarului introdus automat în fereastra de prompt de comandă, pur și simplu trageți și fixați fișierul sau folderul în fereastră. Acest lucru nu va funcționa într-o fereastră CMD ridicată.
Spuneți-ne dacă aveți alte trucuri CMD în mânecă!
Poate doriți să consultați și aceste postări:- Cum se deschide un cmd elevat dintr-un cmd
- Uita-te la Star Wars în Windows folosind un truc ascuns
- Cum se activează Telnet prin intermediul Command Prompt în Windows
- Accesați serverul FTP folosind Windows Command Prompt
- Afișaj de comandă pe ecran complet în Windows 7
- Adăugați funcții și culori la Windows Command Prompt.