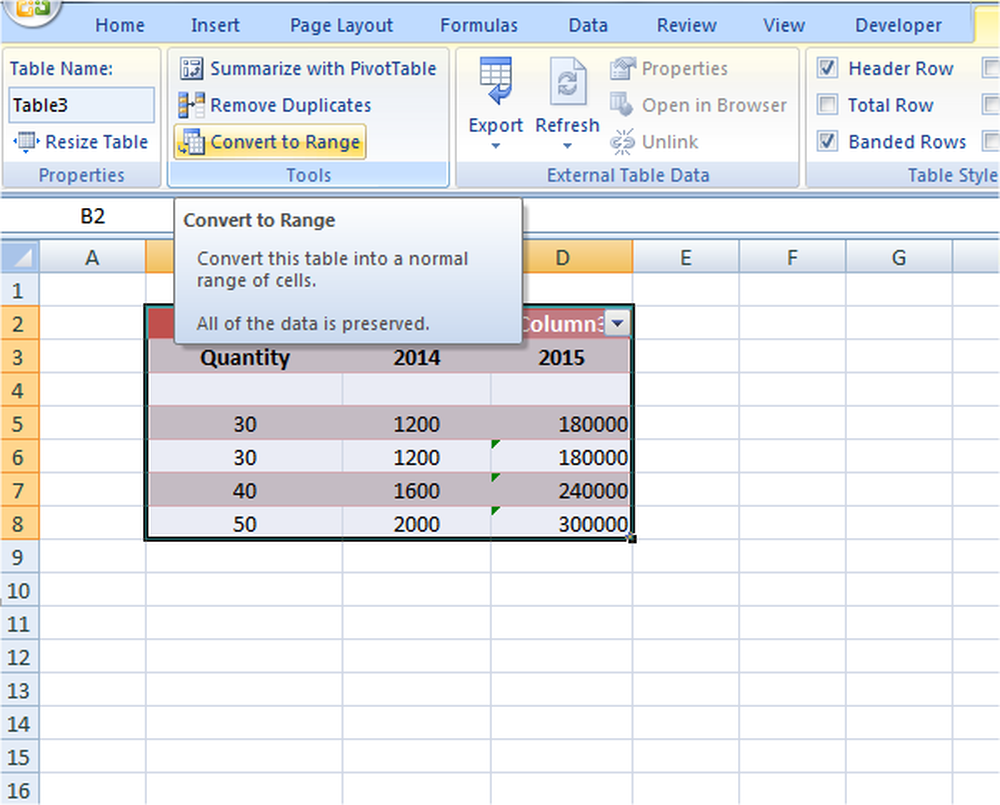Opțiuni avansate de pornire în Windows 10. Modificați setările de pornire la pornire când boot-ul este dublu.

În acest post, vom arunca o privire la Setări de pornire Windows, sau Opțiuni avansate de pornire Windows 10 și, de asemenea, a se vedea cum să modificați setările de pornire pentru Boot atunci când porniți calculatorul dvs.
Când faceți dublu-boot Windows 10 cu o versiune anterioară de Windows cum ar fi Windows 8.1 sau Windows, înainte de a vă conecta, veți vedea următorul ecran care vă oferă sistemele de operare disponibile. Puteți alege sistemul de operare pe care doriți să îl încărcați sau, în mod implicit, veți fi încărcat în sistemul de operare implicit după 10 secunde.

Dacă doriți să schimbați unele dintre opțiunile și setările implicite de boot și de conectare, puteți face clic pe Modificați valorile implicite sau alegeți alte opțiuni link, pe care îl veți vedea spre partea de jos.
Dacă aveți un singur sistem de operare instalat, puteți porni calculatorul și apoi continuați să apăsați tasta F8 înainte ca Windows să pornească. Veți vedea ecranul Opțiuni avansate.
Modificați setările implicite pentru boot Windows 10
După ce faceți acest lucru, veți vedea următoarele Opțiuni ecran. Aici puteți schimba setările Timerului, setați sistemul de operare implicit pentru a porni și setați și alte opțiuni.

Dând click pe Schimbați cronometrul vă va duce la următorul ecran, unde puteți seta cronometrul de pornire la 5 secunde, 30 de secunde sau 5 minute. Acesta este momentul în care trebuie să așteptați înainte ca sistemul de operare implicit să fie încărcat automat. Setarea implicită aici este de 10 secunde.

Dând click pe Alegeți un sistem de operare implicit vă va permite să setați sistemul de operare pe care doriți să-l încărcați automat, după ce așteptați intervalul setat. Setarea în cazul meu este Windows 10.

Dând click pe Alege o opțiune vă va prezenta următoarele opțiuni.
- Puteți să faceți clic pe Continuați și să ieșiți la sistemul de operare implicit
- Puteți utiliza un alt sistem de operare instalat
- puteți să depanați PC-ul prin deschiderea opțiunilor avansate
- Sau puteți opri calculatorul.

Opțiuni avansate de pornire Windows 10
Dacă aveți nevoie pentru a depana probleme cu computerul Windows, puteți face clic pe Depanarea. Când faceți acest lucru, vă sunt oferite:
- Resetați această opțiune pentru PC
- Opțiuni avansate.

Dacă doriți să resetați PC-ul, selectați Resetați calculatorul opțiune. Dacă aveți nevoie să accesați alte instrumente de depanare și reparare, faceți clic pe Opțiuni avansate, pentru a ajunge la ecranul următor.

Aici veți vedea:
- Restaurarea sistemului: Util dacă doriți să restaurați PC-ul Windows 10.
- Recuperarea imaginilor de sistem: Vă permite să vă recuperați Windows utilizând un fișier imagine de sistem.
- Reparare la pornire: Remediază problemele de pornire
- Comandă de comandă: Utilizând CMD puteți accesa cele mai avansate unelte Windows integrate
- Setări de pornire: Vă permite să modificați opțiunile de pornire Windows
- Reveniți la construcția anterioară.
Dacă doriți să accesați direct aceste opțiuni avansate de pornire când lucrați la Windows 10, puteți face acest lucru prin intermediul aplicației Setări de Windows 10> Actualizare și securitate> Recuperare> Începere avansată și faceți clic pe butonul Restart acum.
Dând click pe Setări de pornire vă va permite să modificați setările prestabilite de pornire și opțiunile.

Aici poti:
- Activați modul de rezoluție redusă
- Activați modul de depanare
- Activati permisiunea de a intra in sistem
- Activați modul de siguranță
- Dezactivați aplicarea semnăturii șoferului
- Dezactivați protecția anti-malware devreme
- Dezactivați repornirea automată a defectării sistemului.
Utilizatorii de Windows 10 ar putea să noteze în mod special că aici puteți să activați Modul sigur.
Dând clic pe Repornire butonul va va aduce la urmatoarele Setări de pornire ecran:

Trebuie să apăsați tastele pentru a afișa opțiunile. Dacă faceți clic pe F10, vă vom arăta mai multe opțiuni, inclusiv Lansați mediul de recuperare.
Apăsând pe Enter, veți reveni la sistemul dvs. de operare.
Aceste setări sunt utile pentru a ști că nu numai că puteți schimba setările implicite de pornire aici, dar ele pot fi, de asemenea, foarte utile pentru dvs. dacă computerul dvs. nu pornește sau nu trebuie să depanați și să remediați alte probleme Windows.
Potrivit citit:- Începeți în vechiul Manager de boot și afișați setările de pornire
- Porniți Windows 10 direct în ecranul Setări avansate de pornire
- Versiunea sistemului de operare este incompatibilă cu Reparația de pornire
- Windows 10 nu reușește să se încarce; Repararea automată, reîmprospătarea, resetarea PC-ului nu reușește.