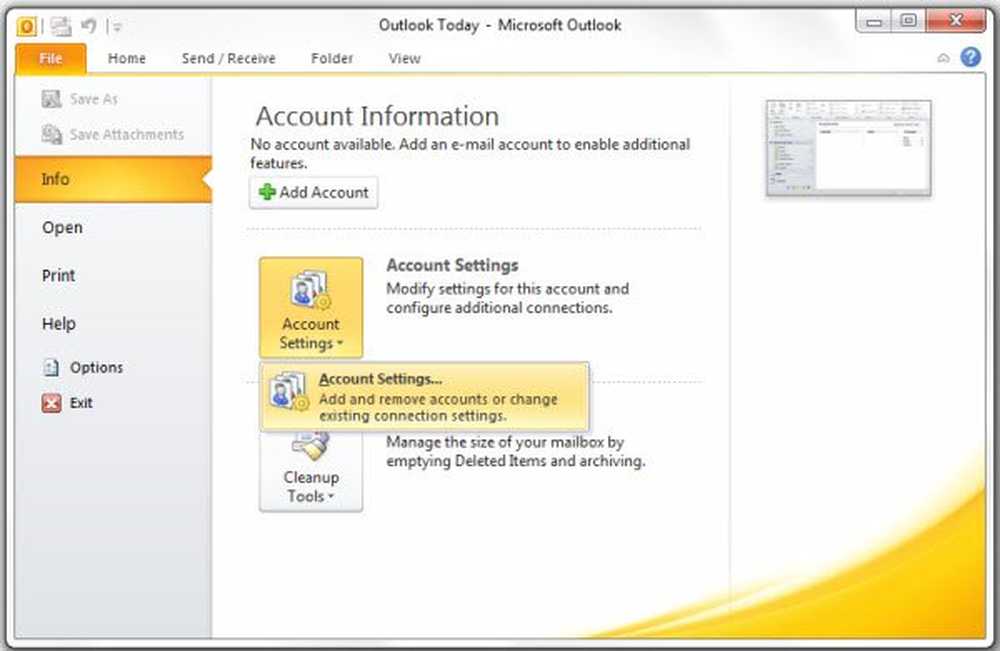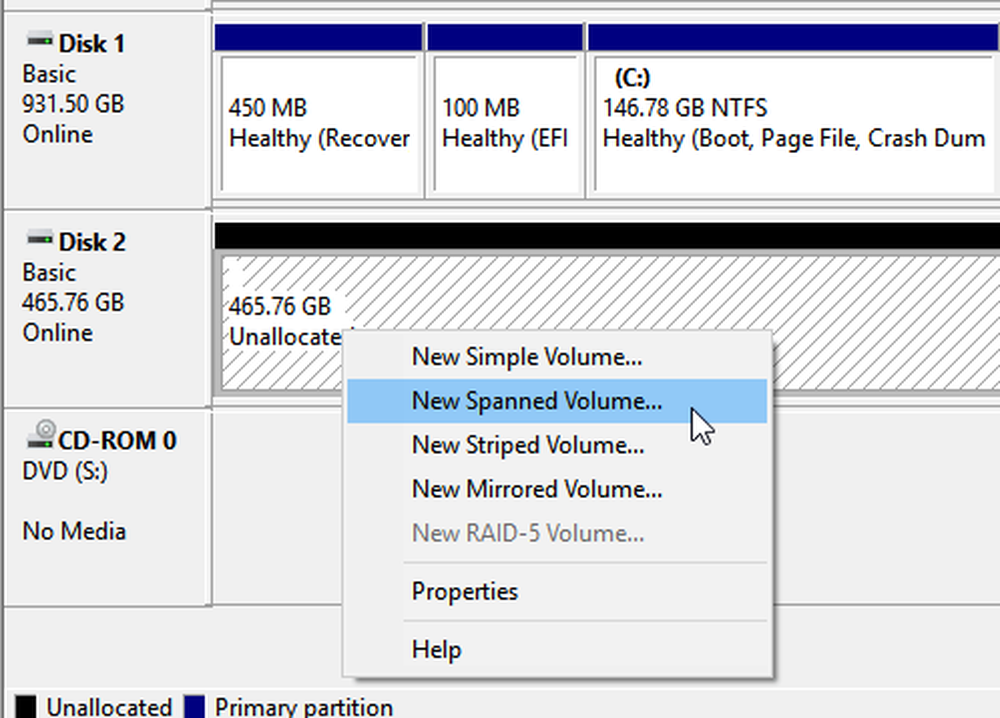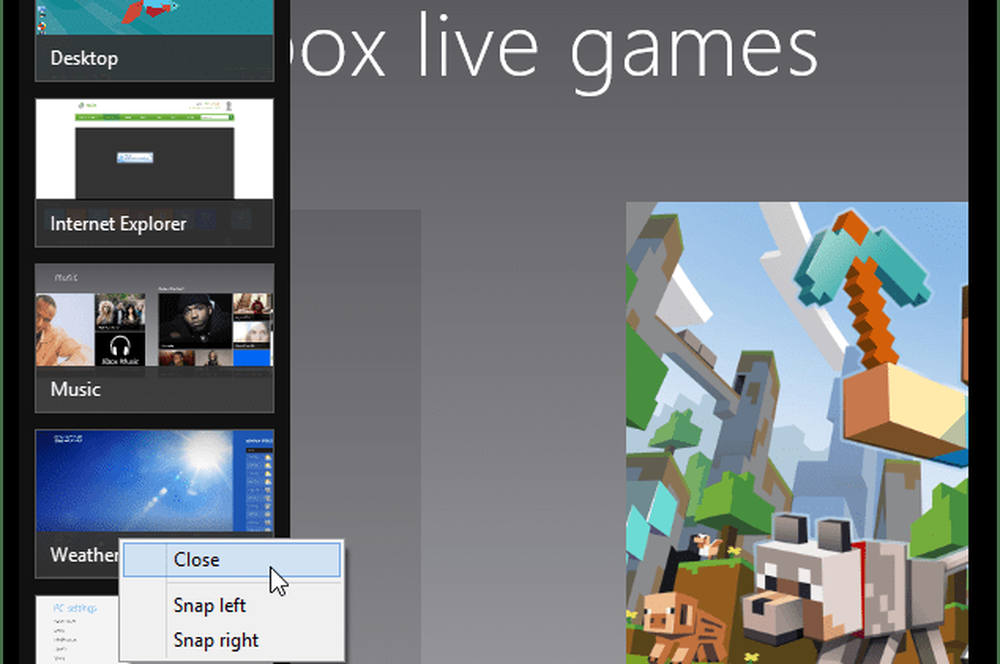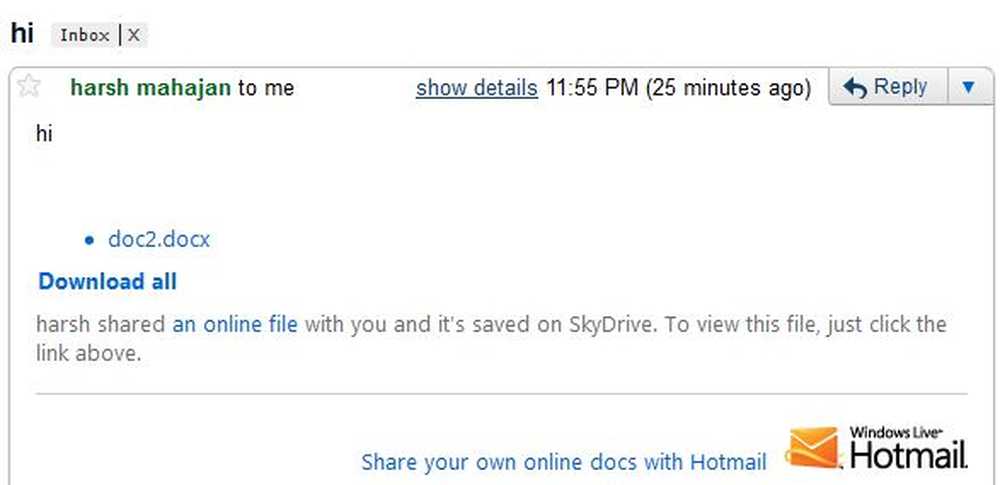Cum să colaborați și să distribuiți documente în Word pe Windows
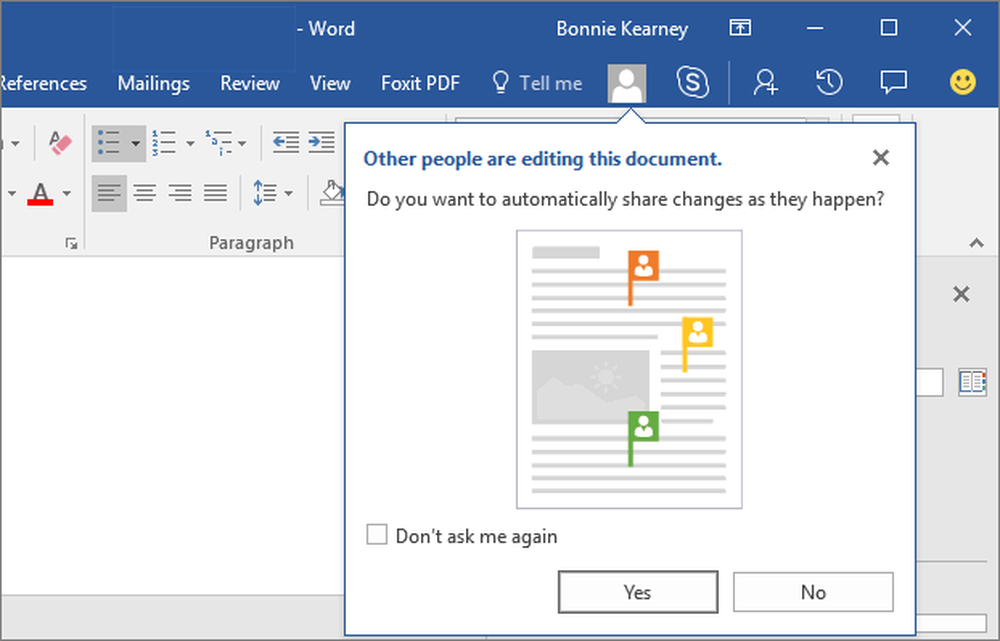
Microsoft Office și-a îmbunătățit funcțiile de colaborare pentru a permite numeroșilor creatori să lucreze simultan la un document. Permite utilizatorului să partajeze un fișier în OneDrive și să vadă cine lucrează la acesta și chiar să obțină un link pentru a trimite altor persoane accesul mai simplu la documentul în cauză.
Colaborarea este o componentă cheie a creării unui document bun în multe medii de lucru. Spre deosebire de majoritatea celorlalte funcții din Microsoft Word, instrumentele de colaborare sunt puțin greu de folosit. Cu toate acestea, această caracteristică mare permite utilizatorului să vadă ce schimbări a făcut o altă persoană în document în timp real.
Colaborați și distribuiți documente în Microsoft Word
Să vedem cum puteți colabora, edita, coautor și partaja documente Microsoft Word.
1] Înainte de a configura fișierul pentru a partaja, trebuie să vă asigurați că aveți un folder comun în contul OneDrive. Pe de altă parte, puteți utiliza "Public"Care există în mod implicit pentru dvs..
2] Dacă doriți un cont propriu, deschideți cuvântul și faceți clic pe Fişier opțiune. Din meniul Fișier, trebuie să faceți clic pe Salvează ca și apoi Adauga o Pdantelă. "Adăugați un loc" vă va oferi opțiunile serviciilor pe care ați putea dori să le utilizați, cum ar fi SharePoint sau OneDrive.
3] Completați ecranul "Conectați-vă" care apare pentru opțiunea pe care o alegeți. După ce ați terminat, noua locație apare în opțiunea Salvare ca în Word. După salvare, puteți partaja fișierul făcând clic pe Fişier și apoi Acțiune și alegeți opțiunea pentru Distribuiți cu persoane sau eunvite Oameni.
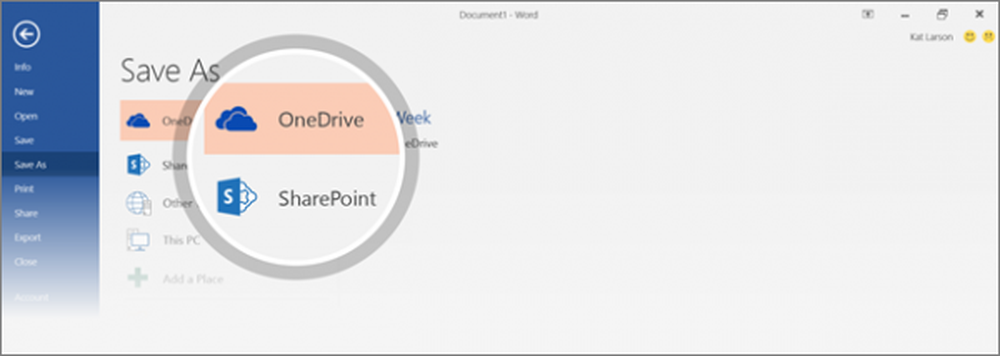
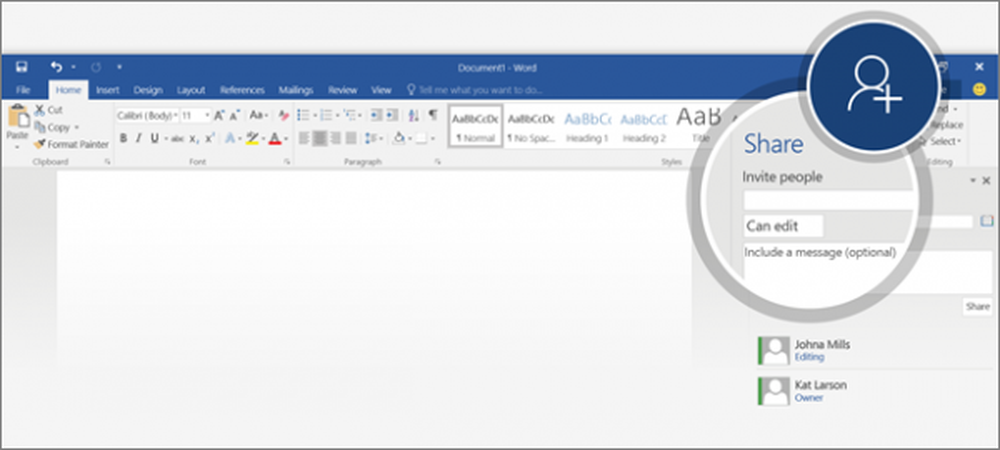
5] Dacă selectați Editați | × opțiune, îi acordați colegilor dvs. autoritatea de a edita documentul. Tu și oamenii cărora le-ai distribuit fișierul pot face atât modificări în fișier. Cu toate acestea, în Vedere opțiunea, cealaltă parte nu poate face modificări, făcând fișierul sigur.
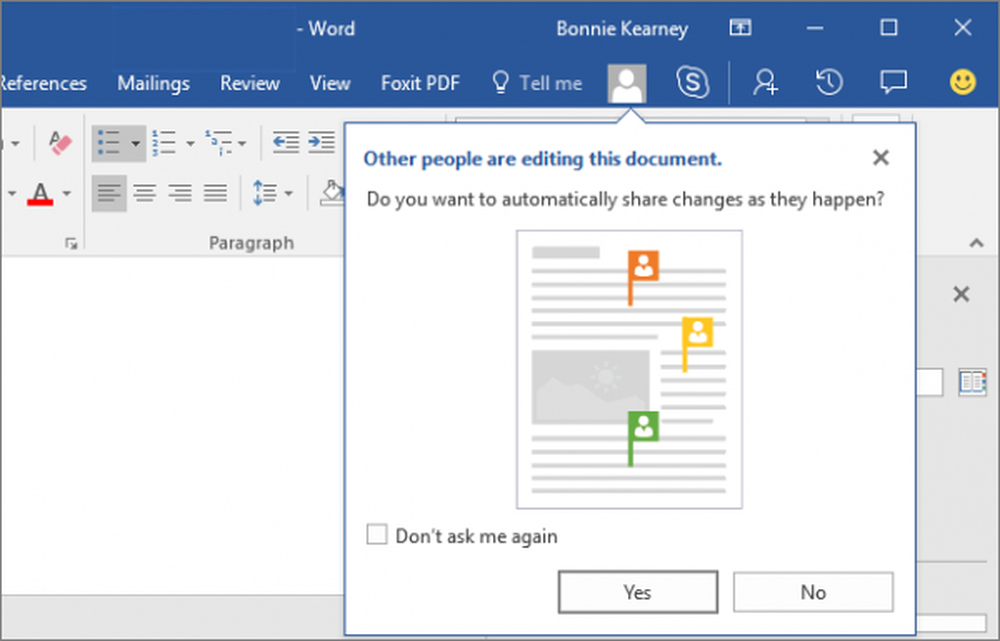
Un pop-up va indica dacă cineva vă editează documentul, iar partea evidențiată ar arăta modificările pe care le-au făcut alte persoane în fișierul dvs..
Puteți să eliminați persoanele făcând clic dreapta pe numele utilizatorului și selectați opțiunea "Eliminați utilizatorul". În cazul în care ați permis unui colaborator să modifice un fișier, iar după aceea s-a schimbat, puteți modifica permisiunea pentru respectivul lucrător. Faceți clic dreapta pe numele lucrătorului în rundown și selectați "Schimbați permisiunea pentru a putea vizualiza". Puteți, de asemenea, să mergeți în celălalt mod, oferind autorității lucrătorului să modifice dosarul după ce îi permite să îl vizualizeze.
Când ați terminat de partajat, puteți să faceți clic pe "X" în colțul din dreapta sus al ecranului.
Sursă: Office.com.