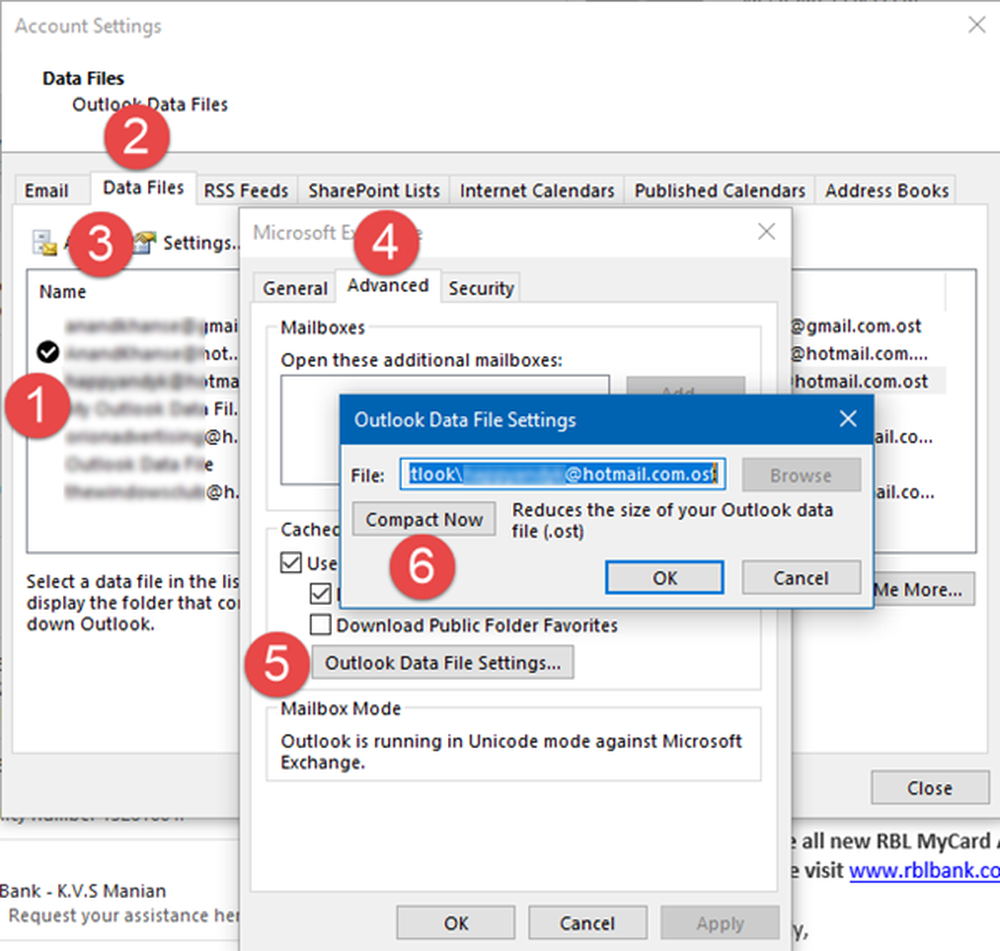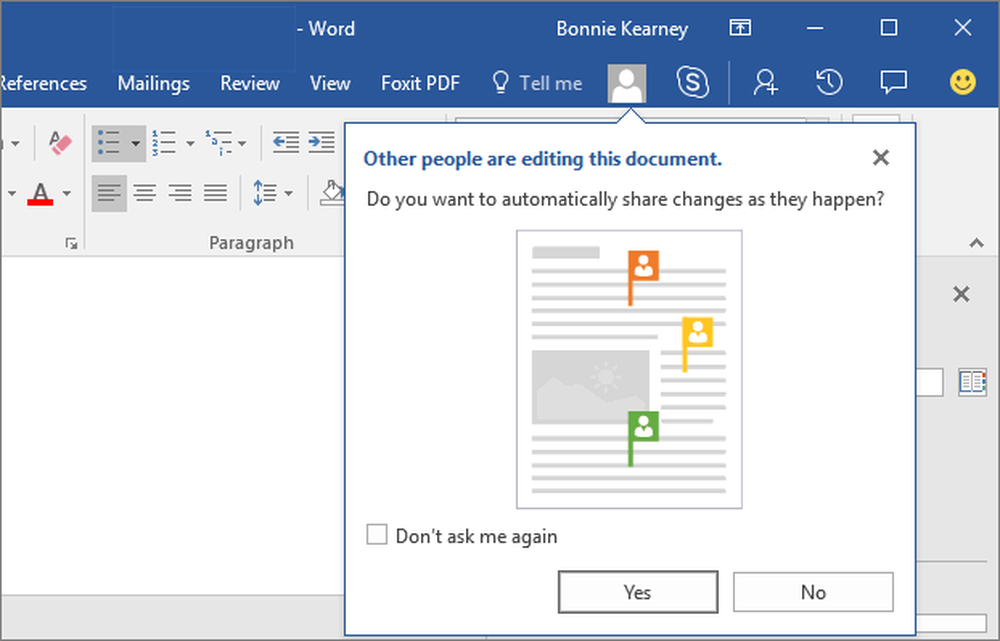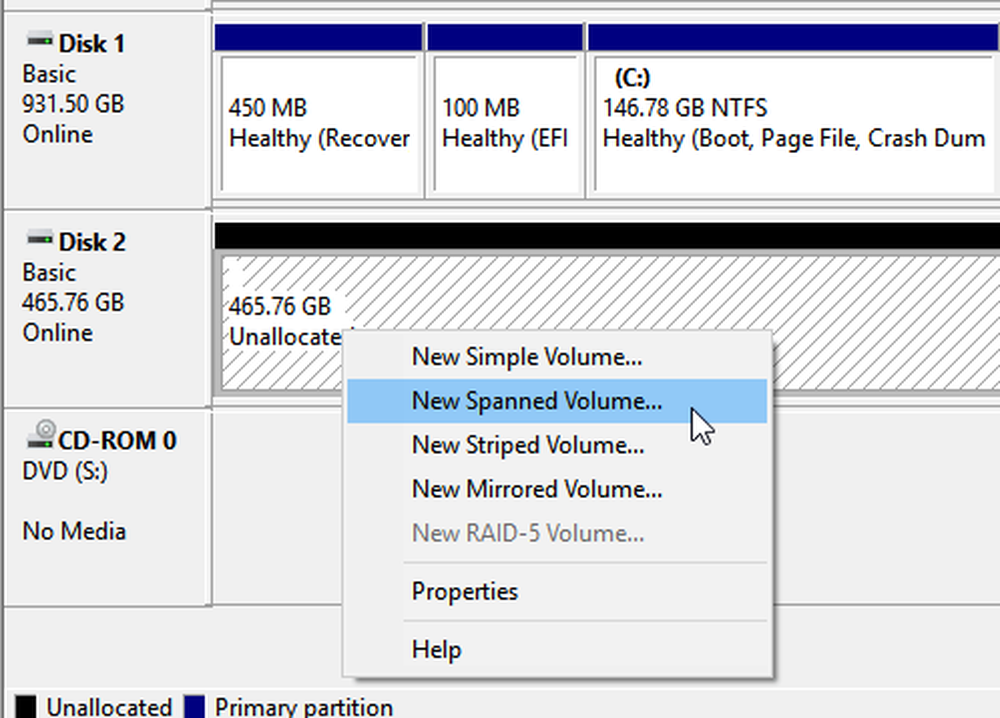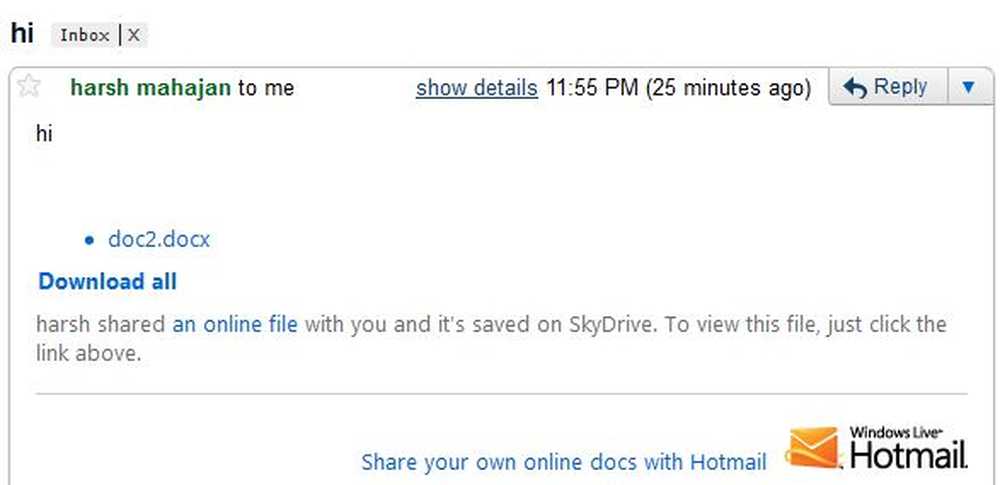Cum se combină Outlook Inbox cu mai multe conturi
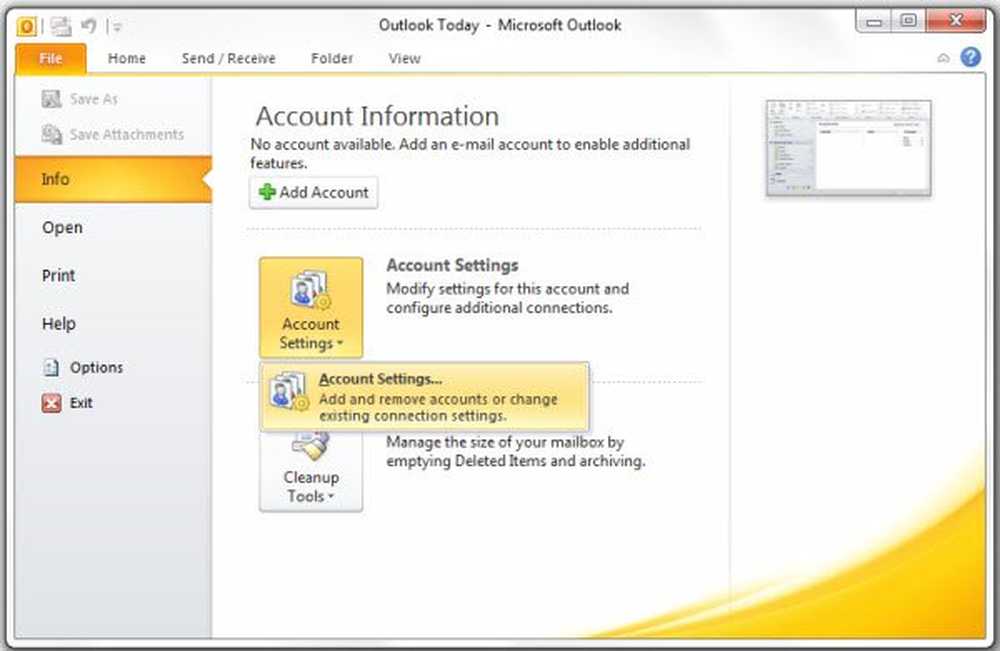
Poate doriți să combinați Outlook Inbox pentru conturi diferite, într-un singur fișier, dacă doriți să aranjați conturile de e-mail în Outlook. Când combinați Inbox Outlook, salvați și spațiu pe ecran. Dacă utilizați metoda automată de creare a conturilor de e-mail în Microsoft Outlook, în mod implicit, fiecare cont de e-mail va solicita Outlook să creeze un fișier nou și, prin urmare, o altă intrare. Puteți combina întotdeauna conturile într-un singur fișier, astfel încât să devină ușor să vă gestionați e-mailurile.
Acesta este modul în care puteți obține acest lucru!
Combinați Inbox Outlook
Notă: Această procedură presupune conturi POP3.
Dacă creați conturi noi folosind caracteristica de detectare automată, puteți combina căsuța poștală, odată ce ați terminat cu crearea acestora. Dacă ați creat deja conturile, le puteți combina în Outlook 2007 și Outlook 2010.
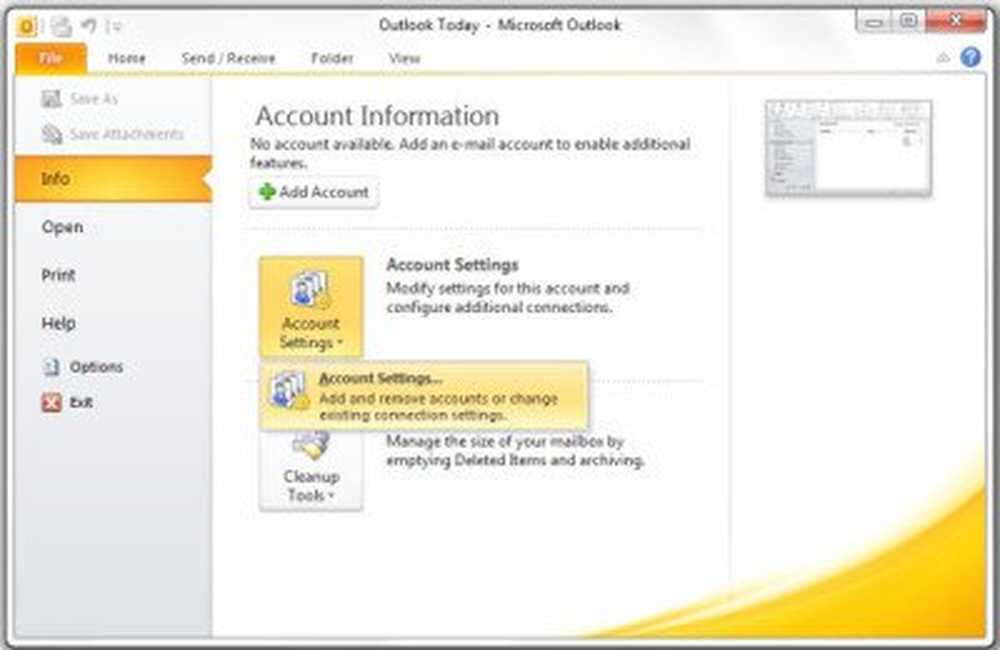
Pentru a face acest lucru:
1. Deschideți Microsoft Outlook și faceți clic pe Fişier meniul.
2. În Fişier meniu, faceți clic pe Setările contului iar în meniul derulant care apare, selectați Setări din nou.
3. Veți fi prezentat cu Setările contului care afișează toate conturile dvs. de e-mail existente. Asigurați-vă că sunteți pe E-mail fila
4. Faceți clic pe contul de e-mail a cărui căsuță poștală doriți să o combinați. MS Outlook vă va prezenta Schimbați dosarul opțiune în partea de jos a Setările contului (vezi Fig. de mai jos).
5. În caseta de dialog Modificare folder, selectați perspectivă și apoi Inbox. Dacă doriți ca e-mailul să fie livrat într-un folder particularizat, faceți clic pe Dosar nou pentru a crea un folder nou. În cazul în care doriți să utilizați un nou fișier PST pentru e-mail, puteți selecta Fișier nou Outlook. Dar, deoarece contactele, calendarul etc. sunt deja stocate în outlook.pst, este mai bine să alegeți perspectivă -> Inbox deoarece va economisi timp pentru copierea de rezervă a fișierelor (vedeți ultima figura de mai jos).6. După ce ați selectat dosarul dorit, faceți clic pe O.K.
7. Repetați pașii 4 până la 7 pentru fiecare primire a contului de e-mail pe care doriți să o combinați.
8. Închideți fereastra Setări cont
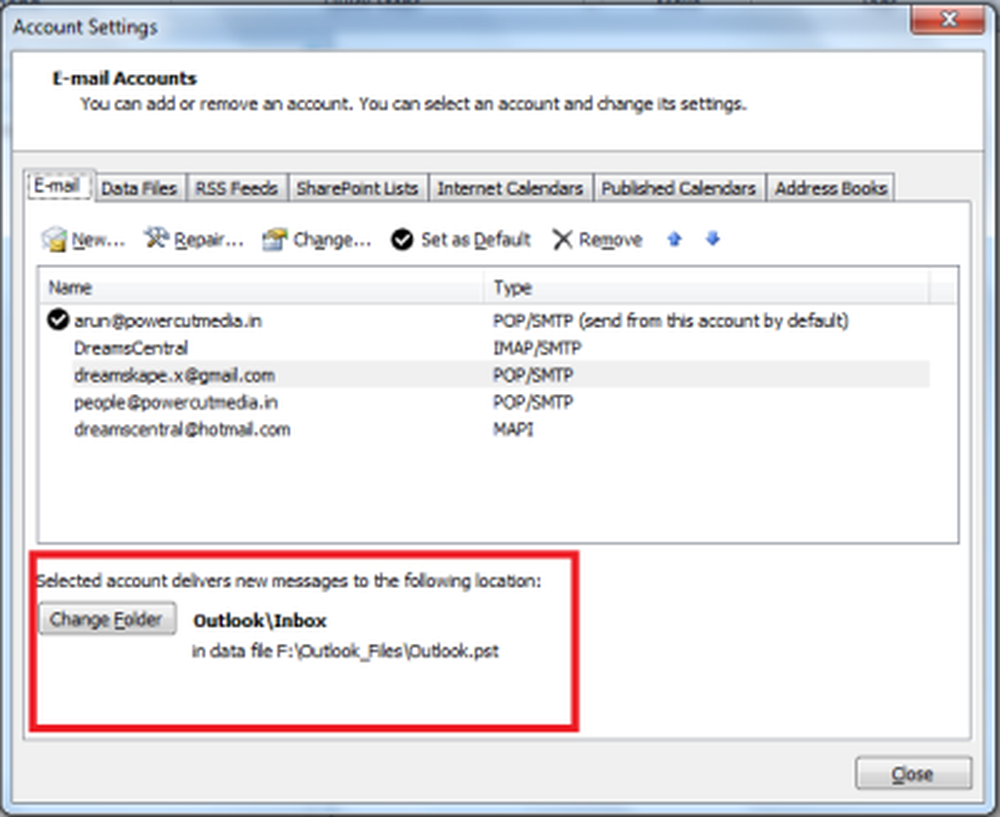
Urmând procedura de mai sus, puteți închide fișierele suplimentare create de MS Outlook pentru diferite conturi de e-mail pe care le-ați combinat acum - deoarece noua poștă va fi livrată în dosarul pe care l-ați selectat în pasul 5.
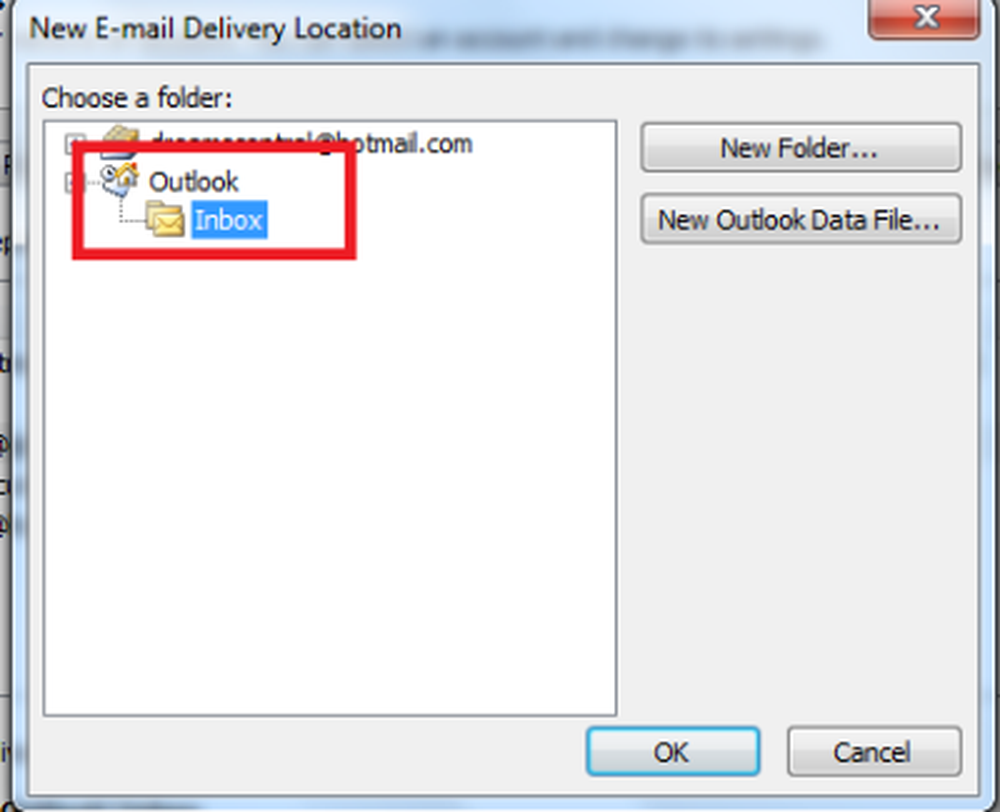
Acest lucru explică modul în care puteți combina căsuța de e-mail Outlook în versiunea 2016/2013/2010/2007.
Dacă aveți vreo îndoială, vă rugăm să renunțați la o linie de mai jos.