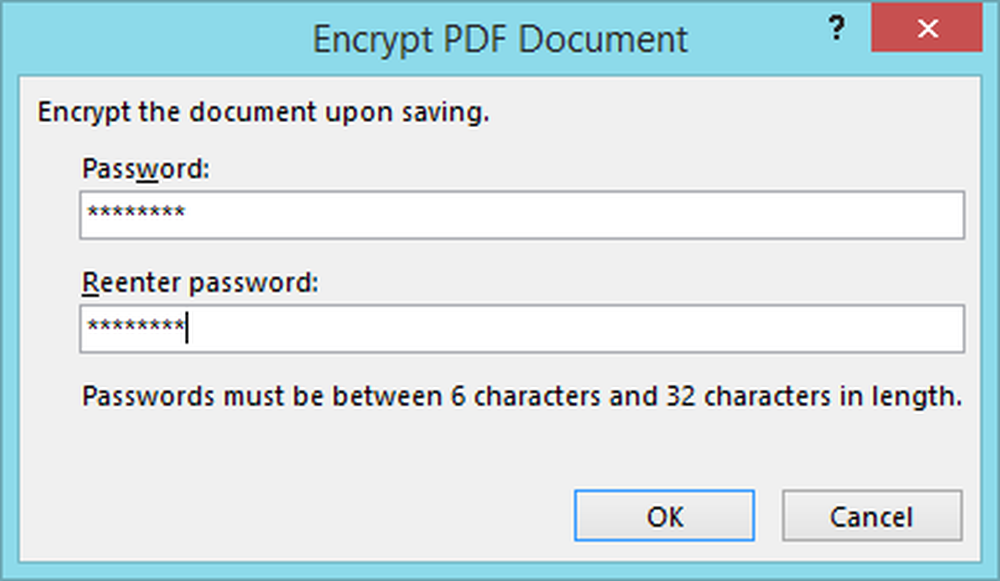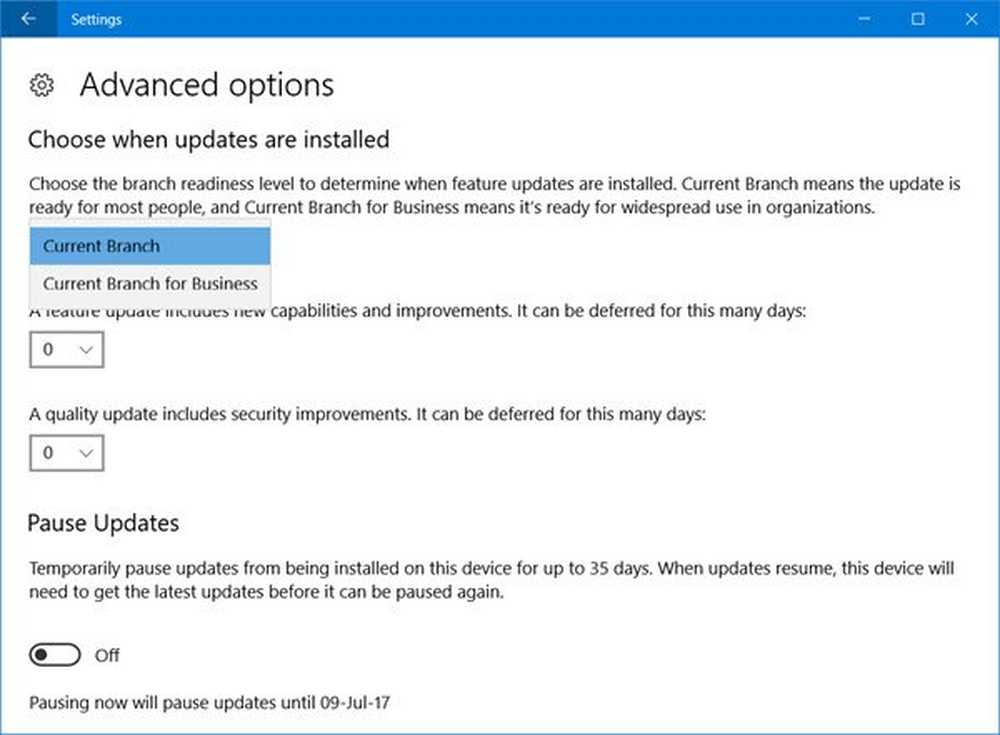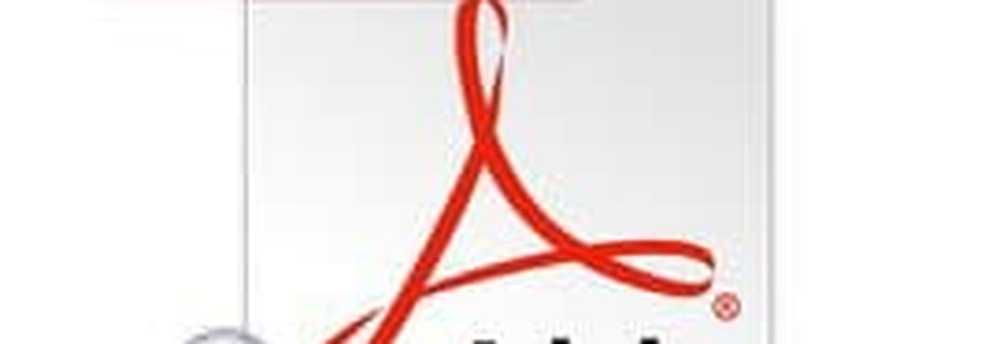Cum să protejați parola PDF în Word 2016/2013
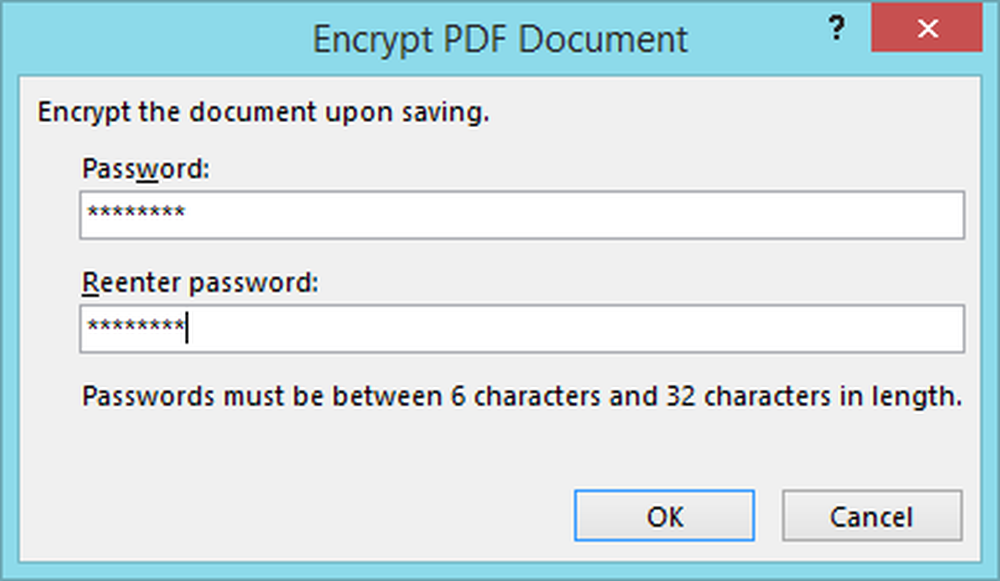
Microsoft Word are capacitatea de a salva documentele în format PDF. Nu este nevoie să descărcați un convertor pentru a face treaba. Anterior, am învățat cum să protejăm parola documentele Office. Astăzi, vedem metoda de protejare a parolei de protejarea fișierului PDF în Word 2013. Tutorialul este pentru utilizatorii Office care nu sunt conștienți de caracteristica găsită în Word care vă permite să protejați prin parolă și fișiere PDF.
Rețineți că dacă pierdeți parola pentru fișier, nu veți putea să o recuperați fără să utilizați software-ul de recuperare a parolei. Prin urmare, vă sfătuiesc să stocați toate parolele într-un loc sigur dacă intenționați să utilizați această caracteristică pentru protejarea mai multor fișiere PDF.
Iată cum să mergem.
Protejați parola fișier PDF în Word
Deschideți un document Word pe care doriți să îl salvați în format PDF și criptați cu parolă, completați scrierea sau editarea.
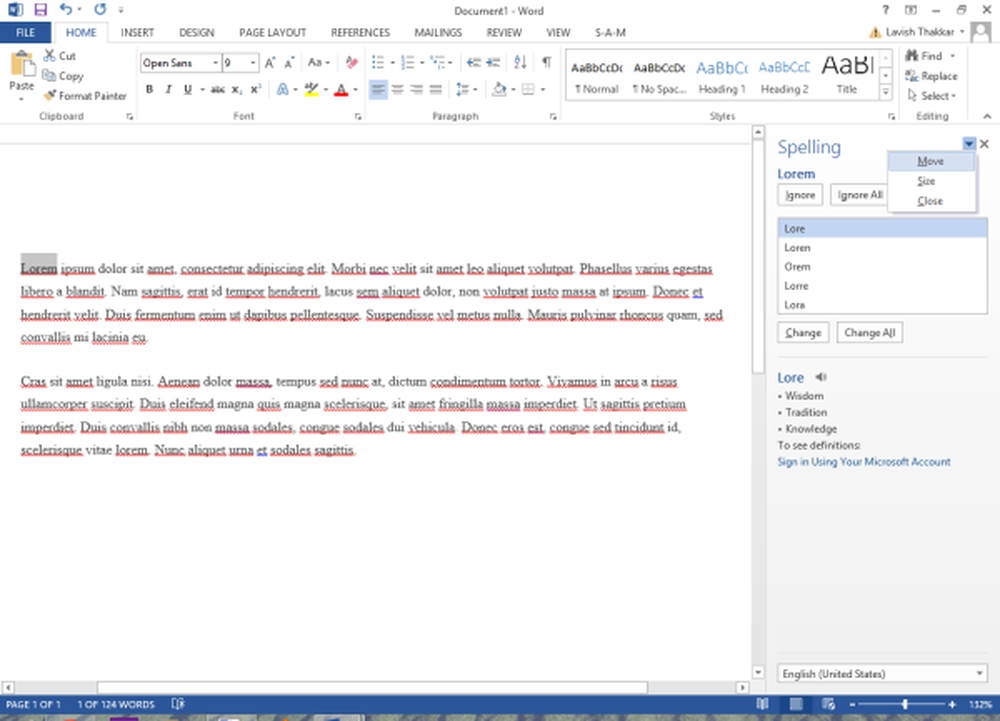
După ce ați terminat, faceți clic pe meniul "Fișier" și apoi pe fila Salvare ca.
Apoi, selectați locația aleasă de dvs. unde doriți să salvați fișierul PDF.
La găsirea "Salvează ca' , selectați Salvare ca tip ca PDFdin meniul derulant, apoi apăsați butonul "Opțiuni" pentru a deschide dialogul Opțiuni.
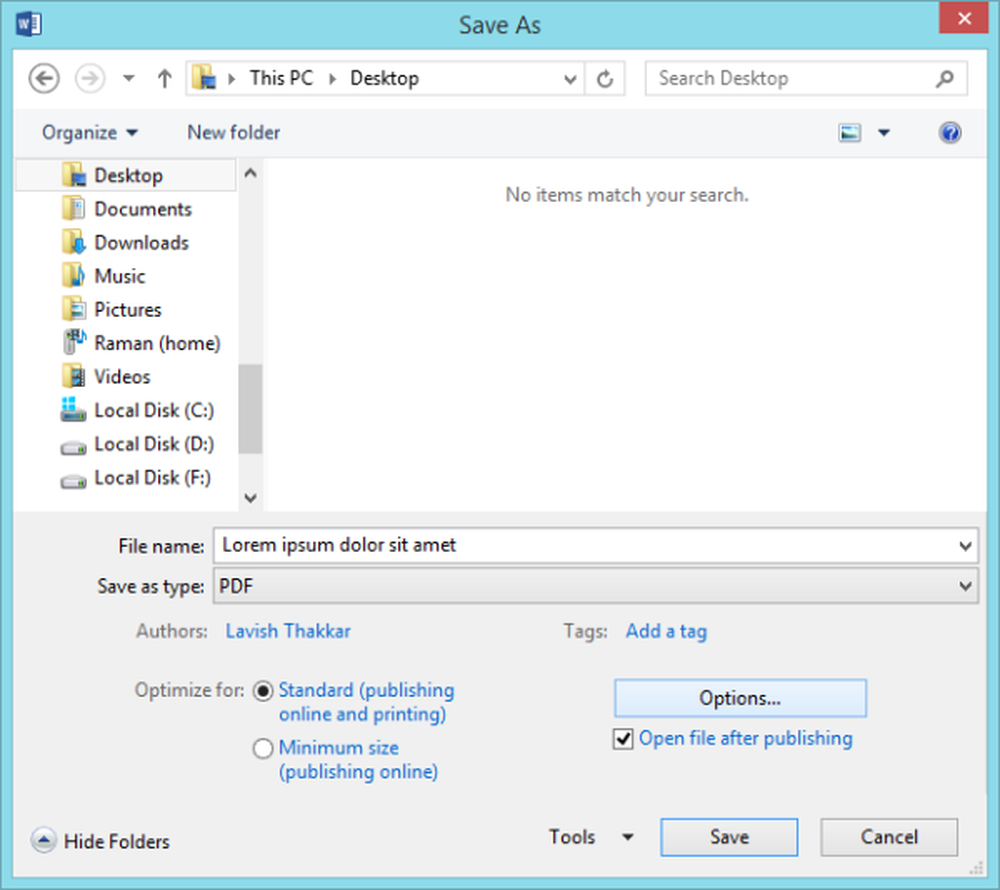
Activați opțiunea care citește "Criptați documentul cu o parolă" și apăsați butonul "OK".
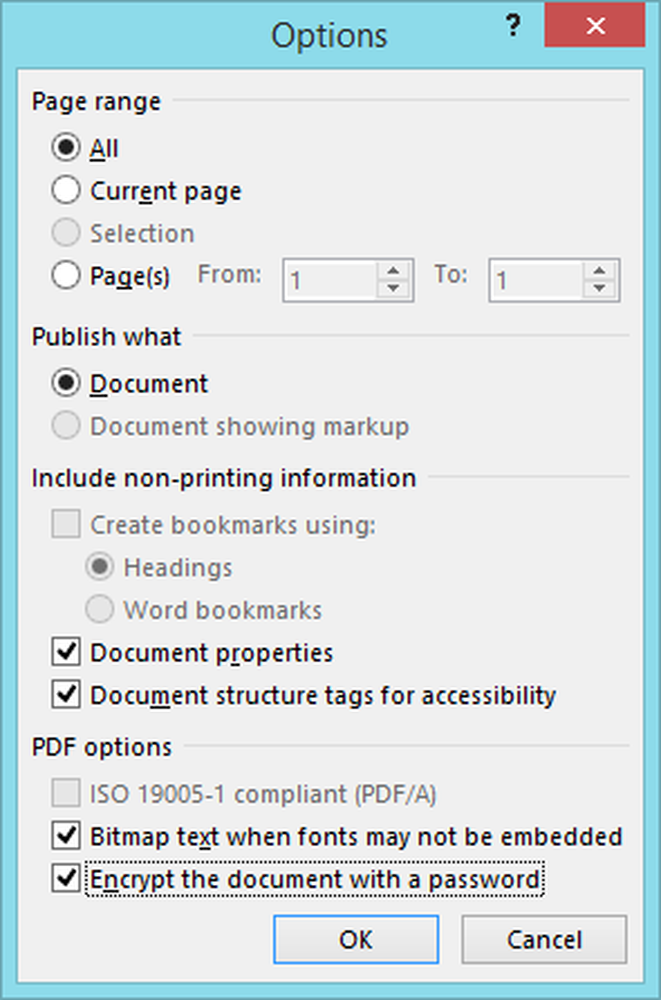
Acum, pur și simplu, introduceți parola ușor de memorat, dar greu pentru alții să-l ghicească și să-l folosească pentru a vă proteja fișierul PDF. După ce ați introdus o parolă o dată, reintroduceți aceeași parolă înainte de a da clic pe butonul OK.
Este recomandabil să păstrați parola între 6 și 32 de caractere lungime. Totul a fost făcut, dați clic pe butonul OK și apăsați "Salvare" pentru a salva fișierul PDF.