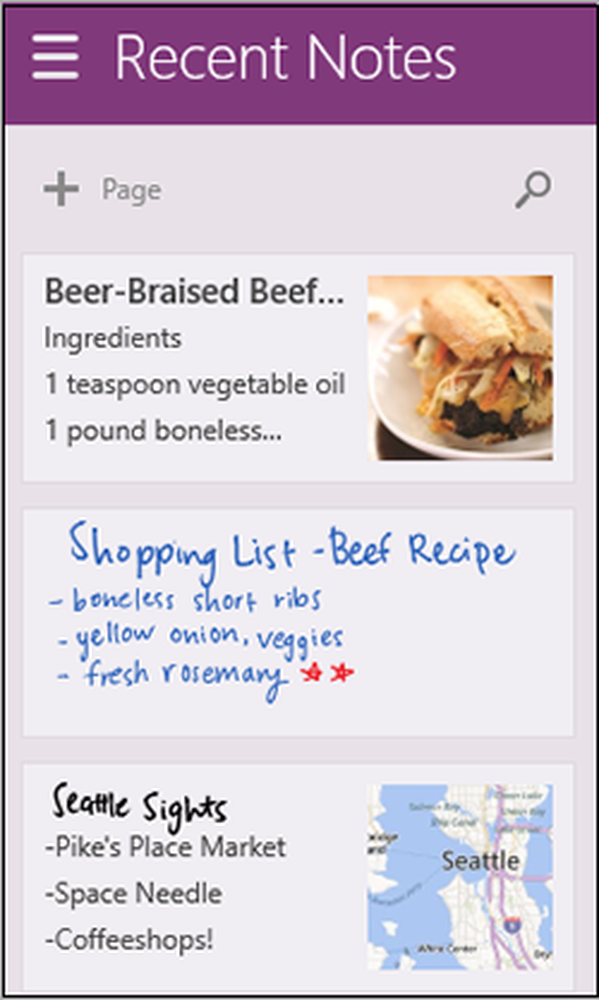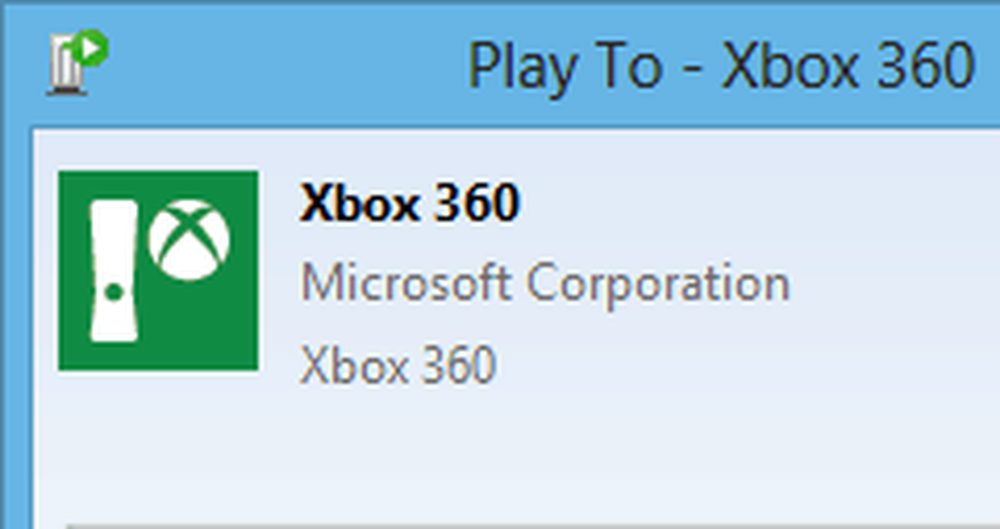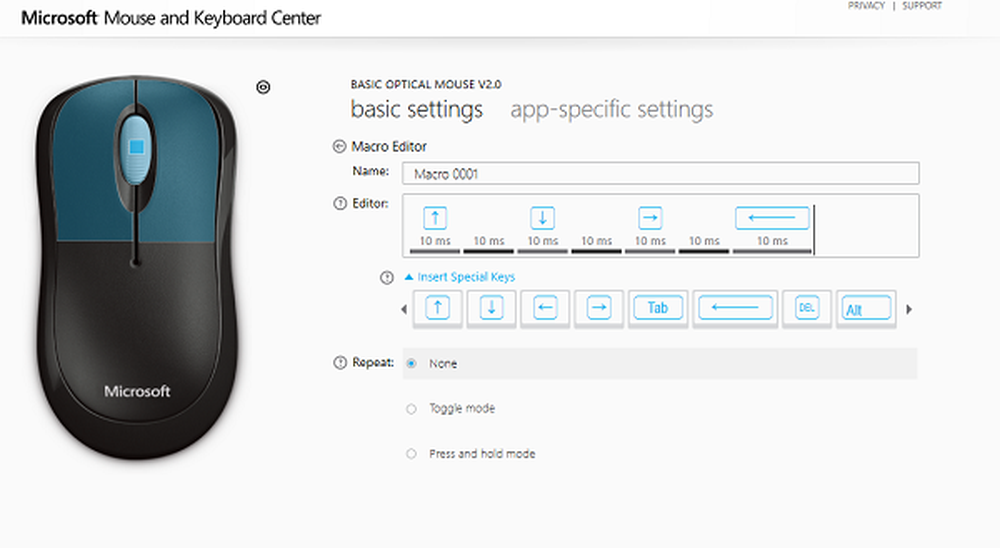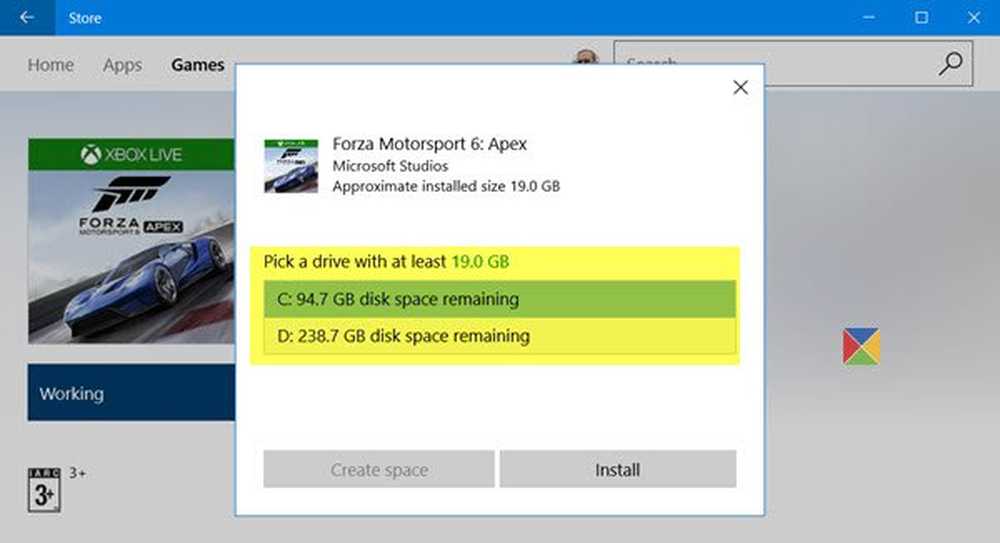Folosind funcția Speak cu TTS multilingv în Microsoft Office
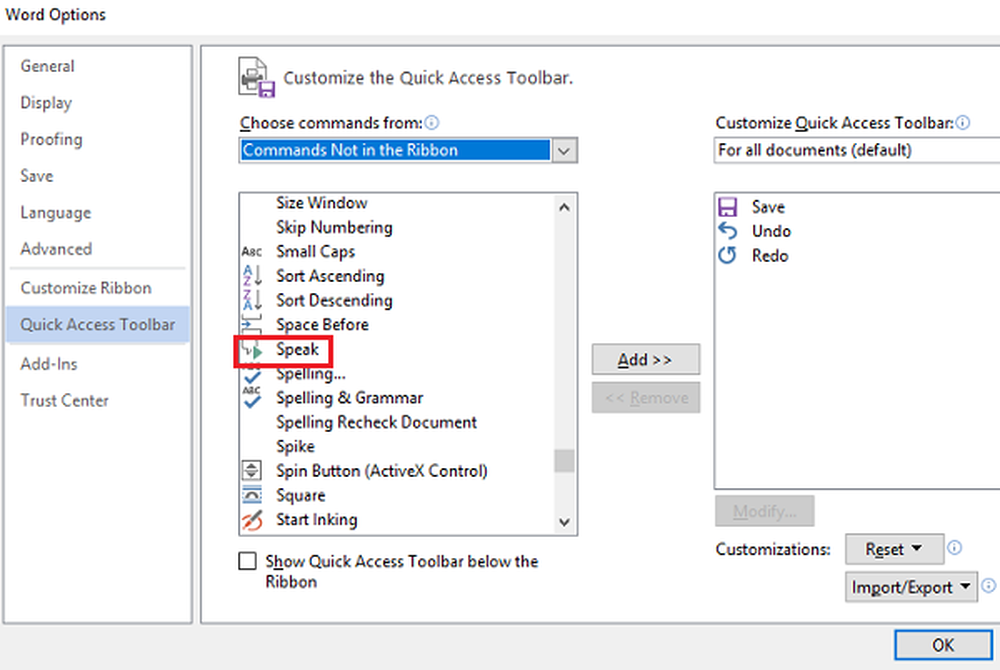
Microsoft Office este livrat cu o funcție utilă numită Vorbi. Această caracteristică incredibilă permite o multilingvă Text-To-Speech sau TTS pentru a fi utilizate în PowerPoint, OneNote, Word și Outlook. Acest lucru nu este disponibil imediat pe Panglică, astfel încât să utilizați funcțiile sale complete, va trebui să-l adăugați la Bara de instrumente pentru acces rapid sau panglică. Puteți utiliza funcția Mini Traducător cu el și utilizați și tastatura, mai degrabă decât mouse-ul.
Vorbiți cu TTS multilingv în Office
Vorbi permite potrivirea text-la-vorbire în termenii limbii utilizate în text. Puteți, de asemenea, să verificați motoarele instalate în timp ce mergeți Panou de control. Difuzarea text-la-vorbire este, de asemenea, disponibilă pentru excela prin Vorbiți cu celule.
Pentru început, vă rugăm să descărcați platforma de vorbire de la Microsoft. Alegeți versiunea pe 32 de biți sau 64 de biți conform cerințelor dvs.. 
Pachetul de limba engleză poate fi descărcat de aici.
Cum se adaugă funcția Speak la Bara de instrumente Quick Access
1] Începeți prin deschiderea programului dvs. Office. Să presupunem că folosim MS Word de dragul exemplului. Mergi la Vizualizare în culise, apoi faceți clic pe Fişier.
2] Faceți clic pe Opțiuni și apoi treceți pe Bara de acces rapid fila.
3] Faceți clic pe meniul derulant și apoi selectați Comenzile nu sunt în panglică.
4] Alegeți Vorbi din casetă și apoi faceți clic pe Adăuga.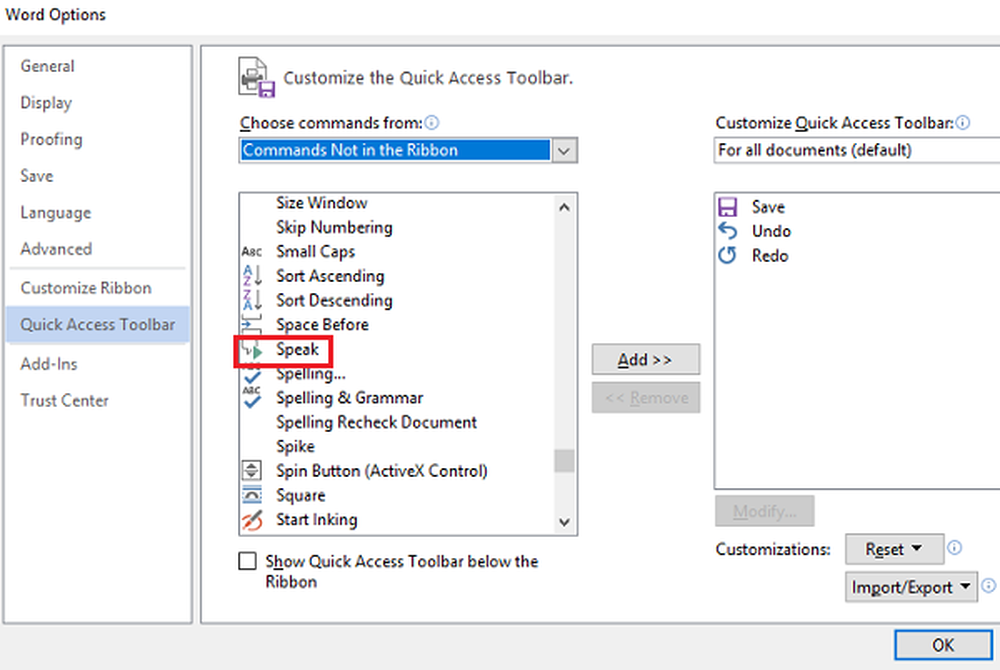
5] A lovit O.K și apoi Vorbi pictograma va apărea automat în Bara de acces rapid.
Cum se adaugă Vorbește panglicii
1] Lansați Word, faceți clic pe Fișier, apoi deschideți Vizualizare în culise.
2] Mergeți la Opțiuni și apoi selectați Personalizați panglica.
3] Sub Alegeți comenzi drop-down meniu, selectați Comenzile nu sunt în panglică.
4] Creați o filă nouă sau personalizată făcând clic pe opțiuni Grup nou sau Filă nouă. Lovit pe Redenumiți pentru a crea un nume nou pentru un grup.
5] În caseta de derulare, selectați Vorbi, și apoi dați clic pe Adăugați pentru ao adăuga la grupul sau fila personalizată.
6] Faceți clic pe O.K, și apoi caracteristica Speak va apărea automat pe Panglică.
Vorbiți acum este gata și rulează pentru redarea text-to-speech. Funcționează automat atunci când textul selectat sau cursorul se află în orice cuvânt din document. Faceți clic pe Vorbește pentru a începe și apoi apăsați butonul în timpul discursului pentru a anula redarea.
De asemenea, puteți utiliza funcția Vorbiți și le puteți lega la una Hotkey pentru acces ușor și funcționalitate. Word acceptă toate comenzile rapide de la tastatură pentru comenzile alese de dvs. Aceasta permite utilizarea funcției Speak fără a fi necesar să o adăugați manual la Bara de instrumente pentru acces rapid sau panglică. Pentru aceasta, trebuie doar să faceți următoarele:
1] Mergeți la Personalizați panglica meniu și apoi selectați Personalizați.
2] Alegeți Toate comenzile categorie.
3] Legați sau legați SpeakStopSpeaking comanda la orice tastă rapidă.
Asta e! Sper că acest lucru vă ajută.