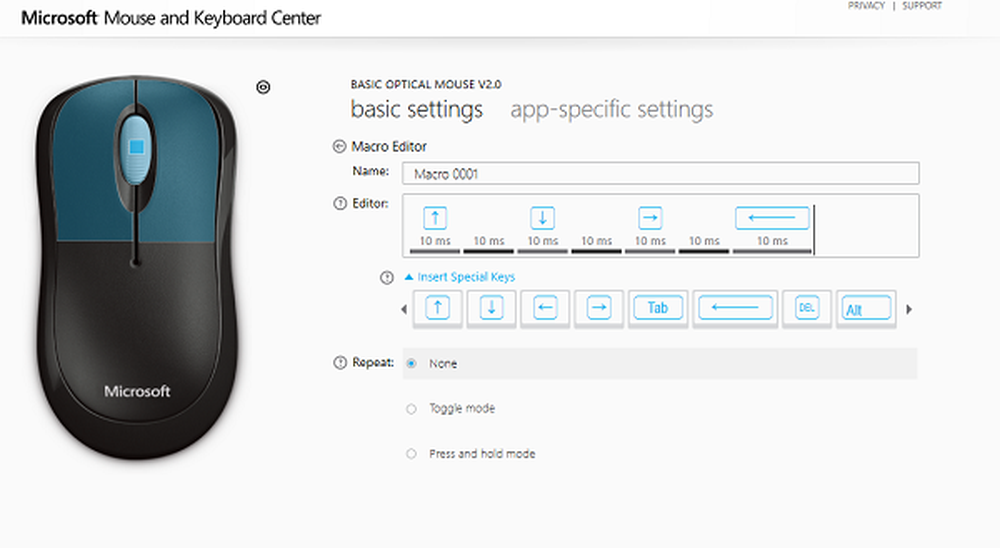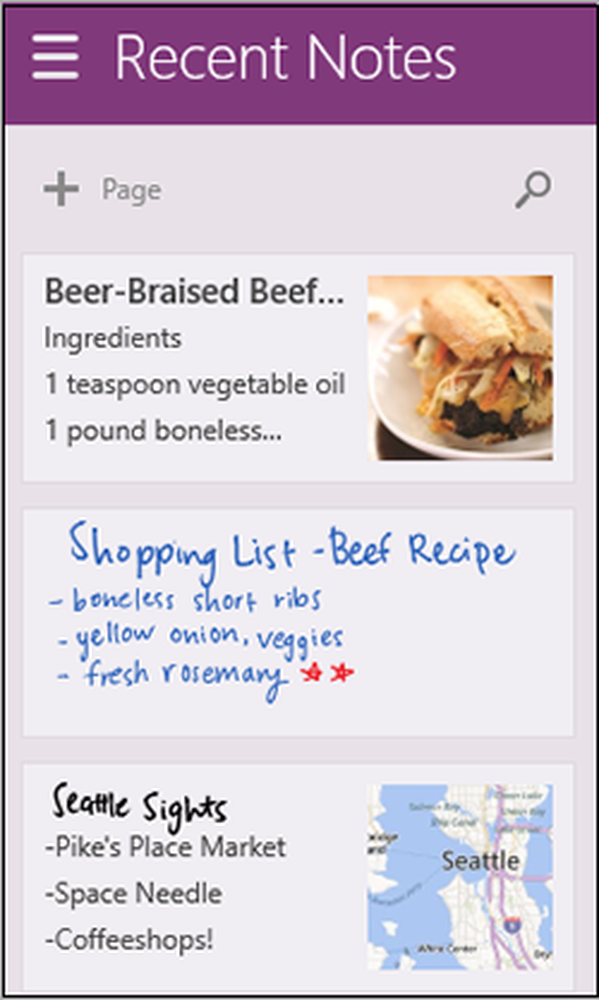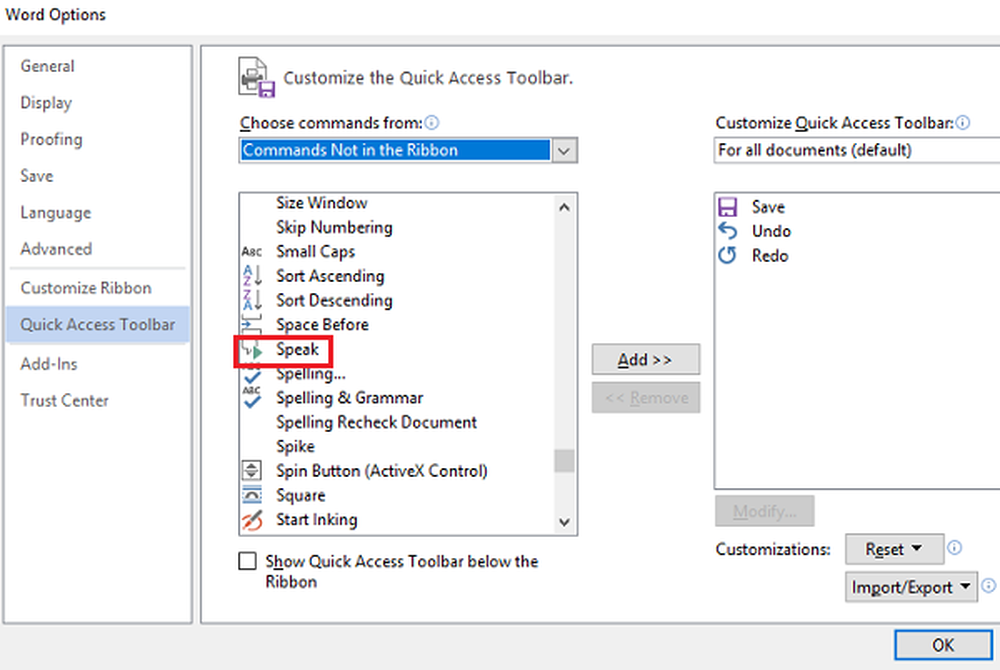Folosind opțiunea Pick a Drive for installation în Windows Store înainte de a descărca aplicația
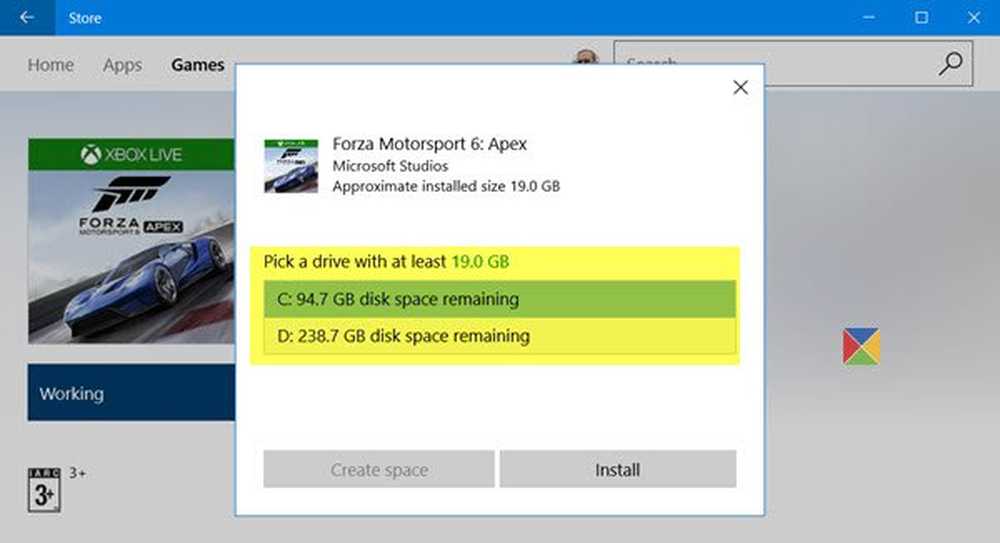
Știați că Magazinul Windows vă oferă o opțiune de a alege o unitate de instalare atunci când alegeți să descărcați jocuri mari sau aplicații din acesta? Sigur că majoritatea dintre noi suntem conștienți de faptul că putem instala toate Windows 10 Apps într-o altă partiție, unitate externă, USB sau card SD în mod implicit sau chiar mutați Windows 10 Apps pe un alt Drive, dar Windows Store care oferă această opțiune înainte de descărcare este o relativ nouă opțiune pe care mulți dintre noi nu o pot cunoaște.

Alegeți o caracteristică Drive în Windows Store
Când deschideți Magazinul Windows și căutați o aplicație sau un joc pentru a descărca pe computerul Windows 10, faceți clic pe Instalare pentru a descărca și instala aplicația pe computer.
Butonul se schimbă la Lucru și veți vedea în curând un pop-up care vă cere Alege o mașină cu spațiu suficient pentru instalare. Din meniul derulant, puteți selecta unitatea pe care doriți să o instalați și faceți clic pe Instalare buton.
Dacă niciunul dintre unitățile dvs. nu are suficient spațiu pe disc, acesta vă va oferi un buton Creați spațiu - care altfel va rămâne în gri.
Windows Store face acest lucru înainte de a descărca jocul sau aplicația, astfel încât să puteți selecta unitatea pe care doriți să o instalați.
Este posibil să nu vedeți această caracteristică oferită pentru toate aplicațiile. Este disponibil numai pentru aplicații cu o dimensiune mare de descărcare.