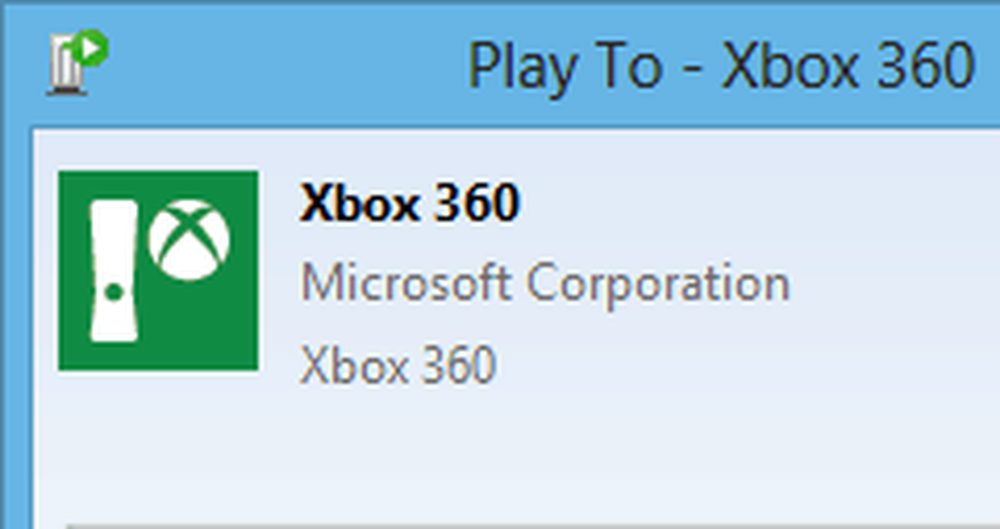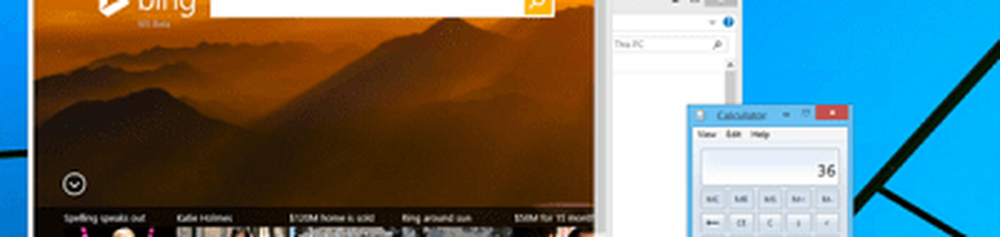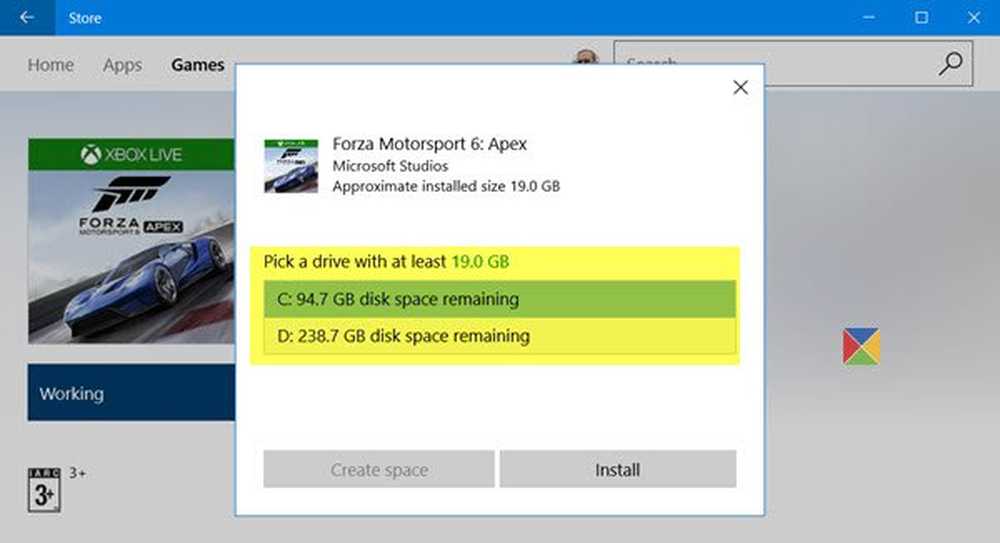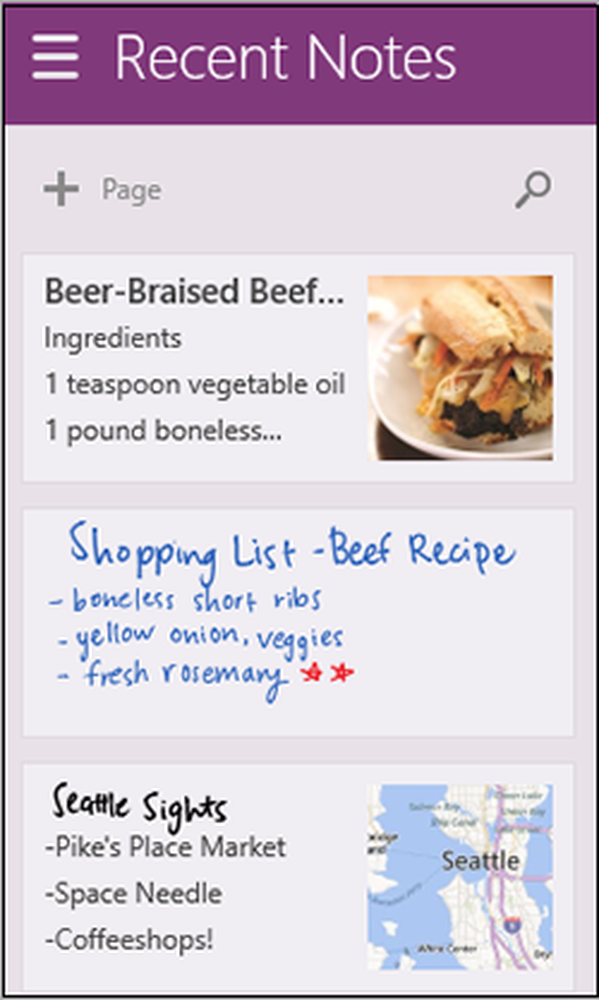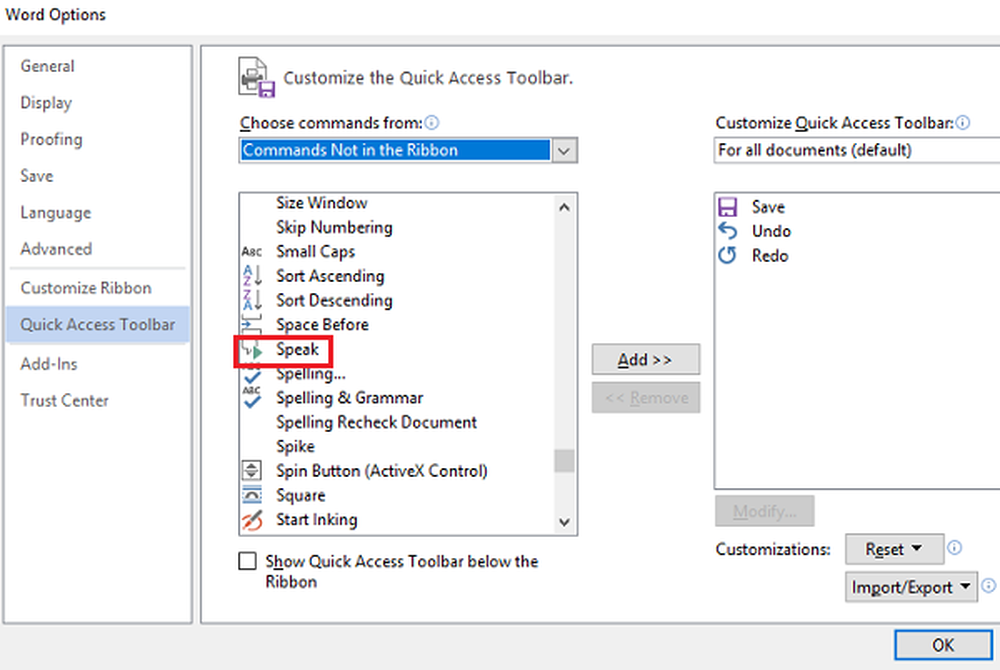Utilizarea butoanelor de atingere și mouse-ului din mijlocul Windows
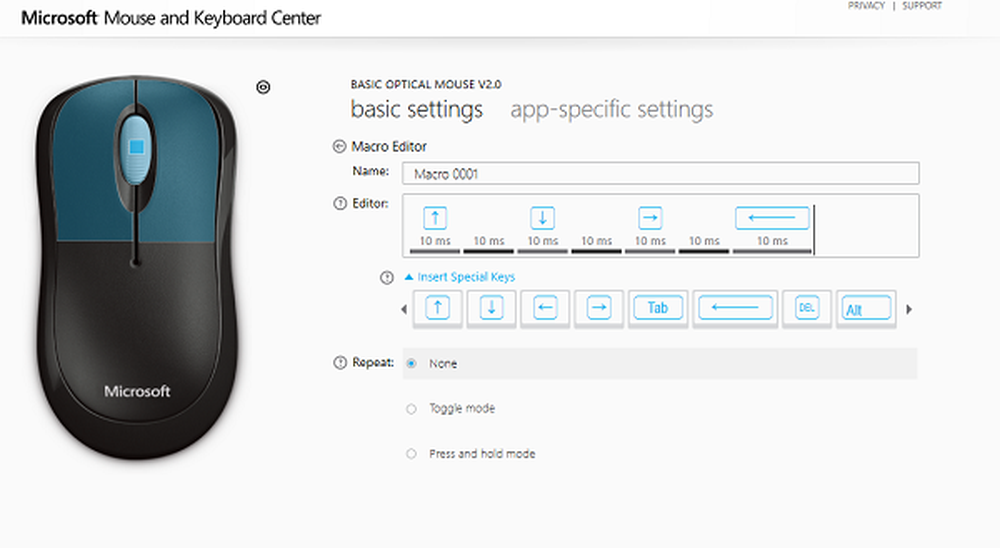
Butonul din mijloc de pe un mouse este de obicei folosit pentru derularea prin File Explorer cu tone sau fișiere sau pagini lungi de pe web. Dar știi că poate face mai mult decât să deruleze? Astăzi vom vorbi despre folosirea butonului de atingere a mouse-ului de la Touchpad și Mouse din Windows pentru mai multe sarcini. Laptopurile, totuși, vin cu touchpad-uri, și niciunul dintre ele nu are un buton de mijloc al mouse-ului. Dar, de asemenea, puteți efectua un clic pe mouse-ul ca pe un laptop.
Utilizarea butonului cu buton de atingere cu atingere și mouse
Cei mai mulți dintre noi folosesc butonul de mijloc a mouse-ului sul și dați clic pe link-uri pentru a le deschide într-o filă nouă. Ceea ce nu știe cel mai mult că butonul din mijloc poate fi personalizat pentru a efectua o operațiune diferită. Se poate închide tab-ul curent adaptat pentru a fi utilizat în jocuri pentru o anumită acțiune și așa mai departe.
Personalizați butonul de clic pe Mouse

1] Prin Windows 10 Setări
Accesați Setări> Dispozitive> Mouse. Aici puteți alege între
- Derulați mai multe linii sau derulați ecranul complet.
- Personalizați câte linii să derulați de fiecare dată.
- Derulați ferestrele inactive atunci când se deplasează peste ele.
În Setări avansate pentru mouse, puteți alege să măriți viteza de derulare (verticală și orizontală). Puteți face chiar și să-l facă auto-defilare.
2] Prin Microsoft Mouse and Keyboard Center

Centrul de mouse și tastatură Microsoft vă permite să personalizați acțiunile butoanelor de mijloc și să creați extensiv setările specifice aplicațiilor. Puteți schimba acțiunea cu butonul din mijloc pentru a:
- Executați comenzile Windows
- Dublu click
- Comenzile de joc cum ar fi rapelul de precizie, comutarea jocurilor, întoarcerea rapidă
- Comenzi de browser
- Comenzi pentru documente
- Executați macrocomenzi.
Macrourile sunt deosebit de interesante. Acesta vă permite să utilizați mai multe chei împreună.

Asigurați-vă că aveți mare grijă atunci când alegeți acțiunile pe care le efectuați atât cu ajutorul macrocomenzilor, cât și atunci când utilizați aplicația specifică.
De asemenea, puteți alege să personalizați comportamentul roților pentru a efectua acțiuni de clic. După aceasta, de fapt, puteți avea un aranjament cu patru butoane pentru a realiza aproape orice.
3] Utilizarea Freeware
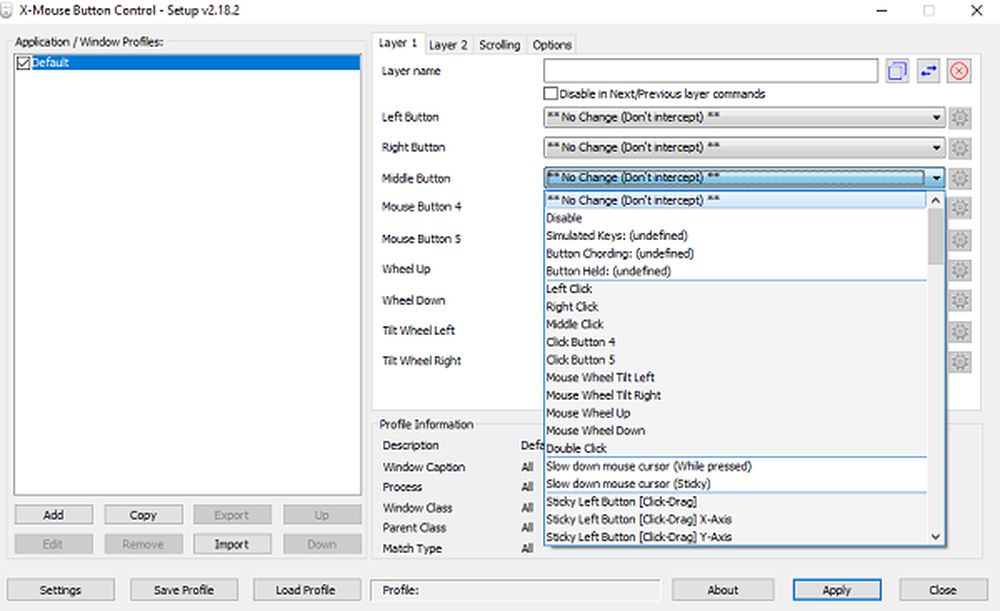
XMouse Button Control (XMBC) vă permite să creați o aplicație și profile specifice ferestrei. Puteți să personalizați clic-ul din mijloc pentru a face altceva în Chrome, în timp ce îl utilizați pentru a dezactiva un music player și așa mai departe. Acest software este dezvoltat în mod activ și vă poate ajuta să utilizați efectiv un clic central cu ajutorul Windows 10.
Cum să faceți clic pe mouse pe un Touchpad pentru laptop
În timp ce touchpad-urile sunt foarte utile, ele nu sunt eficiente atunci când vine vorba de derulare. Fiecare OEM oferă soluția lor. Există două moduri de a face acest lucru, în funcție de tipul de Touchpad pe care îl aveți. În general, există două. Touchpad-uri de precizie și Touchpad-uri standard.
Touchpad-urile de precizie sunt cele care vin cu gesturi de margine și suport multi-deget. Ele vă permit să emulați o mulțime de acțiuni cum ar fi clic-stânga, dublu-clic, faceți clic pe mijloc și așa mai departe. Cele normale nu efectuează astfel de operații, dar este posibil ca OEM să fi implementat unele dintre caracteristici.
1] Emulați clic-mijloc pe touchpad-ul de precizie
Este ușor să știți dacă aveți un touchpad de precizie. Accesați Setări> Dispozitive> Touchpad. Căutați un text care spune "PC-ul dvs. are un touchpad de precizie." Dacă aceasta este o da, iată ce trebuie să faceți în continuare.
- În setările touchpadului, derulați până când vedeți "Gesturi cu trei degete".
- Sub Swipes puteți să-l schimbați Butonul mouse-ului mijlociu.

Acum, data viitoare când glisați, va efectua acțiuni ale butoanelor de mijloc, adică atingeți atingerea cu trei degete în același timp. Poate arata diferit in functie de companie la companie.
2] Emulați clic-mijloc pe un touchpad normal
Pe un touchpad regulat, lucrurile sunt puțin complicate. Tendința actuală de a emula mediul de clic pe un touchpad regulat este atunci când tu apăsați pe ambele butoanele touchpad-ului împreună.
Dacă acest lucru nu funcționează, mergeți la Panoul de control> Mouse> Pen & Touch și verificați dacă OEM a adăugat o opțiune pentru butonul de mijloc.
Dacă aveți un TouchPad Synaptic sau puteți instala Driver SynapticTouchpad pe laptop după cum urmează:
- Deschideți ecranul de configurare TouchPad Synaptics
- Navigați la atingere> Atingeți zontele> Acțiuni din partea stângă jos> selectați Clic pe mijloc.
3] Utilizarea freeware
Se folosește ultima opțiune AutoHotKey. AutoHotKey este un program sau un script care capturează codurile native sau codurile mașinii pentru acțiunea dispozitivului de intrare și apoi redirecționează-l pentru a efectua ceva. Creați un script cu următoarele:
~ LButton & RButton :: MouseClick, Orientul Mijlociu
~ RButton & LButton :: MouseClick, Middle
Cu toate acestea, amintiți-vă că are defectul său. Verificați acest subiect pentru modificări pe care le puteți încerca.
Acțiunile Buton Mijloace pe Chrome și Firefox
În afară de utilizarea acesteia pentru derulare și deschiderea legăturilor în fila nouă, butonul din mijloc se comportă ca și cum ar fi CTRL + Stânga clic. Se deschide o nouă filă. Deci, când faceți clic pe butonul din spate folosind butonul de mijloc, se deschide pagina anterioară într-o filă nouă. Același lucru se întâmplă și pentru butonul înainte, pentru reîmprospătarea, pentru marcaj sau pentru grupul de marcaje. Dacă efectuați un clic intermediar pe o intrare de auto-sugerare, va deschide rezultatul într-o filă nouă.
Acest articol sumarizează cu precizie tot ce puteți face cu ajutorul butonului de clic pe mijloc. Am acoperit dreptul de a schimba acțiunile butoanelor de mijloc pentru a folosi macro-uri pentru a permite clic-mijloc pe laptop-uri.