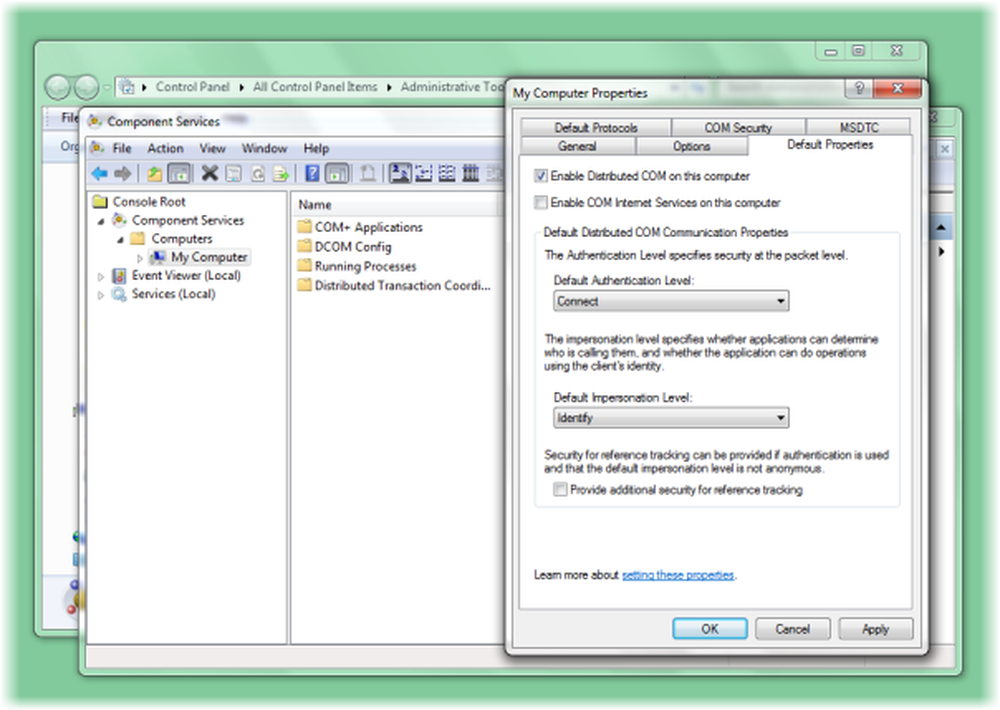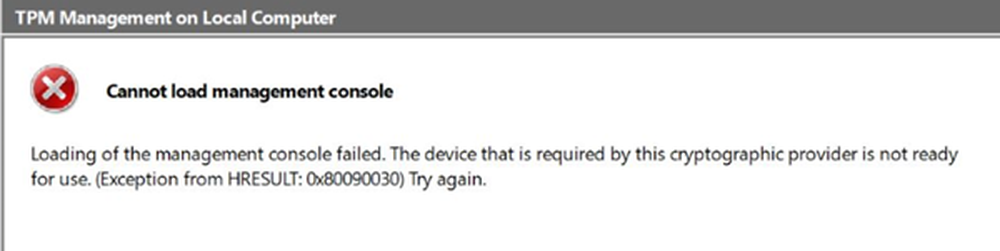Nu se pot deschide și edita proprietățile IPv4 în Windows 10
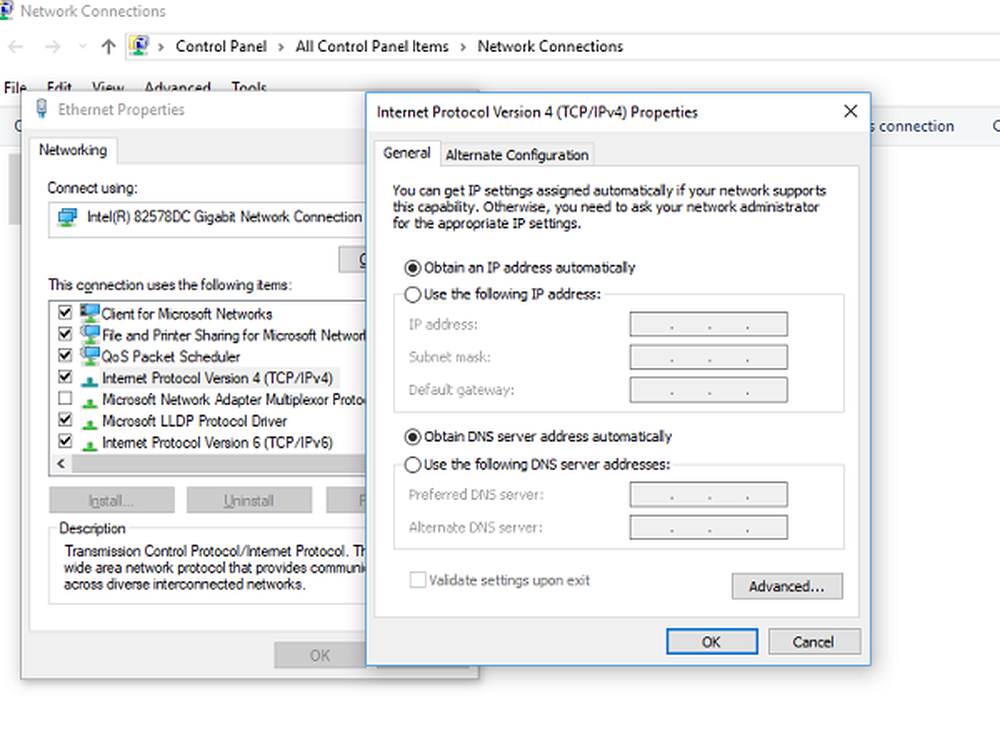
Windows 10 permite utilizatorilor să schimbe adresa IP a adaptorului de rețea al calculatorului, astfel încât să se poată conecta la internet sau la rețeaua din care fac parte, în cazul în care nu există o conexiune automată pentru acel PC. O mulțime de acces la timp pentru a schimba această setare devine restricționat pentru un motiv ciudat, chiar dacă sunteți administrator. Dacă Windows 10 VPN IPv4 Properties nu funcționează, atunci sunt câteva sugestii care vă pot ajuta să remediați această problemă de a nu putea deschide și edita Proprietăți IPv4.
Windows 10 VPN IPv4 Properties nu funcționează
Modul obișnuit de modificare a setărilor IP este accesarea Setări> Rețea și Internet> Modificare opțiuni adaptor> Selectați Adaptor de rețea> clic dreapta și deschideți proprietățile. Puteți selecta TCP / IP 4 și modificați-l. Dacă nu puteți face acest lucru, urmați sfaturile de mai jos pentru a depana accesul la proprietățile IPv4.
Nu se pot edita proprietățile IPv4
1] Utilizați PowerShell pentru a seta proprietățile IPv4 manual
Din moment ce nu îl puteți seta utilizând interfața cu utilizatorul, îl putem seta folosind PowerShell. Acest lucru va funcționa numai atunci când executați PowerShell cu privilegii de administrator. În conformitate cu un post despre răspunsuri, executați următoarea comandă.
set-DnsClientServerAddress -InterfaceAlias "Ethernet" -ServerAddresses xxx.xx.xxx.xxx, x.x.x.x, xxx.xx.xxx.xxx, x.x.x.x
Ethernet este numele adaptorului dvs. de rețea sau al conectorului care este setat în mod prestabilit. În cazul în care doriți să vedeți tipul real de nume următor în PowerShell și apăsați Enter:
Get-NetAdapter-fizic | unde status -eq 'up'
Aceasta vă va oferi o listă a adaptorului Ethernet activ pe PC.

Aceste 4 seturi de X ar trebui să fie adresa IP și ar trebui să se potrivească cu secvența ca în imaginea de mai jos:
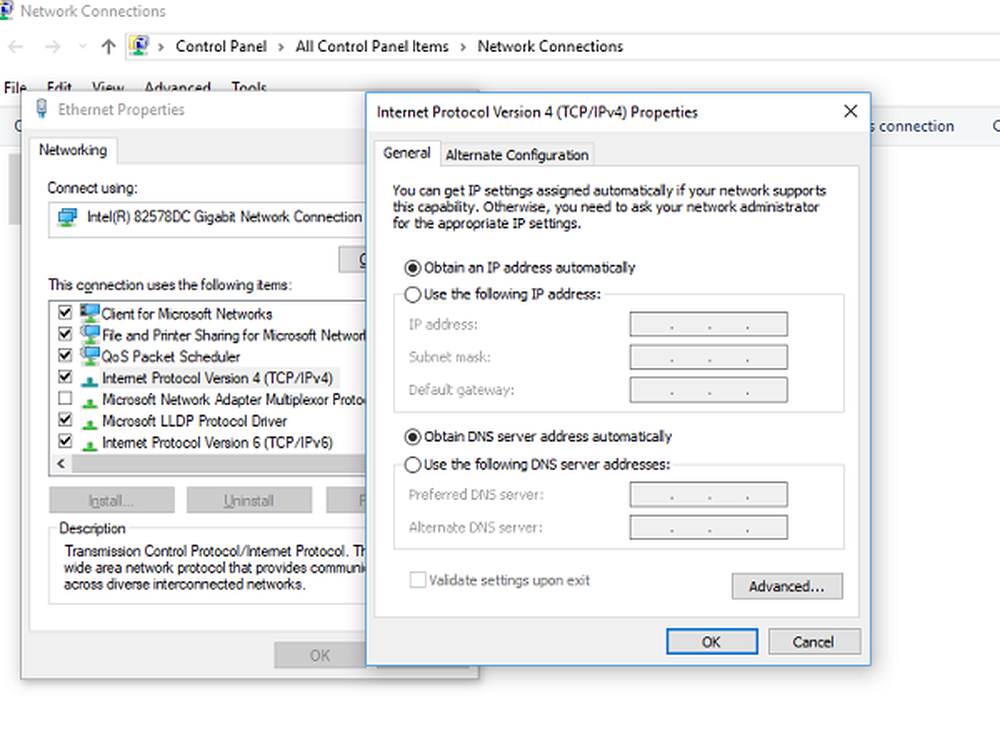
Acest fișier stochează proprietatea pentru conexiuni. Deoarece nu puteți accesa proprietățile IP, este posibil ca acesta să fie dezactivat aici. Vestea bună este că poți să deschizi și să o editezi cu Notepad. Urmați pașii menționați în Răspunsuri-
- Deschideți Windows Explorer și permiteți vizualizarea fișierelor ascunse.
- Localizați fișierul la C: \ Users \ \ AppData \ Roaming \ Microsoft \ Network \ Connections \ Pbk \ _hiddenPbk \ rasphone.pbk
- Faceți clic dreapta pe telefonul mobil.PBK și alegeți să deschideți cu Notepad. Este ca și cum ați edita fișierele INI.
- Cauta IpPrioritizeRemote, în lista lungă și când o găsiți, setați valoarea de la 1 la 0.
- În continuare, căutați IPInterfaceMetric, și setați valoarea acestuia 1.
- Salvează și ieși.

Încercați să accesați din nou setările IPv4 și de această dată ar trebui să funcționeze.
3] Activați Split Tunneling dacă utilizați o rețea VPN:
Când utilizați un serviciu VPN împreună cu computerul, toate datele se întorc înapoi și mai departe prin VPN. Este posibil ca acesta să dezactiveze interfața de editare IPv4. În caz că trebuie rămâneți conectați atât cu rețeaua locală, cât și cu VPN, trebuie să activați Split Tunneling.
- Lansați PowerShell cu privilegii de administrare.
- Tip Get-VpnConnection și apăsați Enter. Acest lucru vă va oferi numele exact al VPN-ului dvs..
- Acum tastați Set-VpnConnection -Vă numiți "yourVPNName" -SplitTunneling $ True și apăsați Enter din nou.
Aceasta va elibera setările dvs. IPv5 pentru a le putea modifica pentru a vă conecta la rețeaua locală dacă doriți.
Sper că aceste sugestii vă ajută să gestionați cu succes setările proprietăților IPv4 în Windows 10.