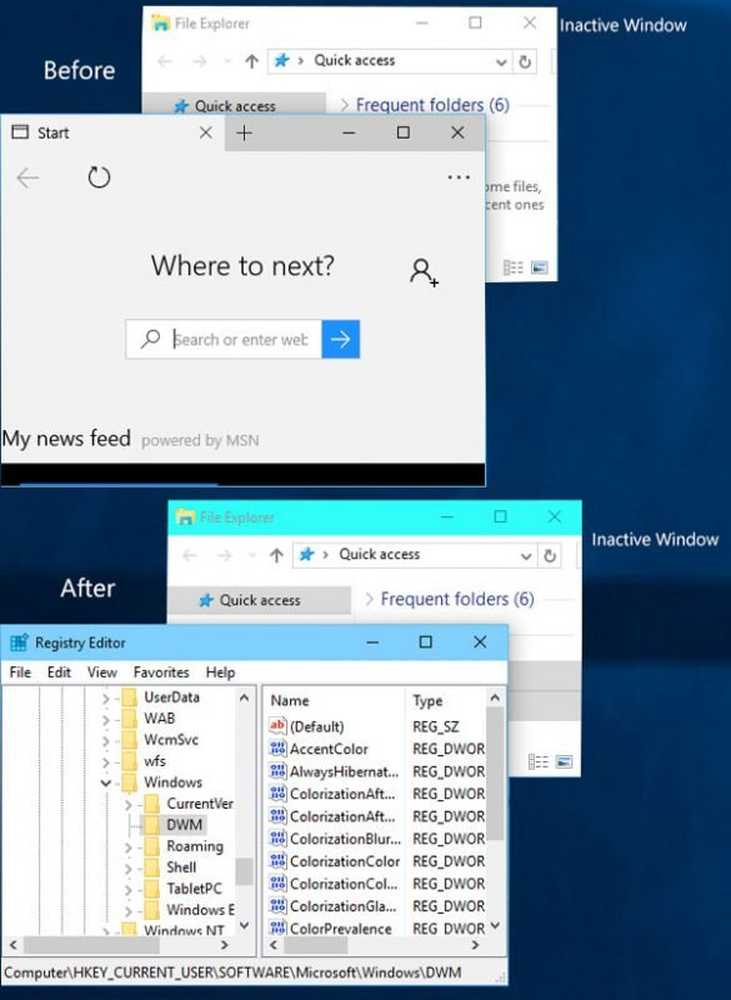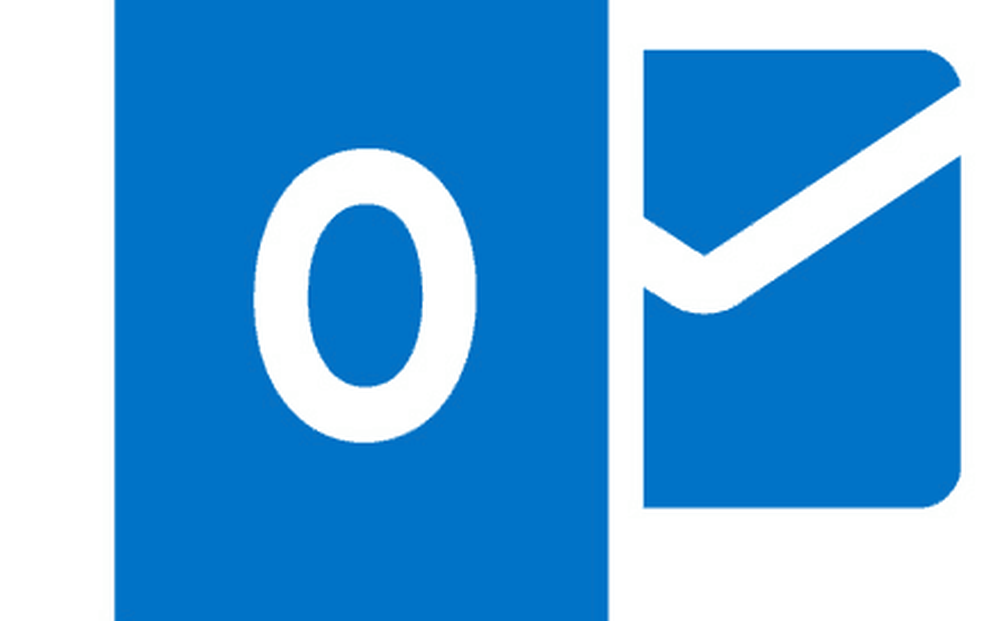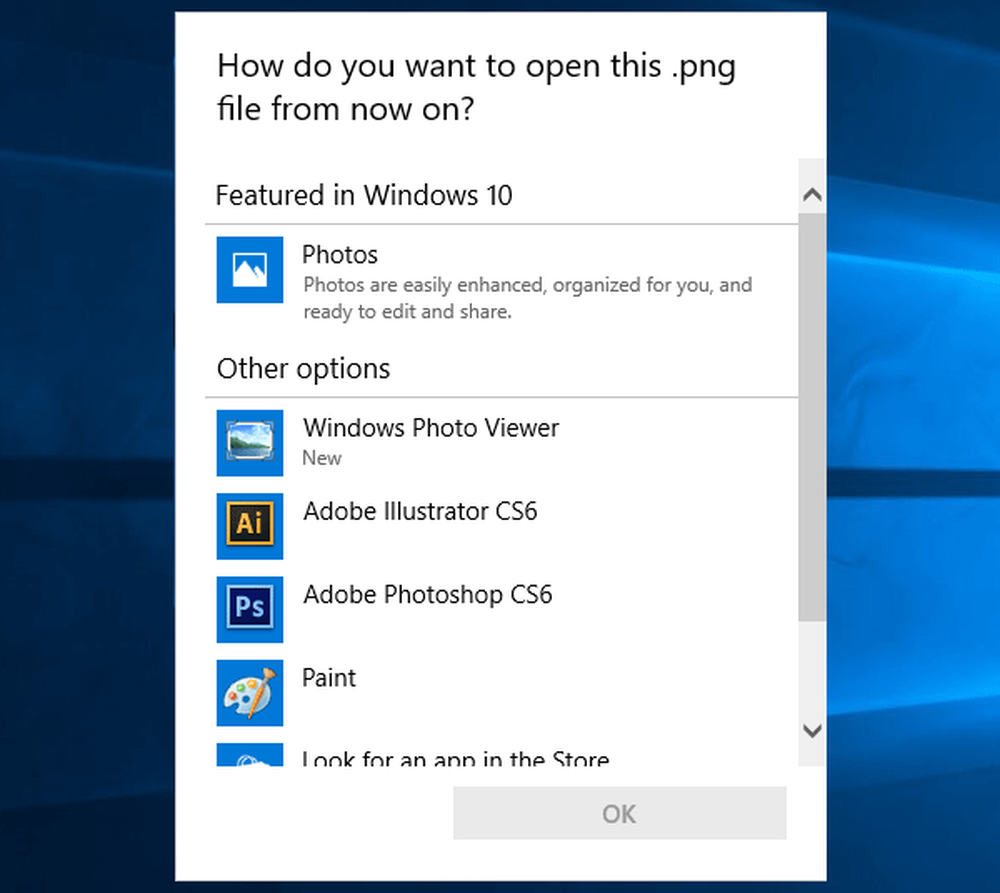Activați și configurați Cortana în Windows 10
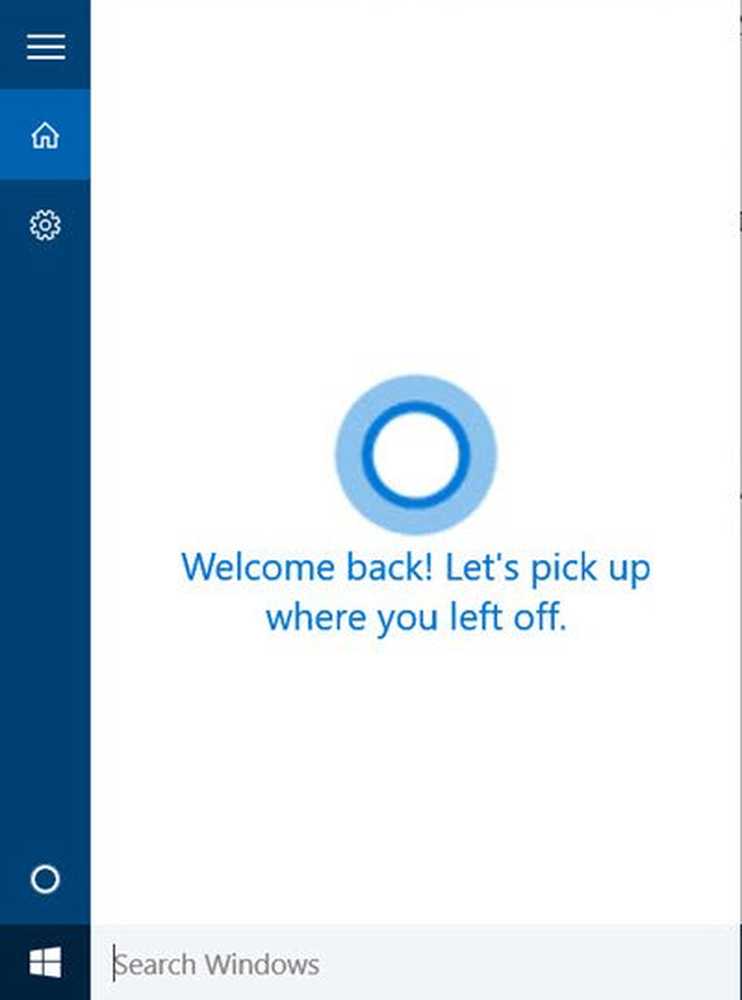
În acest post, vom vedea cum să înființeze Cortana în Windows 10 și permite Hei, Cortana. Vom vedea, de asemenea, cum să configurați micul sau microfonul, astfel încât Cortana să vă poată înțelege în mod corespunzător.
Cortana este asistentul dvs. digital încorporat în Windows 10. Folosind Cortana puteți căuta pe web, puteți găsi lucruri pe PC, puteți urmări calendarul și puteți chiar să vă implicați în chat.
Configurați Cortana în Windows 10
În primul rând, faceți clic pe caseta de căutare din bara de activități. Caseta de setări Cortana va apărea după cum se arată mai jos. Deplasați cursorul la Pe pentru a permite companiei Cortana să vă ofere sugestii, idei, mementouri, alerte etc. pe dispozitiv. Deplasați, de asemenea, cursorul la Pe poziție pentru Hei, Cortana aici. Dacă derulați în jos, veți găsi setări care vă permit să activați sau să dezactivați, informații despre zboruri și bara de activități.

Dacă vreodată trebuie să accesați din nou aceste setări, trebuie să faceți clic pe meniul hamburger> Notebook> Settings.
După ce ați activat Cortana, veți vedea o declarație de confidențialitate după cum urmează. Faceți clic pe Sunt de acord să continuați.

Apoi vă va cere numele. Introduceți un nume pe care doriți să vi-l apeleze Cortana și faceți clic pe Următorul.
Apoi vi se solicită accesul pentru a utiliza locația dvs. pentru a vă oferi rezultate mai bune. Dând click pe da și Permite este recomandat în opinia mea.

După ce ați terminat, aplicația Setări de confidențialitate se va deschide. Alegeți aplicațiile pe care doriți să le permiteți accesul la locația dvs..

După ce ați făcut acest lucru, puteți să părăsiți aplicația Setări de confidențialitate.
Acum trebuie să plecați! Dacă faceți clic în caseta de căutare din bara de activități, veți vedea următorul afișaj.

Faceți clic pe pictograma Mic din colțul din dreapta jos și începeți să vorbiți.
Dacă microfonul nu este configurat corect și Cortana nu vă poate auzi în mod corespunzător, caseta următoare va apărea automat, cerându-vă să configurați dispozitivul dvs. Mic. Faceți clic pe Următorul.


Vi se va cere să citiți o propoziție. Citiți-o clar, asigurându-vă că nu există alt zgomot în cameră.

După ce ați terminat cu succes, faceți clic pe Următorul și veți vedea că microfonul dvs. a fost configurat corect.

Încearcă din nou și întrebi Cortana ceva. Încercați să întrebați Cati ani ai sau spunând Spune-mi o gluma și vezi dacă primești un răspuns adecvat.

Veți vedea Cortana răspunzând.

În cazul în care abandonați acest proces pe jumătate, puteți oricând să îl luați mai târziu. Când faceți clic în continuare în căutarea în bara de activități, veți vedea Cortana afișând următoarele Bine ai revenit mesaj.
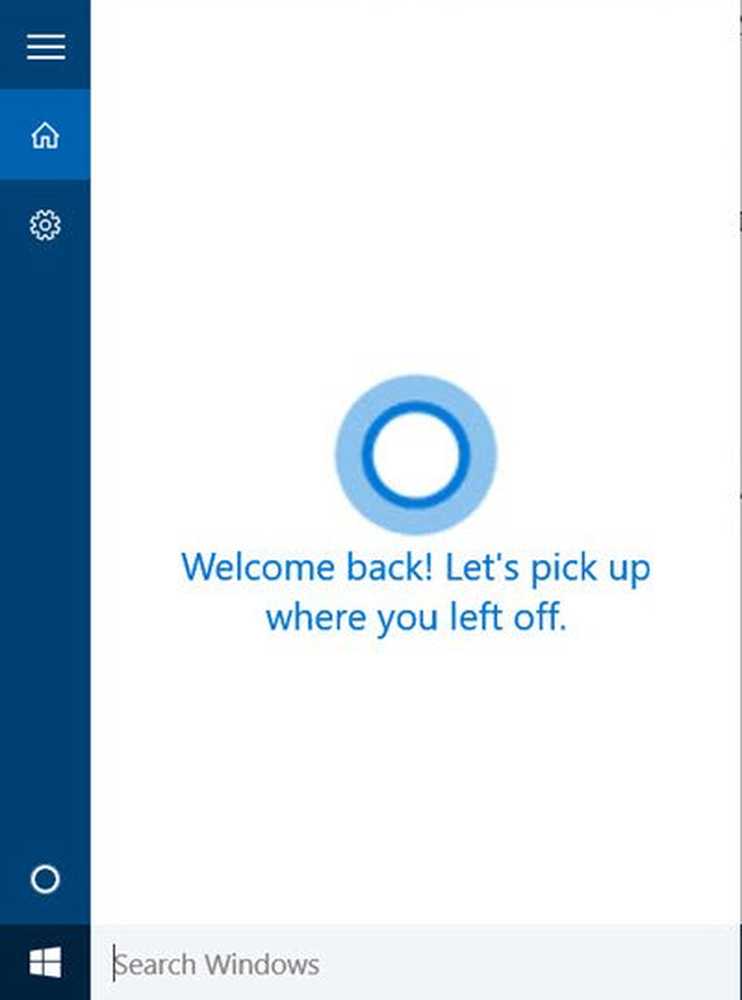
Puteți continua acolo unde ați plecat.
Vreau mai mult? aruncăm o privire la acestea Cortana sfaturi și trucuri. De asemenea, citiți Windows 10 sfaturi și trucuri.
Dacă Cortana nu funcționează sau nu este activată pentru țara dvs., setați-vă Regiunea în Statele Unite. Veți vedea setarea în Setări> Ora și limbă> Limbă regiune, sub Țară sau regiune.
Vedeți mesajul de poștă electronică dacă primiți Nu sunteți suficient de vechi pentru a utiliza mesajul Cortana și acesta dacă Cortana și Căutare de sarcini nu funcționează în Windows 10.
Apoi, vom vedea cum să folosim integrarea Cortana în browserul Edge. Din când în când, poate doriți să ștergeți conținutul Cortana de căutare. Dacă nu folosiți Cortana, puteți dezactiva Cortana în Windows 10.