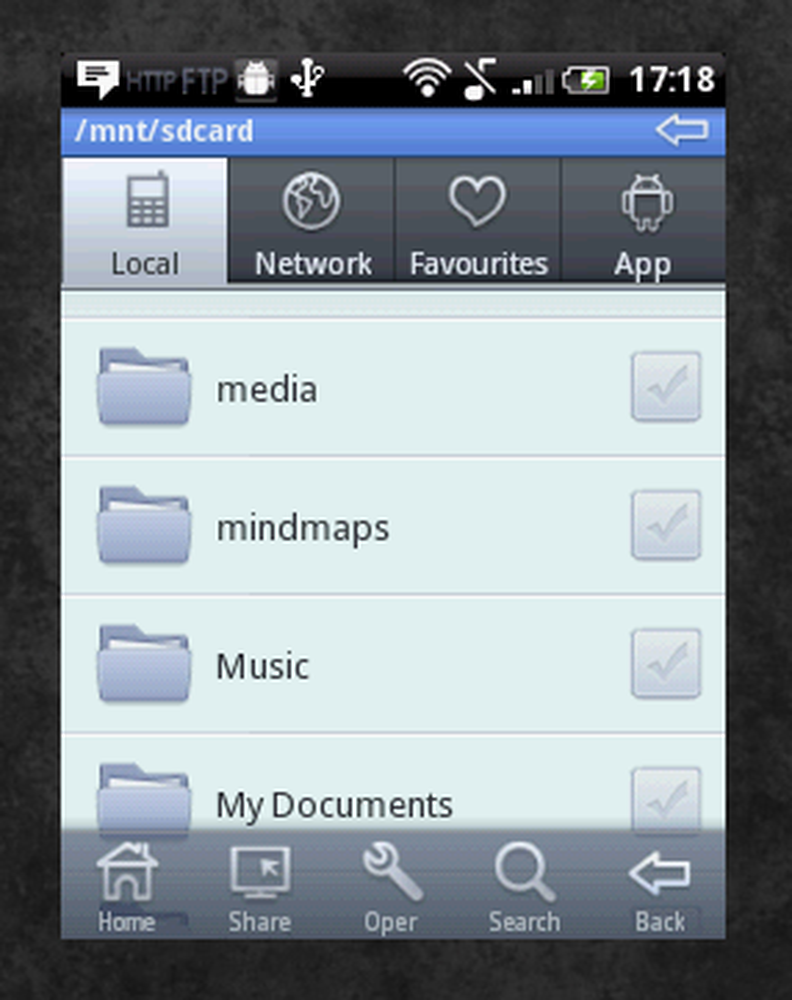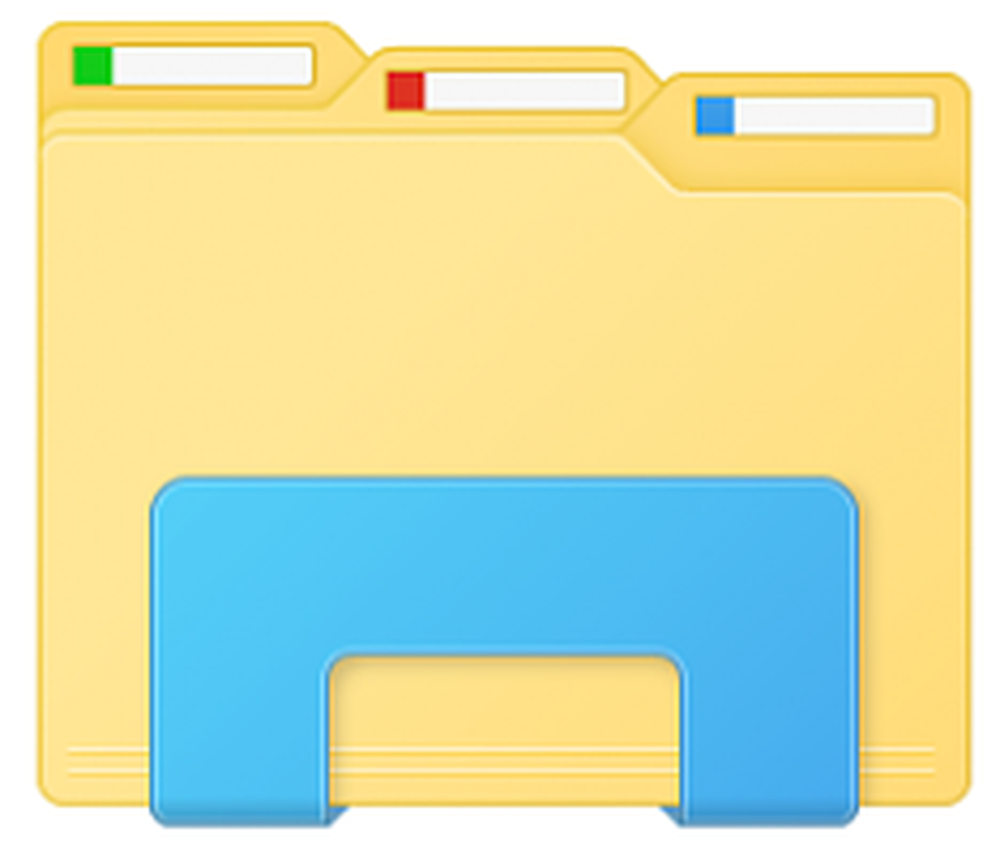Resursa de partajare a fișierelor și imprimării este online, dar nu răspunde la încercările de conectare
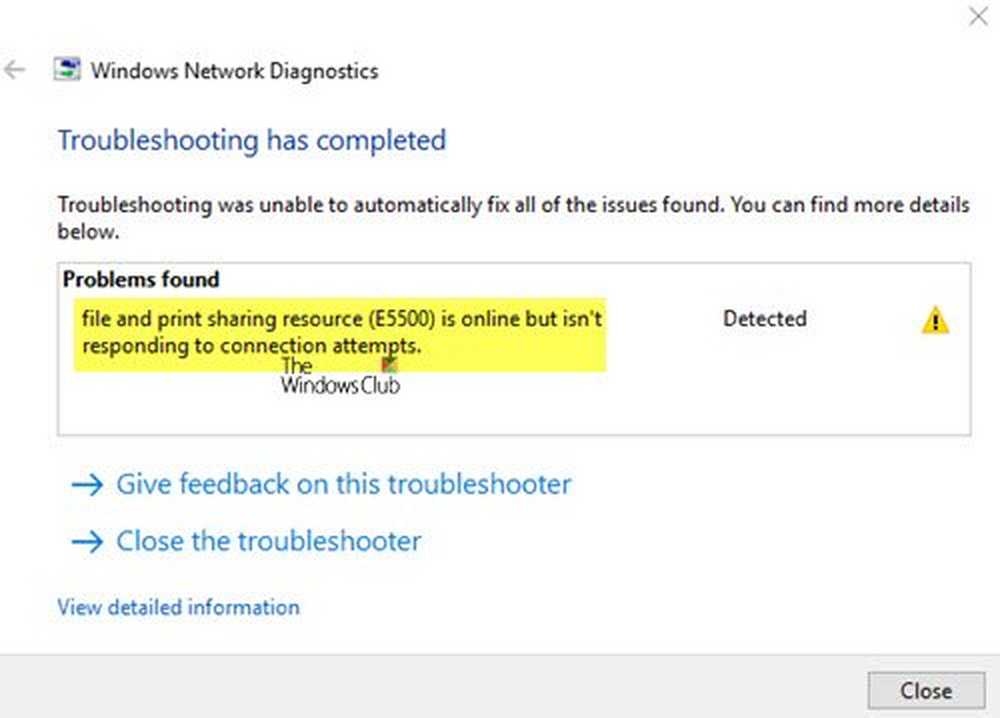
Mulți utilizatori de Windows, atunci când nu puteți accesa una sau mai multe conexiuni sau foldere partajate în rețeaua locală, încercați să executați Windows Network Diagnostics Troubleshooter pentru a înțelege problema. S-ar putea ca ei să vadă o eroare care să afirme, Resursa de partajare a fișierelor și imprimării este online, dar nu răspunde la încercările de conectare. În timp ce această eroare este văzută în instrument, în majoritatea cazurilor, utilizatorii raportează că pot vizualiza fișierele prin rețeaua locală partajată. Cu toate acestea, aceștia nu pot accesa rețeaua locală. Prin urmare, este important pentru dvs. ca utilizatorii să înțeleagă motivele din spatele acestei erori și căile de remediere a acestei erori.
Resursa de partajare a fișierelor și imprimării este online, dar nu răspunde la încercările de conectare
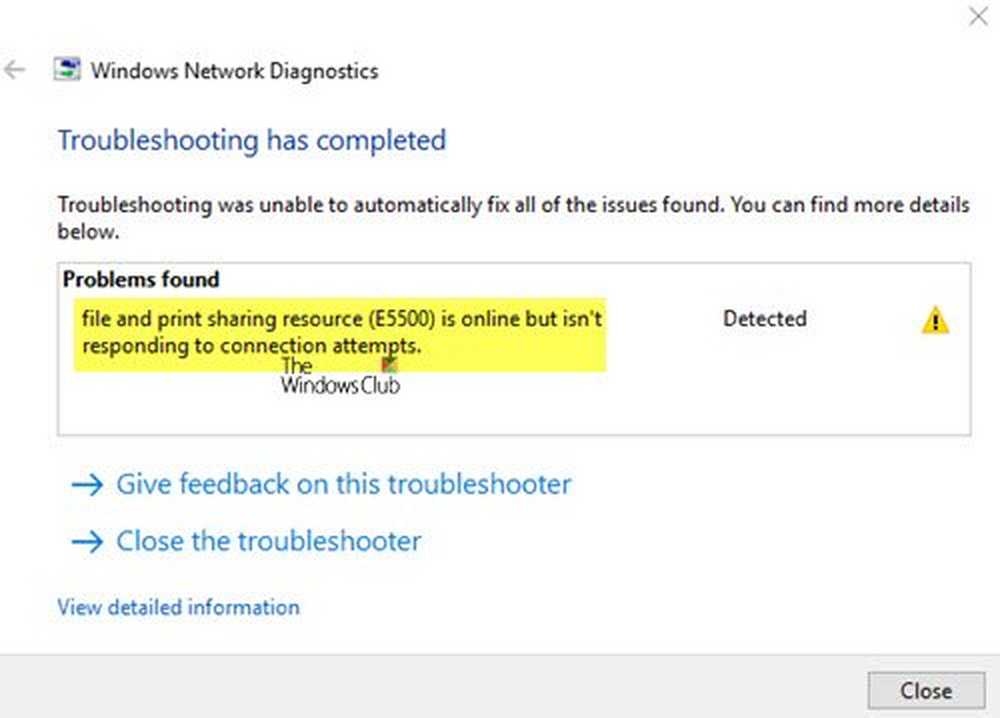
Următoarele sunt câteva scenarii comune care sunt cauza declanșării apariției acestei erori:
Instalați toate actualizările Windows

Începeți prin instalarea tuturor actualizărilor Windows asociate cu Windows. Pentru instalarea tuturor actualizărilor Windows în așteptare urmați pașii de mai jos:
- Deschideți caseta de dialog Run
- Introduceți "ms-settings: Windowsupdate" și apăsați Enter.
- Aceasta va deschide fereastra "Actualizare Windows"
- Apoi, faceți clic pe butonul "Setări" din partea stângă a ferestrei
- Ecranul va verifica actualizările în așteptare. Dacă există actualizări în așteptare, ecranul va solicita instrucțiuni. Urmați cu atenție toate instrucțiunile pentru a instala actualizări Windows în așteptare.
- După ce toate actualizările Windows în așteptare sunt instalate, reporniți computerul și vedeți dacă eroarea a fost rezolvată.
Computerul nu poate fi detectat de rețea:
În timp ce în încercarea de a trimite sau imprima resursa de partajare, se poate observa că conexiunea online nu sa oprit brusc. Este posibil ca unul dintre computerele din rețeaua partajată local să nu fie descoperit.
Urmați aceste instrucțiuni pentru a vă asigura că toate dispozitivele din rețeaua locală sunt descoperite:
- În ecranul de start, apăsați butonul Windows + butonul R pentru a deschide caseta de dialog "Run". De asemenea, puteți găsi această opțiune sub meniul de pornire apăsând butonul Windows prezent pe ecran.
- În caseta de dialog "Run", tastați "ms-setări: rețea Ethernet-'(pentru conexiunile Ethernet) și apăsați pe butonul Enter pentru a deschide setările Ethernet. Pentru conexiunile Wi-Fi tip "Setări-ms: rețea WiFi-"pentru a deschide caseta de dialog Setări Wi-Fi.
- În fila Setări Ethernet faceți clic dreapta pe numele adaptorului pe care doriți să-l setați descoperit. Acest pas este același pentru rețeaua Wi-Fi.
- Dând clic dreapta pe numele adaptorului se va deschide profilul de rețea al adaptorului
- Acum setați profilul la "Private", acest lucru va determina descoperirea PC-ului dvs. și va permite partajarea fișierelor și imprimării.
- În cele din urmă, repetați toate instrucțiunile de mai sus pe fiecare computer conectat în rețeaua locală și vedeți dacă a apărut eroarea Resursa de partajare a fișierelor și imprimării este online, dar nu răspunde la încercările de conectare a fost rezolvată sau nu.
Dacă vă confruntați în continuare cu același mesaj de eroare, încercați următoarea soluție.
Software-ul Windows Firewall blochează conexiunea locală:
Există multe programe firewall și VPN care gestionează diferite conexiuni de intrare sau ieșire la diferite conexiuni IP. Paravanul de protecție poate bloca uneori conexiunea. Dacă este cazul, atunci cea mai bună soluție este de a face firewall-ul să permită conexiunea locală blocată. Pentru aceasta, trebuie să creați o listă de cote în managerul de listă al software-ului firewall. Cu toate acestea, în cazul în care eroarea, Resursa de partajare a fișierelor și imprimării este online, dar nu răspunde la încercările de conectare persistă, este posibil să trebuiască să dezinstalați complet paravanul de protecție. Dezinstalarea software-ului se poate face prin următorii pași:- Deschideți caseta de dialog Executare
- Tastați appwiz.cpl și apăsați pe butonul Enter. Aceasta va deschide fereastra Programe și caracteristici prezentă în Panoul de control.
- Localizați software-ul firewall și faceți clic pe butonul "Dezinstalare"
- Apoi, ecranul va cere instrucțiuni de eliminare a firewall-ului, urmăriți-le îndeaproape pentru a elimina software-ul de firewall nedorit.
Paravan de protecție terță:
Uneori, setările de securitate ridicate ale Protecției Windows s-ar putea să fie suprasolicitate și să blocheze conexiunea la rețea locală. Dacă problema este ridicată din cauza software-ului antivirus supraprotectiv, scăderea setărilor de securitate sau dezinstalarea software-ului poate fi soluția pentru a obține această eroare. Pașii pentru dezinstalarea unui paravan de protecție terță parte sunt aceiași ca și dezinstalarea software-ului de protecție pentru firewall oferit mai sus.
Windows uitând datele de conectare:

Ferestrele care uită datele de conectare ale sistemului dvs. sunt una dintre cele mai frecvente probleme cu care se confruntă utilizatorii Windows 7 și Windows 10. Pentru a rezolva definitiv această eroare, trebuie să introduceți manual datele de conectare ale sistemului. Pentru a introduce acreditările, urmați pașii de mai jos:
- Deschideți panoul de control sau tastați "control" în caseta de dialog "Run"
- În căutarea în panoul de control și faceți clic pe opțiunea "Credential Manager".
- Apoi faceți clic pe opțiunea "Adăugați acreditări Windows"
- Un ecran vă va solicita să introduceți adresa, numele de utilizator și parola mașinii. Adăugați aceste informații pentru fiecare mașină din rețea și faceți clic pe OK.
- Odată ce ați introdus toate informațiile despre toate mașinile, este timpul să reporniți computerul. După reluarea fișierelor partajate ar trebui să fie vizibile.
Verificați serviciile de fundal:
Pentru ca o conexiune să fie stabilită cu succes, este posibil ca unul sau mai multe servicii să fie difuzate fără întrerupere în fundal. Dacă toate serviciile de bază necesare se execută în sincronizare, atunci se va rezolva eroarea de Resursa de partajare a fișierelor și imprimării este online, dar nu răspunde la încercările de conectare.
Asigurați-vă că toate aceste servicii solicitate se execută sau nu:
- Client DNS
- Funcția Host Provider Discovery
- Funcția Discovery Resource Publication
- Furnizorul de grupuri de acasă
- HomeGroup Listener
- Peer Networking Grouping
- Descoperirea SSDP
- Gazdă dispozitiv UPnP.
Pentru a confirma, faceți următoarele-

- Deschideți caseta de dialog "Run" și tastați "services.msc".
- Se deschide ecranul "Servicii Windows". Va apărea o listă de servicii diferite, asigurați-vă că fiecare dintre aceste servicii se execută.
- Faceți clic dreapta pe fiecare serviciu pentru a vă ajuta să înțelegeți dacă rulează sau nu.
După ce ați efectuat toți pașii de mai sus, executați "Instrumentul de diagnosticare a rețelei" pentru a verifica dacă eroarea a fost rezolvată.
Astfel, mai sus sunt diferitele modalități și modalități de a repara eroarea de distribuire a fișierelor și imprimării. Realizarea instrucțiunilor de mai sus vă va ajuta cu siguranță la rezolvarea problemelor Fișierul și Resursa de partajare a tipăririi sunt online, dar nu răspund la încercările de conectare eroare.