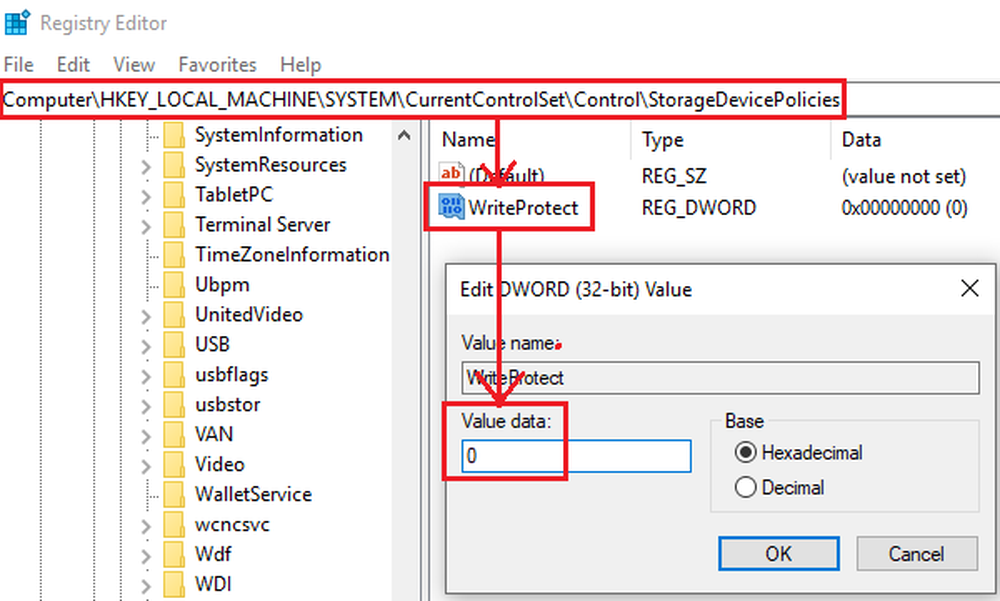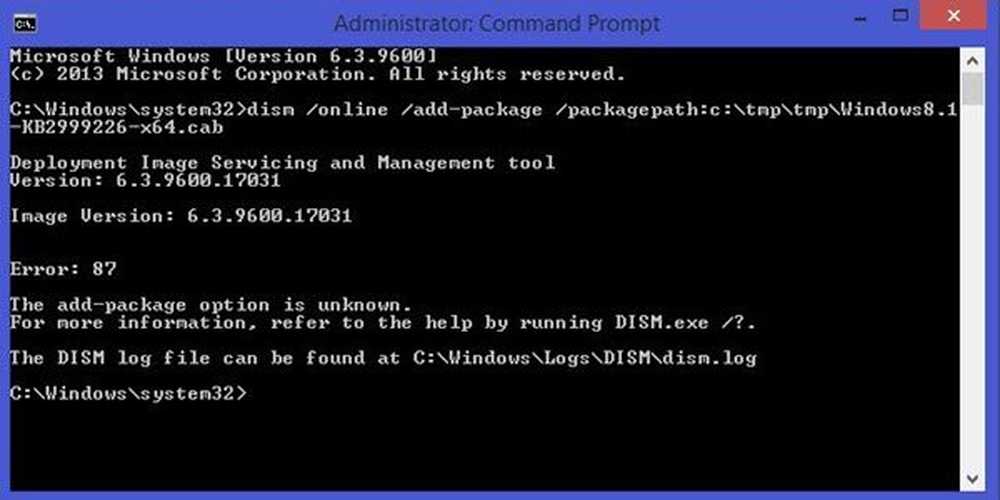Fixați eroarea DNS_PROBE_FINISHED_BAD_CONFIG în Chrome

Orice lucru care are o problemă DNS cu codul său de eroare indică o problemă de rețea. Dacă vezi Această pagină web nu este disponibilă, DNS PROBE FINISHED BAD CONFIG eroare în Google Chrome browser-ul; înseamnă că computerul nu se poate conecta la site, deoarece DNS sau serverul de nume de domeniu nu poate rezolva numele site-ului în adresa IP sau nu este disponibil deloc. În acest ghid, vă vom ajuta să rezolvați această eroare în Chrome.

DNS_PROBE_FINISHED_BAD_CONFIG
Permite mai întâi depanarea rețelei de PC-uri și apoi câteva remedii pentru Chrome, astfel încât să nu păstreze ceva în memoria cache.
Rezolvarea problemelor de rețea PC
1] Verificați cablurile de rețea, reporniți routerul și reconectați
Asigurați-vă că verificați dacă cablurile sunt conectate corespunzător fie la PC, fie la router. Dacă sunteți conectat prin WiFi, asigurați-vă că reporniți ruterul o singură dată. În fine, puteți uita întotdeauna WiFi-ul la care sunteți deja conectat și apoi reconectați-l.
2] Eliminați proxy-ul
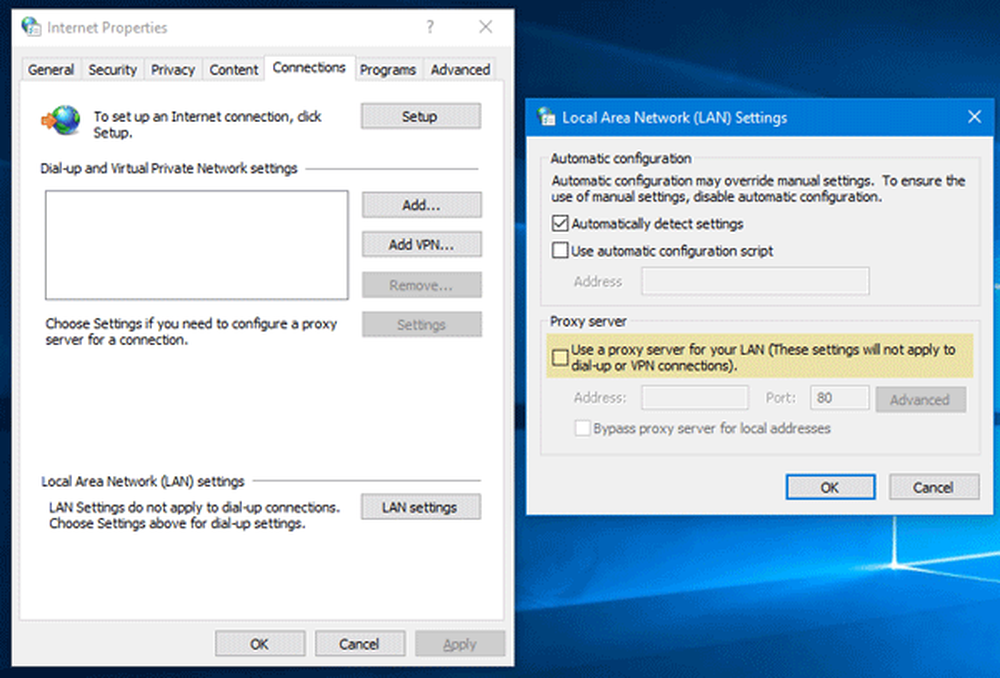
- Apăsați tasta Windows + R apoi tastați "inetcpl.cpl"Și apăsați Enter pentru a deschide Proprietăți Internet.
- Apoi, du-te la Fila Conexiuni și selectați setările LAN.
- Debifați utilizarea unui server proxy pentru rețeaua LAN și asigurați-vă că "Detectează automat setările" este bifat.
- Faceți clic pe Ok, apoi Aplicați și reporniți computerul.
Dacă utilizați un serviciu de proxy terță parte, asigurați-vă că îl dezactivați.
3] Flush DNS, resetați Winsock și resetați TCP / IP
Uneori, site-urile web nu rezolvă problema, deoarece DNS-ul din computerul dvs. își mai amintește vechiul IP. Deci, asigurați-vă că Flush DNS, Reset Winsock și Reset TCP / IP.
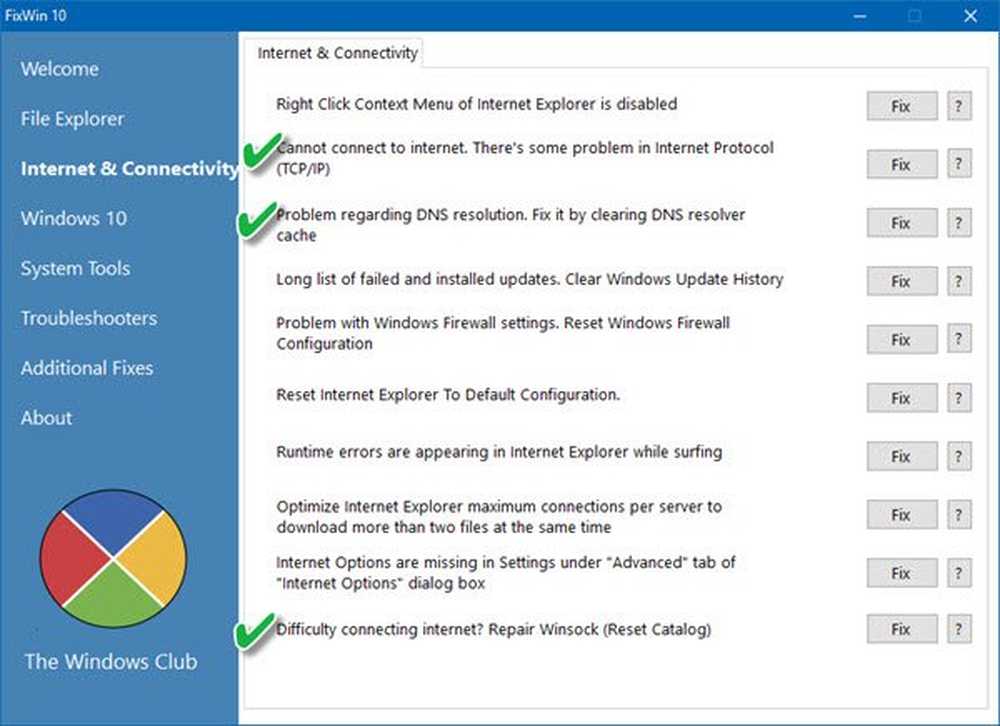
De asemenea, puteți utiliza programul freeware FixWin pentru a efectua aceste trei operații cu un clic.
4] Schimbați DNS
Încercați să schimbați DNS-ul dvs. într-un DNS public, cum ar fi DNS publică DNS, DNS deschis, DNS Yandex, DNS Comodo Secure sau orice altul și să vedeți. DNS Jumper & QuickSetDNS sunt instrumente gratuite care vă vor ajuta să vă schimbați setările implicite DNS cu un clic.
Depanarea Chrome
1] Ștergeți datele de navigare
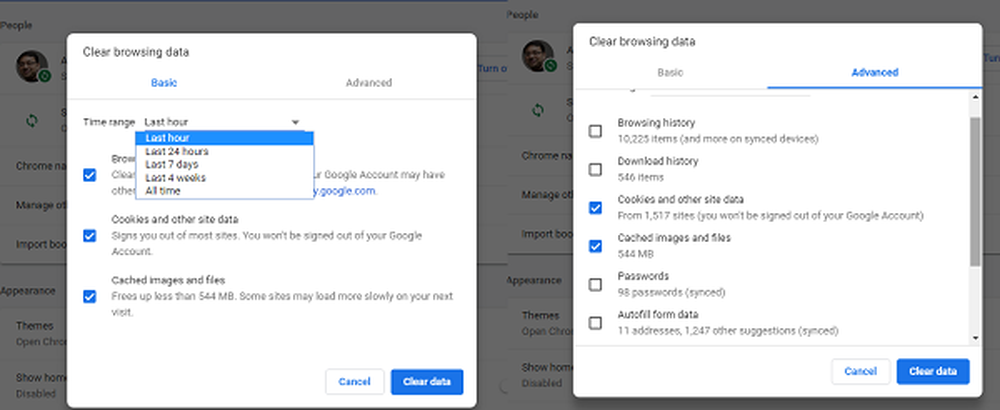
- Lansați Google Chrome și apăsați Ctrl + H pentru a deschide istoria.
- În panoul din stânga, faceți clic pe Ștergeți navigarea date. Aceasta va deschide un alt pop-up unde puteți alege setările de bază sau avansate.
- Puteți alege între "Ultima oră" până la "începutul timpului". Aș sugera să începeți de la ultima oră până la săptămâna trecută și să vedeți care dintre ele funcționează.
- De asemenea, trebuie să alegeți ștergerea cookie-urilor și a altor date despre site-uri și plug-in-uri și imagini și fișiere stocate în memoria cache.
- Apoi, faceți clic pe Sterge istoricul de navigare și lăsați-o să termine.
- Ieșiți din Chrome și reporniți computerul.
Relansați-vă și vedeți dacă această soluție funcționează pentru dvs..
2] Rulați Instrumentul de curățare Chrome
Porniți browserul Chrome încorporat în Instrumentul de scanare și curățare a malware-ului Chrome. Vă ajută să eliminați anunțurile nedorite, ferestrele de tip pop-up și malware, paginile de pornire neobișnuite, bara de instrumente și orice altceva care ar putea încerca să aterizeze orice interogare pe care o încercați în bara de adrese.
Sunt sigur că ceva aici vă va ajuta să remediați această problemă.